code chèn hình ảnh vào website

Tìm hiểu về lĩnh vực kinh doanh, mặt hàng kinh doanh, mô hình kinh doanh mà website đang áp dụng. Hãy cho biết website có thể thu được doanh thu từ những nguồn nào và phương thức thanh toán mà website áp dụng là những phương thức nào?
... doanh, mặt hàng kinh doanh, mô hình kinh doanh mà website đang áp dụng Hãy cho biết website có thể thu được doanh thu từ những nguồn nào và phương thức thanh toán mà website áp dụng là những phương ... xuất, để ể I - L CH S HÌNH THÀNH PHÁT TRI N C A EBAY.COM ỊCH SỬ HÌNH THÀNH PHÁT TRIỂN CỦA EBAY.COM Ử HÌNH THÀNH PHÁT TRIỂN CỦA EBAY.COM ỂN CỦA EBAY.COM ỦA EBAY.VN……….5 1 L ch s hình thành và thâu ... ebay cũng s d ng mô hình doanh thu qu ng cáo ạnh đó thì ebay cũng sử dụng mô hình doanh thu quảng cáo ử hình thành và thâu tóm mở rộng: ục tiêu giá trị ảm bảo: Ebay s d ng hình th c qu ng cáo
Ngày tải lên: 01/10/2017, 11:07

Truy cập vào website: traveloka.com để tìm hiểu về mô hình kinh doanh, phương thức thanh toán của website. Trình bày các bước đặt vé (hoặc đặt phòng khách sạn) trên website này
... BÀI THẢO LUẬN ĐỀ TÀI: Truy cập vào website: traveloka.com để tìmhiểu mơ hình kinh doanh, phương thức tốn website Trình bày bước đặt vé (hoặc đặt phòng khách sạn) website Hà Nội, 28/04/2021 MỤC ... tin với bạn bè qua ứng dụng tin nhắn đường link hay ảnh chụp hình 1.3 Các dịch vụ kinh doanh chủ yếu Traveloka Trang Web Traveloka có loại hình cung cấp dịch vụ sàn giao dịch thương mại điện ... sạn) website Hà Nội, 28/04/2021 MỤC LỤC Phần 1.Giới thiệu Traveloka 1.1 Sự hình thành phát triển Traveloka thành lập vào năm 2012 học viên công nghệ thông tin trở từ Hoa Kỳ đến từ Indonesia, bao
Ngày tải lên: 20/05/2021, 16:16

Truy cập vào website: traveloka.com để tìm hiểu về mô hình kinh doanh, phương thức thanh toán của website. Trình bày các bước đặt vé (hoặc đặt phòng khách sạn) trên website này
... định chọn Đề tài 5: Truy cập vào website: traveloka.com để tìm hiểu mơ hình kinh doanh, phương thức tốn website Trình bày bước đặt vé (hoặc đặt phòng khách sạn) website Để làm đề tài thảo luận ... quản trị 3) Kết mơ hình kinh doanh 4) Đánh giá mơ hình kinh doanh II PHƯƠNG THỨC THANH TỐN III CÁC BƯỚC ĐẶT PHÒNG KHÁCH SẠN TRÊN WEBSITE IV KẾT LUẬN LỜI MỞ ĐẦU: Kinh doanh online hình thức kinh doanh ... LIÊN HỆ VỚI TRAVELOKA I MƠ HÌNH KINH DOANH 1) Giới thiệu Website mơ hình kinh doanh 2) Các nhân tố kinh doanh vai trò, lợi ích tiềm chúng 2.1) Mục tiêu giá trị 2.2) Mơ hình doanh thu 2.3) Cơ hội
Ngày tải lên: 01/08/2021, 23:30

TRUY cập vào WEBSITE TRAVELOKA COM để tìm HIỂU về mô HÌNH KINH DOANH, PHƯƠNG THỨC THANH TOÁN của WEBSITE TRÌNH bày các bước đặt vé (HOẶC đặt PHÒNG KHÁCH sạn) TRÊN WEBSITE này
... TỬ ĐỀ TÀI: TRUY CẬP VÀO WEBSITE: TRAVELOKA.COM ĐỂ TÌM HIỂU VỀ MƠ HÌNH KINH DOANH, PHƯƠNG THỨC THANH TỐN CỦA WEBSITE TRÌNH BÀY CÁC BƯỚC ĐẶT VÉ (HOẶC ĐẶT PHÒNG KHÁCH SẠN) TRÊN WEBSITE NÀY Giảng viên ... quảng cáo thu phí từ đối tượng quảng cáo Các hình thức quảng cáo: banner, hình ảnh, video, văn bản, dạng tĩnh + Mơ hình doanh thu liên kết: Là tổ hình mà doanh nghiệp nhận khoản phí dẫn khách ... hình thức đầu tư khác Các mơ hình doanh: Hiện kinh doanh Thương mại điện tử có mơ hình doanh thu phố biến nhất: + Mơ hình doanh thu quảng cáo: Doanh nghiệp cung cấp website với nội dung hữu ích
Ngày tải lên: 02/08/2021, 11:35

Kỹ thuật bày hàng trên website bán hoa, website bán điện thoại, website bán sách
... trọng việc tạo lập trì site động, hiệu - Nhóm tối ưu hóa hình ảnh có vai trị quan trọng việc tối ưu hóa hình ảnh Website bán lẻ hình ảnh có vai trị tiên việc bán sản phẩm Các yếu tố kỹ thuật ... dụng cách xếp phối hợp hình vỉ theo dịng tự do) Hình 2.1: Kiểu xếp theo hình vỉ cửa hàng bán lẻ điện tử Hình 2.2: Sắp xếp theo theo dịng tự cửa hàng Hình 2.3: Sắp xếp phối hợp hình vỉ dịng tự VD: ... điện thoại Phần 2: Kỹ thuật bày hàng Website bán hoa, website bán điện thoại, website bán sách 2.1.Web bán sách trực tuyến 2.1.1 Giới thiệu về website bán sách trực tuyến Nhà sách
Ngày tải lên: 10/10/2021, 22:15

Truy cập vào website traveloka.com để tìm hiểu về mô hình kinh doanh của website Trình bày các bước đặt vé (hoăc đặt phòng khách sạn) website này
... TỬ ĐỀ TÀI: TRUY CẬP VÀO WEBSITE: TRAVELOKA.COM ĐỂ TÌM HIỂU VỀ MƠ HÌNH KINH DOANH, PHƯƠNG THỨC THANH TỐN CỦA WEBSITE TRÌNH BÀY CÁC BƯỚC ĐẶT VÉ (HOẶC ĐẶT PHÒNG KHÁCH SẠN) TRÊN WEBSITE NÀY Giảng viên ... quảng cáo thu phí từ đối tượng quảng cáo Các hình thức quảng cáo: banner, hình ảnh, video, văn bản, dạng tĩnh + Mơ hình doanh thu liên kết: Là tổ hình mà doanh nghiệp nhận khoản phí dẫn khách ... hình thức đầu tư khác Các mơ hình doanh: Hiện kinh doanh Thương mại điện tử có mơ hình doanh thu phố biến nhất: + Mơ hình doanh thu quảng cáo: Doanh nghiệp cung cấp website với nội dung hữu ích
Ngày tải lên: 18/12/2021, 22:57

Lựa chọn một website hay ứng dụng thương mại điện tử tại Việt Nam? Tìm hiểu quá trình mua hàng trực tuyến, cách thức thanh toán? Phân tích lợi thế cạnh tranh của website hay ứng dụng thương mại điện tử đó so với các website hay các ứng dụng khác
... thông qua mạng nội cổng công ty (cổng để truy cập vào website) - B2E (Doanh nghiệp-nhân viên): Loại hình TMĐT doanh nghiệp nhân viên hệ thống phụ loại hình TMĐT nội doanh nghiệp, tổ chức tiến hành ... Gene (Binz) Điểm chung tất MV kể hình ảnh logo thương hiệu “Đi Tiki” xuất đầu cảnh nhân viên giao kiện hàng Tiki xuất video, dù giới đại hay xuyên không bối cảnh lịch sử - Việc “đốt tiền” để ... phẩm nhất, bán chạy danh mục phổ biến ngành hàng Thêm sản phẩm vào giỏ hàng Tiki tìm sản phẩm ưng ý, click vào hình tên sản phẩm để vào xem thông tin chi tiết sản phẩm Trong trang cần ý tới thông
Ngày tải lên: 08/02/2022, 06:24

THIẾT kế WEBSITE BÁNGIÀY ONLINE thiết kế website bán giày online để có thể xây dựng một chương trình bán giày trực tuyến cho công ty trên website
... đặt để làm đơn hàng lập hóa đơn : Đối với khách hàng mua hàng trực tuyến qua website cửa hàng: Khách hàng vào website xem hàng Khách hàng có thể tìm kiếm sản phẩm trang web theo mợt số tiêu ... CHƯƠNG 5: BACK-END GIỚI THIỆU ĐỀ TÀI Thiết kế website bán giày online để có thể xây dựng một chương trình bán giày trực tuyến cho công ty website lĩnh vực bán hàng với việc lưu trữ khối ... số lượng sau đó thêm sản phẩm vào giỏ chọn mua Nếu mà số lượng hàng mà khách mua nhiều số lượng hàng kho hiển thị không đủ số lượng mà khách cần Sau thêm hàng vào giỏ khách hàng có thể xem,
Ngày tải lên: 20/12/2022, 09:43

THIẾT kế WEBSITE BÁNGIÀY ONLINE thiết kế website bán giày online để có thể xây dựng một chương trình bán giày trực tuyến cho công ty trên website
... đặt để làm đơn hàng lập hóa đơn : Đối với khách hàng mua hàng trực tuyến qua website cửa hàng: Khách hàng vào website xem hàng Khách hàng tìm kiếm sản phẩm trang web theo số tiêu chí, xem mặt ... CHƯƠNG 5: BACK-END GIỚI THIỆU ĐỀ TÀI Thiết kế website bán giày online để có thể xây dựng một chương trình bán giày trực tuyến cho công ty website lĩnh vực bán hàng với việc lưu trữ khối ... thêm số lượng sau thêm sản phẩm vào giỏ chọn mua Nếu mà số lượng hàng mà khách mua nhiều số lượng hàng kho hiển thị không đủ số lượng mà khách cần Sau thêm hàng vào giỏ khách hàng xem, cập nhập
Ngày tải lên: 20/12/2022, 09:43

THIẾT kế WEBSITE BÁNGIÀY ONLINE thiết kế website bán giày online để có thể xây dựng một chương trình bán giày trực tuyến cho công ty trên website
... đặt để làm đơn hàng lập hóa đơn : Đối với khách hàng mua hàng trực tuyến qua website cửa hàng: Khách hàng vào website xem hàng Khách hàng có thể tìm kiếm sản phẩm trang web theo mợt số tiêu ... CHƯƠNG 5: BACK-END GIỚI THIỆU ĐỀ TÀI Thiết kế website bán giày online để có thể xây dựng một chương trình bán giày trực tuyến cho công ty website lĩnh vực bán hàng với việc lưu trữ khối ... số lượng sau đó thêm sản phẩm vào giỏ chọn mua Nếu mà số lượng hàng mà khách mua nhiều số lượng hàng kho hiển thị không đủ số lượng mà khách cần Sau thêm hàng vào giỏ khách hàng có thể xem,
Ngày tải lên: 20/12/2022, 11:09

TIỂU LUẬN môn học lập TRÌNH WEB đề tài WEBSITE WEBSITE WEBSITE CUNG cấp PHỤ TÙNG XE máy
... chậm trễ, gây ảnh hưởng lOMoARcPSD|20681854 Website cung cấp phụ tùng xe máy Mức độ đạt mục tiêu thành phần Báo cáo kết văn rõ ràng Chất lượng sản phẩm đáp ứng tiêu chí đề 20 khơng gây ảnh hưởng ... thêm thuận lợi để loại hình phát triển Ụ Vì mà em thực đồ án “XÂY DỰNG WEBSITE CUNG CẤP PH PHỤ TÙNG XE MÁY” với mong muốn đáp ứng nhu cầu khách hàng, cách thông qua hệ thống Website họ đặt mua mặt ... Admin tác nhân giữ vai trị website: Quyền quản lý quyền cao Admin hệ thống Những người giữ vai trị quản lý thao tác quản lý toàn Website Tác nhân Admin thực tất chức website Đăng nhập hệ thống:
Ngày tải lên: 07/01/2023, 07:01

Chọn 1 công ty, phân tích và đánh giá website của công ty này theo các tiêu chuẩn đánh giá đã được giới thiệu So sánh với 2 website cùng ngành khác (1 tại VN và 1 của nước ngoài), đánh giá hoạt động thương mại điện tử của các website
... thời giữ vị trí thứ bảng xếp hạng tồn cầu MƠ HÌNH KINH DOANH + Mơ hình kinh doanh Shopee phát triển tảng C2C, B2C B2B + Tính đến thời điểm này, mơ hình C2C Shopee phát triển thành cơng Bằng chứng ... Hồ Viết Hoàng - 7884 Chương Phân tích đánh giá website shoppe.com + Shopee trang thương mại điện tử mua sắm, lập tập đoàn SEA Forrest Li Singapore vào năm 2015 Giới thiệ u + Shopee có mặt quốc ... rộng lớn + Mơ hình kinh doanh Shopee thể rõ qua phát triển Shopee Mall, thành lập từ năm 2017 SẢN PHẨM VÀ DỊCH VỤ - Hàng công nghệ: điện thoại di động, máy tính, linh kiện, máy ảnh,gia dụng,
Ngày tải lên: 28/08/2023, 21:31

Bài tiểu luận: Chọn 1 công ty, phân tích và đánh giá website của công ty này theo các tiêu chuẩn đánh giá đã được giới thiệu So sánh với 2 website cùng ngành khác (1 tại VN và 1 của nước ngoài), đánh giá hoạt động thương mại điện tử của các website
... GIỚI THIỆU VỀ WEBSITE SHOPEE SO SÁNH GIỮA WEBSITE SHOPEE VỚI WEBSITE LAZADA SO SÁNH GIỮA WEBSITE SHOPEE VỚI WEBSITE AMAZON CÁC GIẢI PHÁP HOÀN THIỆN WEBSITE SHOPEE GIỚI THIỆU VỀ WEBSITE SHOPEE: ... có trụ sở Singapore - Shopee mắt vào tháng 12 năm 2015 nhanh chóng trở thành ứng dụng mua sắm trực tuyến hàng đầu khu vực A LỊCH SỬ HÌNH THÀNH - Được thành lập vào năm 2009 - Năm 2015: Shopee ... mua bán doanh nghiệp với cá nhân B MƠ HÌNH KINH DOANH - Mơ hình kinh doanh Shopee tảng thương mại điện tử có tham gia người mua người bán Kênh Người Mua B MƠ HÌNH KINH DOANH - Shopee cung cấp tảng
Ngày tải lên: 28/08/2023, 21:37

Truy cập vào website traveloka com dể tìm hiểu về mô hình kinh doanh, phương thức thanh toán của website trình bày các bước đặt vé (hoặc đặt phòng khách sạn) trên website này
... BÀI THẢO LUẬN ĐỀ TÀI Truy cập vào website: Traveloka.com dể tìm hiểu mơ hình kinh doanh, phương thức tốn website Trình bày bước đặt vé (hoặc đặt phòng khách sạn) website Giảng viên hướng dẫn: ... Giá trị cốt lõi II MƠ HÌNH KINH DOANH CỦA TRAVELOKA.COM .5 Dịch vụ cung cấp Traveloka.com Mơ hình kinh doanh trang web Vai trò mơ hình III PHƯƠNG ... dùng, đặc biệt cách thêm vào danh sách khách sạn nhỏ chưa nhiều người biết đến Cung cấp thông tin chi tiết phịng: Traveloka.com cải thiện trang web họ cách cung cấp hình ảnh thơng tin chi tiết
Ngày tải lên: 26/12/2023, 05:04

tiểu luận xây dựng website bán hàng táo nay store tích hợp các tiện ích internet vào website và sử dụng kĩ thuật seo để tăng cường tiếp thị website trên mạng internet
... MỤC SƠ ĐỒ, HÌNH Hình 4 Chỉ số Mobile của website Cellphone được đo trên cellphoneS 9 Hình 11 Chi tiết linkout của một bài viết website cellphoneS 10 Hình 14 Giao diện trang ch củ ủa website HoangHaMobile ... HoangHaMobile 11 Hình 15 Hiệu suất của website trên mobile HoangHaMobile 12 Hình 16 Hiệu su t website trên desktop HoangHaMobile ấ 12 Hình 18 Số liệu website HoangHaMobile từ Ahref 15 Trang 11Hình 19 ... c a website HoangHaMobile ủ 15 Hình 20 Tổng quan m t bài vi t cộ ế ủa website HoangHaMobile 17 Hình 21 Linkout của bài vi t trên website HoangHaMobile ế 17 Hình 22 Các url s n phả ẩm của website
Ngày tải lên: 12/05/2024, 06:55

Tìm hiểu, xây dựng website trên mã nguồn mỡ joomla & xây dựng module tra từ điển cho website
... nén vào một ổ đĩa bất kì, rồi để chạy đươc xammp thì vào thư mục xampp vừa xả nén ra chọn xampp_star (hình 2). Hình 2: Xampp - Nhấp vào file xampp_star để khởi động chương trình được như hình ... dựng module tra từ điển cho website Hình 7: Quy định - Thiết lập các thông số để kết nối tới cơ sở dữ liệu Hình 8: Thiết lập thông số - Cấu hình chính Hình 9: Cấu hình chính - Đến đây thì bạn ... Kiểm tra thông tin cấu hình trước khi cài. Hình 6: Kiểm tra cấu hình - Đọc các quy định về việc sử dụng website SVTH: Trần Ngọc Hiền Page 5 Đề tài: Tìm hiểu, xây dựng website trên mã nguồn
Ngày tải lên: 25/04/2013, 21:57

Thiết kế website thương mại - Bài 1: Xác định cấu trúc, Chức năng nhiệm vụ website
... TEXT/HTML Là module linh hoạt nhất trên hệ thống website bán hàng Với module Text/HTML bạn có thể làm bất kỳ điều gì trên website, từ việc đăng tải nội dung, ảnh đến việc nhúng audio, video, flash… Việc ... thể thêm vào bất kỳ vị trí nào trên website Trang 18Bài 1: Xác định cấu trúc, Chức năng nhiệm vụ tavankhoa1988@gmail.com 18 Trang 19Bài 1: Xác định cấu trúc, Chức năng nhiệm vụ Sơ đồ website (Sitemap) ... Sơ đồ website (Sitemap) Giúp bạn tổ chức sơ đồ của website ở dạng thư mục hình cây để người có thể dễ dàng truy cập đến tất các nội dung trên website Tỷ giá ngoại tệ – Giá vàng Nội dung tỷ giá
Ngày tải lên: 31/05/2014, 17:38

Giải pháp xây dựng hệ thống thông tin thiết kế website và cách thức thiết kế giao diện website bán sách online
... trên Internet. Bước 3: Thiết kế Website Tùy vào nhu cầu của các cá nhân và doanh nghiệp mà website sẽ có chức năng và độ phức tạp khác nhau.Ở đây em lập trang website bán sách trên mạng,với chức ... văn bản,hình ảnh,âm thanh,hoạt họa…) chứa các thông tin bổ sung.Ngôn ngữ để xây dựng các trang siêu văn bản là HTML (ngôn ngữ đánh dấu các siêu văn bản).Hiện nay nhờ các công nghệ mới mà website ... II Một số vấn đề phương pháp được ứng dụng để nghiên cứu 8 thành lập 1 trang website 2.1. Website 2.1.1 Khái niệm Website là 1 dịch vụ thông tin,một phần của internet,bao gồm nhiều máy chủ webserver
Ngày tải lên: 01/08/2014, 09:16
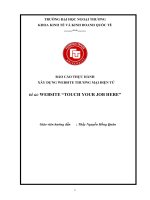
xây dựng website thương mại điện tử website “touch your job here”
... CÁO THỰC HÀNH XÂY DỰNG WEBSITE THƯƠNG MẠI ĐIỆN TỬ Đề tài: WEBSITE “TOUCH YOUR JOB HERE” Giáo viên hướng dẫn : Thầy Nguyễn Hồng Quân Trang 2BÁO CÁO THỰC HÀNH XÂY DỰNG WEBSITE THƯƠNGMẠI ĐIỆN ... tại tại thị trường Việt Nam vẫn chưa hình thành một mô hình nào trang bị cho sinh viên đầy đủ từ những kiến thức chuyên ngành, những kỹ năng mềm cho đến ngoại hình phù hợp khi phỏng vấn xin việc, ... cầu cấp thiết trên, chúng em đã hình thành ý tưởng xây dựng một website cung cấp thông tin từ quá trình viết hồ sơ xin việc cho đến kỹ năng phỏng vấn, ngoài ra website này còn cung cấp dịch vụ
Ngày tải lên: 23/08/2014, 17:33

Tự làm web, làm website, lập web, tạo web và mẹo làm tăng tốc độ website
... hiệu quả hình ảnh ấn tượng nhất. Những website này cần phải được thiết kế bởi những công ty thiết kế web uy tín vì website đó chính là bộ mặt doanh nghiệp hay hình ảnh thương hiệu. Website loại ... hoàn cảnh, nên nhờ công ty như Vinalink cấu hình Email doanh nghiệp tích hợp vào Google email Application 7GB 1 email. + Thiết kế web : Có 3 loại website : Loại thứ nhất là “Phần mềm website” ... dịch tiếp thị, trình diễn sản phẩm hay các website chính thức của doanh nghiệp nhằm mục đích coi website là phương tiện online marketing để quảng bá hình ảnh thương hiệu công ty hay sản phẩm đối
Ngày tải lên: 19/10/2014, 03:24
Bạn có muốn tìm thêm với từ khóa: