TRƯỜNG ĐẠI HỌC CÔNG NGHIỆP HÀ NỘI KHOA CÔNG NGHỆ THÔNG TIN BÁO CÁO THỰC NGHIỆM HỌC PHẦN Quản lý dự án công nghệ thông tin ĐỀ TÀI Tìm hiểu công cụ quản lý dự án Microsoft Project và ứng dụng GVHD Nhóm Mã lớp Hà Nội, 2022 TRƯỜNG ĐẠI HỌC CÔNG NGHIỆP HÀ NỘI KHOA CÔNG NGHỆ THÔNG TIN BÁO CÁO THỰC NGHIỆM HỌC PHẦN Quản lý dự án công nghệ thông tin ĐỀ TÀI Tìm hiểu công cụ quản lý dự án Microsoft Project và ứng dụng GVHD Nhóm Mã lớp Sinh viên thực hiện Hà Nội, 2022 Mục Lục Danh mục hình ảnh 4 LỜI CẢM ƠN 6.
TRƯỜNG ĐẠI HỌC CÔNG NGHIỆP HÀ NỘI KHOA CÔNG NGHỆ THÔNG TIN _ _ BÁO CÁO THỰC NGHIỆM HỌC PHẦN Quản lý dự án công nghệ thông tin ĐỀ TÀI Tìm hiểu cơng cụ quản lý dự án Microsoft Project ứng dụng GVHD : Nhóm : Mã lớp : Hà Nội, 2022 TRƯỜNG ĐẠI HỌC CÔNG NGHIỆP HÀ NỘI KHOA CÔNG NGHỆ THÔNG TIN _ _ BÁO CÁO THỰC NGHIỆM HỌC PHẦN Quản lý dự án cơng nghệ thơng tin ĐỀ TÀI Tìm hiểu công cụ quản lý dự án Microsoft Project ứng dụng GVHD Nhóm Mã lớp Sinh viên thực : : : : Hà Nội, 2022 Mục Lục Danh mục hình ảnh LỜI CẢM ƠN MỞ ĐẦU .7 Tên đề tài Lý chọn đề tài Mục đích đề tài Bố cục đề tài Phương pháp thực NỘI DUNG Chương Cơ sở lý thuyết 1.1 Dự án gì? 1.2 Quản lý dự án ? 1.3 Công việc quản lý dự án? 1.4 Vai trị cơng cụ quản lý dự án 10 Chương Giới thiệu MSP 14 2.1 Microsoft Project ? 14 2.2 Lịch sử hình thành 14 2.3 Mục đích hoạt động 15 2.4 Các tính MSP 15 2.5 Yêu cầu hệ thống cài đặt Microsoft Project 15 2.6 Công dụng 16 2.7 Các bước để quản lý dự án 16 Chương Giao diện làm việc khái nhiệm hay dùng 17 3.1 Giao diện Microsoft Project 17 3.2 Thanh công cụ Quick Access 17 3.3 Thanh tab giao diện Ribbon 17 3.4 Group 18 3.5 Timeline 18 3.6 Gantt chart 19 3.7 Giao diện Backstage 19 3.8 Các tab sử dụng nhiều MSP 20 3.9 Các khái niệm MSP 22 Chương Ứng dụng 24 4.1 Chuẩn bị thông tin .24 4.2 Thiết lập thông tin .24 4.3 Khai báo tài nguyên 28 4.4 Lập dự án 30 4.5 Cập nhật tiến độ 30 4.6 Xác lập đường găng (critical path) 31 4.7 In biểu đồ lập báo cáo 31 Kết luận .33 Danh mục hình ảnh Hình Logo Trello 11 Hình Logo Slack 12 Hình Phần mềm GanttPro 13 Hình Giao diện Microsoft Project .17 Hình Công cụ Quick Access .17 Hình Tab Ribbon 18 Hình Giao diện Group 18 Hình Thanh Timeline 19 Hình Giao diện làm việc Gantt chart 19 Hình 10 Khu vực Backstage 20 Hình 11 Tab Task 20 Hình 12 Tab Resource 21 Hình 13 Tab Report 21 Hình 14 Tab Project .21 Hình 15 Tab View 22 Hình 16 Tab Format .22 Hình 17 Bước : Chọn Project Information 25 Hình 18 Bước : Chọn ngày bắt đầu .25 Hình 19 Bước : Chọn Change Working Time .26 Hình 20 Bước : Chọn Work Weeks .26 Hình 21 Các Option cài đặt thời gian làm việc 27 Hình 22 Bước : Chọn ngày làm việc 27 Hình 23 Bước : Cài đặt thời gian làm việc 28 Hình 24 Bước : Thiết lập ngày nghỉ 28 Hình 25 Resource Sheet 28 Hình 26 Khai báo tài nguyên 29 Hình 27 Thiết lập dự án Gantt Chart 30 Hình 28 Cập nhật tiến độ .31 Hình 29 Critical path 31 Hình 30 In biểu đồ lập báo cáo 32 LỜI CẢM ƠN Trải qua trình trao đổi với thành viên lớp giảng dạy, bảo tận tình thầy giáo mơn Chúng em hiểu quản lý dự án gì, biết vai trò quản lý dự án dự án kỹ công cụ cần thiết để quản lý tốt Và sau tiếp cận kiến thức quản lý dự án, hội để chúng em tập hợp kiến thức học để trang bị cho làm sản phẩm hướng dẫn cách quản lý dự án Chính vậy, chúng em xin gửi lời cảm ơn chân thành đến thầy bảo, đào tạo chúng em Chúng em cố gắng để hồn thành sản phẩm Nhóm sinh viên thực MỞ ĐẦU Tên đề tài Tìm hiểu cơng cụ quản lý dự án Microsoft Project ứng dụng Lý chọn đề tài Chúng ta biết dự án thành công có nhiều giai đoạn cơng việc phải xử lý Trên cương vị nhà quản lý dự án, điều đương nhiên bạn cần phải biết cách quản lý xử lý công việc giai đoạn Nhưng bạn tự thực hết cơng việc khoảng thời gian định sinh nhiều rủi ro Với phát triển khoa học công nghệ nay, áp dụng công nghệ vào công việc mang lại nhiều lợi Trong công việc quản lý dự án vậy, sử dụng công cụ phần mềm giúp việc quản lý dự án trở lên dễ dàng, quản lý rủi ro, quản lý tài nguyên cách chuyên nghiệp Trên thị trường phần mềm có nhiều cơng cụ để phục vụ cho công việc quản lý dự án tốt jira,Basecamp,… Trong đó, cơng cụ Microsoft Project đánh giá cao tính thuật tiện, dễ sử dụng dễ dàng kết hợp với phần mềm office (doc, excel, ppt) Thêm vào đó, người quản lý thành viên dự án biết tiến độ cơng việc dự án Chính lí mà nhóm chúng em định “Tìm hiểu cơng cụ quản lý dự án Microsoft Project ứng dụng” Mục đích đề tài Đề tài “Tìm hiểu cơng cụ quản lý dự án Microsoft Project ứng dụng” nhằm tìm hiểu cơng cụ, cách sử dụng Microsoft Project ứng dụng công cụ vào dự án Bố cục đề tài Nội dung đề tài gồm chương Chương 1: Cơ sở lý thuyết Phần đề cập tới quản lý dự án, công việc quản lý dự án vai trị cơng cụ quản lý dự án Chương 2: Giới thiệu MSP Phần trình bày khái niệm project, đặc điểm, công dụng, bước để tạo quản lý dự án Chương 3: Giao diện làm việc khái niệm hay dùng Phần trình bày giao diện làm việc khái niệm hay dùng công cụ Microsoft Project Chương 4: Ứng dụng Phần trình bày ví dụ việc sử dụng Microsoft Project vào vào dự án Phương pháp thực Tìm hiểu ghi nhớ Tổng hợp phân tích Sắp xếp Áp dụng NỘI DUNG Chương Cơ sở lý thuyết 1.1 Dự án gì? Dự án tập hợp cơng việc, thực tập thể, nhằm đạt kết dự kiến, thời gian dự kiến, với kinh phí dự kiến Dự án nỗ lực thời thực để tạo sản phẩm, dịch vụ kết Bản chất tạm thời dự án dự án có khởi đầu kết thúc rõ ràng Kết dự án hữu hình vơ hình 1.2 Quản lý dự án ? Quản lý dự án việc áp dụng kiến thức, kỹ năng, công cụ kỹ thuật cho hoạt động dự án để đạt mục tiêu cụ thể đáp ứng tiêu chí thành cơng cụ thể Mục tiêu việc quản lý dự án thể chỗ cơng việc phải hồn thành theo yêu cầu bảo đảm chất lượng, phạm vi chi phí duyệt, thời gian giữ cho phạm vi dự án không thay đổi 1.3 Công việc quản lý dự án? 1.3.1 Khởi động dự án 1.3.2 Lập kế hoạch dự án: Là giai đoạn khởi đầu cho dự án Gắn liền với ý tưởng cách xây dựng mục tiêu, xác định vai trị cá nhân, tính tốn nguồn lực tham gia phối hợp thành trình thống nhất, logic Có thể lập kế hoạch qua sơ đồ qua phương pháp truyền thống Phân phối nguồn lực gồm có vốn, lao động, trang thiết bị Từ có phương pháp giám sát dự án đảm bảo theo kịp tiến độ thời gian Phác thảo sơ đồ gồm có 3.5 Timeline Mang đến cho bạn giao diện trực quan sinh động gồm tóm tắt cơng việc, nhiệm vụ kiện quan trọng mà bạn muốn xem Dễ dàng chép time-line dán chúng vào ứng dụng khác Hình Thanh Timeline 3.6 Gantt chart Giao diện làm việc với task (cơng việc) Microsoft Project, hiển thị bảng với cột liệu giao diện đồ họa nhiệm vụ dự án bố trí dọc theo thời gian nằm ngang Bằng cách xem xét liệu cột (Chẳng hạn tên công việc, ngày bắt đầu, ngày kết thúc, nguồn lực) bạn hiểu thơng số cơng việc xem thời gian Hình Giao diện làm việc Gantt chart 3.7 Giao diện Backstage Khi nhấn vào nút File có thêm cửa sổ khác gọi cửa sổ cức Backstage view, Backstage view cung cấp cho bạn tùy chọn khác để lưu file Word , mở file, in hay chia sẻ tập tin document Word 19 Hình 10 Khu vực Backstage 3.8 Các tab sử dụng nhiều MSP 3.8.1 Tab Task: quản lý, chỉnh sửa, định dạng tiến trình Gồm nhóm cơng cụ: Clipboard, Font, Schedule, Tasks, Insert, Properties, Editting Hình 11 Tab Task 3.8.2 Tab Resource: quản lý, chỉnh sửa, định dạng tài ngun (nhân cơng…) Gồm nhóm cơng cụ: Assignments, Insertm, Propeties, Level Hình 12 Tab Resource 20 3.8.3 Tab Report: Trích xuất báo cáo Gồm nhóm cơng cụ: View Reports, Export Hình 13 Tab Report 3.8.4 Tab Project: Quản lý, thiết lập dự án Gồm nhóm cơng cụ: Apps, Propeties, Schedule, Status Proofing Hình 14 Tab Project 3.8.5 Tab View: Giúp ta kiểm sốt, xem thơng tin dự án nhiều cách trình bày khác Gồm nhóm cơng cụ: Task Views, Resouce Views, Data, Zoom, Split View, Window, Macros Hình 15 Tab View 3.8.6 Tab Format: Tùy vào tab tùy chọn, chức hiển thị tab tùy thuộc vào chức mà ta sử dụng thành phần ta muốn xem Ví dụ ta xem cơng việc, chẳng hạn biểu đồ Gantt Chart, chức tab Format hiển thị giúp ta làm việc với biểu đồ Gồm nhóm cơng cụ: Format, Columns, Bar Styles, Gantt Chart Style, Show/Hide, Drawings 21 Hình 16 Tab Format 3.9 Các khái niệm MSP ̶̶ Task : Công việc, nhiệm vụ ̶̶ Duration : Thời gian thực công việc ̶̶ Start : Ngày bắt đầu ̶̶ Finish : Ngày kết thúc ̶̶ Predecessors : Công việc làm trước ̶̶ Successors : Công việc ̶̶ Task list : Danh sách công việc ̶̶ Resource : Tài ngun hay nhân lực, máy móc thực cơng việc dự án ̶̶ Work: Số công gán để thực công việc ̶̶ Unit : Khả tài nguyên ̶̶ Milestone : Loại công việc đặc biệt (Điểm mốc) có Duration = 0, dùng để kết thúc công đoạn dự án ̶̶ Recurring Task : Công việc định kỳ, lặp lặp lại nhiều lần theo chu kỳ thời gian thực hiên dự án ̶̶ Schedule : Thời gian dự án thực ̶̶ Std Rate : Mức giá chuẩn ̶̶ Ovr Rate : Mức giá ̶̶ Cost/use : Chi phí tài nguyên sử dụng ̶̶ Baseline : Theo kế hoạch ̶̶ Actual cose : Chi phí tiêu hao thời điểm + chi phí cịn lại theo thời điểm ̶̶ Remaining cost : chi phí cần có để tiếp tục dự án ̶̶ Sumary Task (Cơng việc tóm lược) : Tóm lược thời khoảng, Cơng việc chi phí cơng việc khác 22 23 Chương Ứng dụng 4.1 Chuẩn bị thông tin Tên dự án : Dự án Website bán đàn cho shop UMEE Mục đích : Xây dựng website bán đàn online cho shop UMEE nhằm tiếp cận tệp khách hàng mới, tăng tính trải nghiệm cho khách hàng nâng cao doanh số Người thực : Lê Mạnh Hùng, Nguyễn Hồng Nhị, Vũ Tuấn Anh, Trần Thị Hải, Nguyễn Đức Huy 4.2 Thiết lập thông tin 4.2.1 Những công việc cần thực để đạt mục đích dự án Phân tích đề tài thiết kế Phân tích yêu cầu hệ thống Viết quy tắc nghiệp vụ Vẽ biểu đồ ERD Thiết kế CSDL Mô tả chi tiết Use Case Phân tích UC Phân tích hình Thiết kế UI Coding Frontend Backend Kiểm thử Kiểm thử đơn vị Kiểm thử tích hợp Kiểm thử hệ thống Kiểm thử chấp nhận 4.2.2, Thiết lập thời gian -Thời gian bắt đầu dự án : 15/5/2022 B1, Chọn “Project Information” tab Project 24 Hình 17 Bước : Chọn Project Information B2, Chọn ngày bắt đầu dự án 15/5/2022 click “Ok” Hình 18 Bước : Chọn ngày bắt đầu -Thiết lập thời gian làm việc Công ty làm việc từ thứ – Sáng 8h – 11h30, Chiều 2h – 5h30 B1, Trong tab Project chọn “Change Working Time” Hình 19 Bước : Chọn Change Working Time B2, Click “Work Weeks” chọn “Details…” 25 Hình 20 Bước : Chọn Work Weeks Chúng ta thấy ngày tuần số 1, option số số (hình bên dưới) dùng để cài đặt thời gian làm việc Option sử dụng cài đặt mặc định project Option thiết lập ngày chọn không làm việc Option cho phép thiết lập làm việc cho ngày chọn 26 Hình 21 Các Option cài đặt thời gian làm việc B3, Chọn từ t2 – t6 click option Hình 22 Bước : Chọn ngày làm việc B4, Cài đặt thời gian cho ngày chọn 27 Hình 23 Bước : Cài đặt thời gian làm việc B5, Chọn t7 chủ nhật chọn option để thiết lập ngày nghỉ làm Hình 24 Bước : Thiết lập ngày nghỉ B6, Bấm “OK” thiết lập xong thời gian làm việc tuần 4.3 Khai báo tài nguyên - Ở bước khai báo tài nguyên cho dự án nhân B1, Chọn icon “Resource Sheet” footer Hình 25 Resource Sheet B2, Khai báo tài nguyên vào bảng 28 Hình 26 Khai báo tài ngun *) Trong đó: - Resource name: Tên tài nguyên - Type: Kiểu tài nguyên, có loại: + Work: tài nguyên thuộc người, máy móc có hao phí, tính thời gian + Material: Tài nguyên vật liệu + Cost: Tài nguyên chi phí - Material (Material label): Đơn vị đo tài nguyên (m , kg, …), nhập “Type” tài nguyên có kiểu “Material” - Initial: Ký hiệu viết tắt tài nguyên VD: Máy tính -> MT… - Group: Nhóm loại tài ngun có tính chất giống ta tự định nghĩa - Max (Max units): Số lượng lớn hay gọi giới hạn loại tài nguyên thời điểm - Std rate: Đơn giá chuẩn, đơn giá làm việc - Ovt rate: Đơn giá làm việc - Code/use: Chi phí để có đơn vị tài ngun VD: Chi phí th nhân cơng 500$ - Accrue at: Ghi nhận chi phí tài nguyên thời điểm, hay gọi phân bổ chi phí Gồm có: Start, prorated, end + Start: Chi phí ghi nhận bắt đầu q trình cơng việc + Prorated: Chi phí phân bổ q trình.( thường lựa chọn mặc định cho Accrue at) + End: Chi phí ghi nhận q trình cơng việc kết thúc 29 - Base calendar: Lịch dự án – default trùng với lịch tài nguyên Và tồn tài nguyên dự án “Work” - Code: Định mã tài nguyên 4.4 Lập dự án Với bước lập dự án: Để tổ chức dự án, trước hết ta phải lên bước lập số liệu, quan sát trình thực với hạng mục khác dự án, thực cập nhật sửa đổi chúng theo yêu cầu theo hạng mục cách sử dụng bảng (table) khac Thông thường bảng có hai vùng, vùng bên trái tổ chức theo hàng cột để nhập số liệu, cịn vùng bên phải có nhiệm vụ tiến trình với mối quan hệ chúng Thiết lập task table Gantt Chart Hình 27 Thiết lập dự án Gantt Chart 4.5 Cập nhật tiến độ Với bước cập nhật tiến độ trình thực dự án: Hầu hết trình thực dự án, việc cập nhật tiến độ thực công tác yếu tố quan trọng Nó giúp ta quan sát được, tổ chức đưa dự án vào hoạt động Mỗi công việc khác cần số thơng tin phải cập nhật sau: Khối lượng hoàn thành (đơn vị %) Thời gian thực tế hoàn thành Thời gian bắt đầu kết thúc thực tế 30 Hình 28 Cập nhật tiến độ 4.6 Xác lập đường găng (critical path) Lên kế hoạch xác lập đường găng dự án: Đường găng tiếng Anh Critical Path có nghĩa đường từ đầu đến cuối dự án theo cơng tác mà có thời gian hồn thành dài Những công tác nằm đường găng gọi với tên công tác găng Thông qua đường găng ta điều chỉnh tiến độ dự án (là đường màu cam) Hình 29 Critical path 4.7 In biểu đồ lập báo cáo Với bước in biểu đồ thiết lập báo cáo: Có thể nói báo cáo Project hỗ trợ đa dạng, nhiên bên cạnh có số hạn chế khơng cho can thiệp vào số định dạng báo cáo ghi chú, tên cột, Việc kết xuất báo cáo thực hồn tồn tự động Vì vậy, việc bạn cần chọn mục phù hợp xong Việc in báo cáo tương tự với việc kết 31 xuất, project thực tự động, muốn điều chỉnh bạn cần nhấn vào mục Page Setup để in cho đẹp Hình 30 In biểu đồ lập báo cáo 32 33 ... ? ?Tìm hiểu cơng cụ quản lý dự án Microsoft Project ứng dụng” Mục đích đề tài Đề tài ? ?Tìm hiểu cơng cụ quản lý dự án Microsoft Project ứng dụng” nhằm tìm hiểu công cụ, cách sử dụng Microsoft Project. .. nghiệp nhanh chóng chuyên nghiệp 13 Chương Giới thiệu MSP 2.1 Microsoft Project ? Microsoft Project ứng dụng quản lý dự án phát triển Microsoft Đây phần mềm phát triển để hỗ trợ việc quản lý dự... Chúng em cố gắng để hoàn thành sản phẩm Nhóm sinh viên thực MỞ ĐẦU Tên đề tài Tìm hiểu cơng cụ quản lý dự án Microsoft Project ứng dụng Lý chọn đề tài Chúng ta biết dự án thành cơng có nhiều giaiTìm hiểu về Microsoft Project
34
3
0
THÔNG TIN TÀI LIỆU
Thông tin cơ bản
| Tiêu đề | Tìm hiểu công cụ quản lý dự án Microsoft Project và ứng dụng |
|---|---|
| Người hướng dẫn | GVHD |
| Trường học | Trường Đại Học Công Nghiệp Hà Nội |
| Chuyên ngành | Công Nghệ Thông Tin |
| Thể loại | Báo cáo thực nghiệm |
| Năm xuất bản | 2022 |
| Thành phố | Hà Nội |
| Định dạng | |
|---|---|
| Số trang | 34 |
| Dung lượng | 1,38 MB |
Nội dung
Ngày đăng: 01/07/2022, 17:40
HÌNH ẢNH LIÊN QUAN














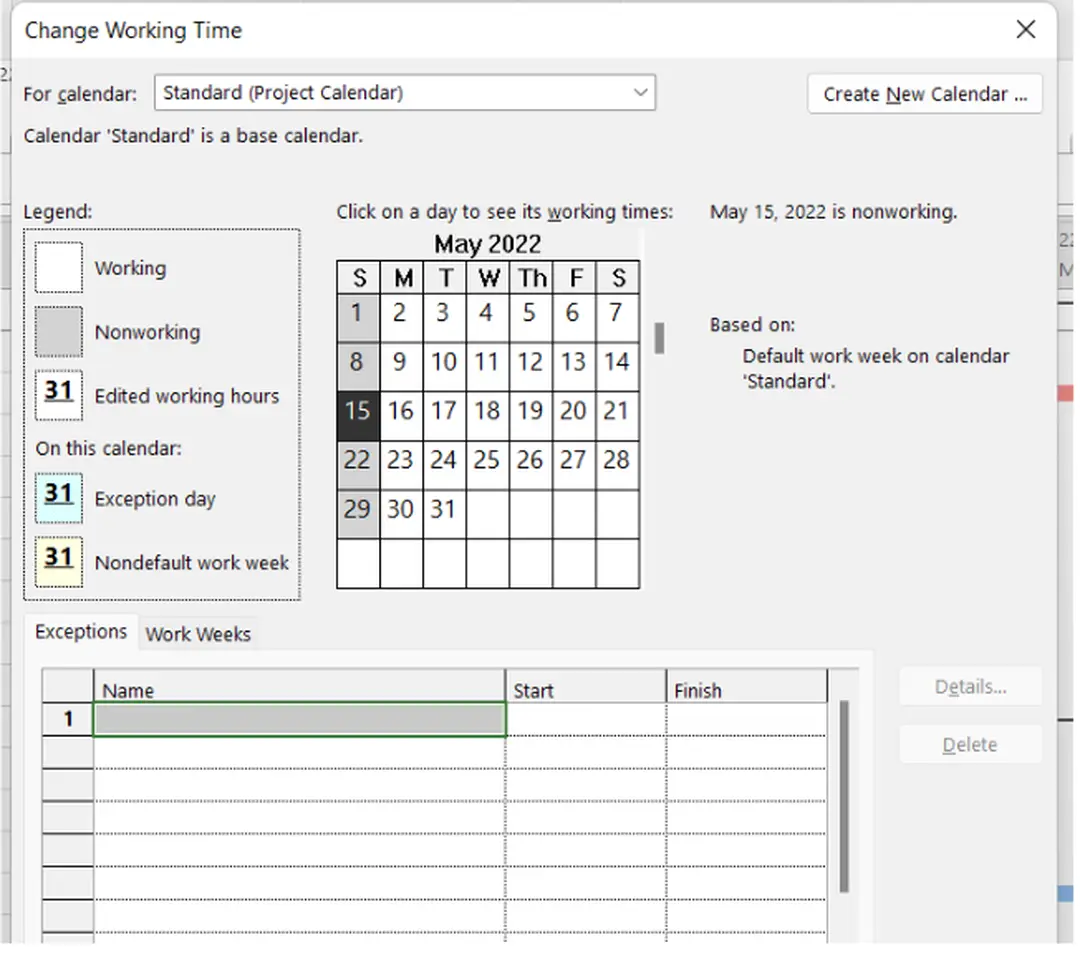









TRÍCH ĐOẠN
TÀI LIỆU CÙNG NGƯỜI DÙNG
-
23 81 0
-
29 56 0
TÀI LIỆU LIÊN QUAN
-
72 30 0
-
21 20 0
-
20 38 0
-
2 13 0
-
14 11 0
-
35 168 3
-
89 170 0
-
5 612 15