giáo trình dạy photoshop cs5 tiếng việt

Ebook Photoshop CS5 Tiếng Việt
... Bạn có thể chọn nhiều hơn nữa các định dạng có sẵn bằng cách kích vào để chọn thêm. Adjustments: đây là panel điều chỉnh tạo ra các lớp cho bức ảnh bạn thêm sống động và đẹp hơn. Bạn có thể sử dụng các tính năng Hue/Saturation, Contrast hay Levels cho những bức ảnh. Tính năng này thực chất là tạo một layer mới lên trên bức ảnh của bạn và mọi điều chỉnh đều thực hiện trên layer mới này. Kích “Levels” để tự động tạo một layer adjustment mới. Hướng dẫn sử dụng Photoshop CS5 ‐ Phần 1: Toolbox Photoshop là một trong những chương trình chỉnh sửa ảnh mạnh với mọi trình độ, kỹ năng nhưng lại là chương trình "đáng sợ nhất" đối với những người mới bắt đầu . Trong loạt bài này, Quản Trị Mạng sẽ hướng dẫn từng bước cơ bản cho người mới bắt đầu sử dụng Photoshop đặc biệt là Shop CS5; tìm hiểu về các công cụ và những thao tác cơ bản nhất. Sau khi cài đặt xong, bạn sẽ thấy giao diện của CS5 thay đổi khá nhiều so với phiên bản cũ, trông chuyên nghiệp hơn với nhiều tính năng "lạ" hơn. Masks: Panel marks là một phương thức để loại bỏ các phần của layer, đưa chúng về dạng transparency. Đây là một cách khá hay để bỏ background từ một layer mà không cần sử dụng hiệu ứng Panel Mask là một tính năng độc đáo trong CS5, nó có thể giúp những người dùng mới cắt bỏ background từ các bức ảnh mà không tốn nhiều công sức. Save for Web and Devices: Một loại ứng dụng dùng để nén file thành các file dạng JPG, GIF, PNG hoặc các định dạng WBMP phù hợp cho việc đăng tải lên web. Trong trường hợp này, Devices dùng để chỉ các dòng máy smartphone. Revert: Tải lại file từ điểm lưu lại gần nhất. Bạn sẽ mất tất cả các thay đổi và History khi thực hiện thao tác này, tuy nhiên việc này cũng có lợi ích riêng trong một số trường hợp. Place: Chèn một file mới vào file đang mở, cho phép bạn thay đổi kích thước và chỉnh sửa như một đối tượng Smart Object. Automate and Scripts: Tùy chọn này giúp cho những chuyên gia sử dụng Photoshop thực hiện được nhanh chóng các chỉnh sửa lặp đi lặp lại. Scripts là một tiện ích khác thú vị và đáng để xem xét, kể cả với người dùng cơ bản. Menu Edit Đây là một menu khá rõ ràng với những tính năng hữu ích nhất trên PS. Lớp Adjustment này cũng được liệt kê trong panel Layers và nó chỉ ảnh hưởng đến các lớp nằm dưới nó. Bạn hãy thử thay đổi vị trí lớp để nhận thấy sự ảnh hưởng lẫn nhau giữa các lớp. Lớp Adjustment này cũng có thể chỉnh sửa hiệu ứng tương tự như như các layer thông thường. Có nhiều hiệu ứng tùy chọn để chỉnh sửa các lớp Adjustment, trong đó có cả thành phần Gradient. Styles: Là một panel chứa các Layer Effects được lưu, Styles có thể là một cách định dạng khá thú vị cho người mới bắt đầu và cũng giúp cho những chuyên gia tiết kiệm thời gian trong việc tái sử dụng các định dạng layer phổ biến. Rất đơn giản, bạn chỉ cần kích vào bất kỳ styls mặc định nào để có thể nhanh chóng sử dụng lại chúng sau này. Nếu không muốn chọn một định dạng nào cụ thể cho layer, bạn hãy chỉnh sửa lại chúng bằng tay hoặc kích luôn vào nút để gỡ bỏ hoàn toàn các hiệu ứng layer. ... Bạn có thể chọn nhiều hơn nữa các định dạng có sẵn bằng cách kích vào để chọn thêm. Adjustments: đây là panel điều chỉnh tạo ra các lớp cho bức ảnh bạn thêm sống động và đẹp hơn. Bạn có thể sử dụng các tính năng Hue/Saturation, Contrast hay Levels cho những bức ảnh. Tính năng này thực chất là tạo một layer mới lên trên bức ảnh của bạn và mọi điều chỉnh đều thực hiện trên layer mới này. Kích “Levels” để tự động tạo một layer adjustment mới. Hướng dẫn sử dụng Photoshop CS5 ‐ Phần 1: Toolbox Photoshop là một trong những chương trình chỉnh sửa ảnh mạnh với mọi trình độ, kỹ năng nhưng lại là chương trình "đáng sợ nhất" đối với những người mới bắt đầu . Trong loạt bài này, Quản Trị Mạng sẽ hướng dẫn từng bước cơ bản cho người mới bắt đầu sử dụng Photoshop đặc biệt là Shop CS5; tìm hiểu về các công cụ và những thao tác cơ bản nhất. Sau khi cài đặt xong, bạn sẽ thấy giao diện của CS5 thay đổi khá nhiều so với phiên bản cũ, trông chuyên nghiệp hơn với nhiều tính năng "lạ" hơn. Masks: Panel marks là một phương thức để loại bỏ các phần của layer, đưa chúng về dạng transparency. Đây là một cách khá hay để bỏ background từ một layer mà không cần sử dụng hiệu ứng Panel Mask là một tính năng độc đáo trong CS5, nó có thể giúp những người dùng mới cắt bỏ background từ các bức ảnh mà không tốn nhiều công sức. Save for Web and Devices: Một loại ứng dụng dùng để nén file thành các file dạng JPG, GIF, PNG hoặc các định dạng WBMP phù hợp cho việc đăng tải lên web. Trong trường hợp này, Devices dùng để chỉ các dòng máy smartphone. Revert: Tải lại file từ điểm lưu lại gần nhất. Bạn sẽ mất tất cả các thay đổi và History khi thực hiện thao tác này, tuy nhiên việc này cũng có lợi ích riêng trong một số trường hợp. Place: Chèn một file mới vào file đang mở, cho phép bạn thay đổi kích thước và chỉnh sửa như một đối tượng Smart Object. Automate and Scripts: Tùy chọn này giúp cho những chuyên gia sử dụng Photoshop thực hiện được nhanh chóng các chỉnh sửa lặp đi lặp lại. Scripts là một tiện ích khác thú vị và đáng để xem xét, kể cả với người dùng cơ bản. Menu Edit Đây là một menu khá rõ ràng với những tính năng hữu ích nhất trên PS. Lớp Adjustment này cũng được liệt kê trong panel Layers và nó chỉ ảnh hưởng đến các lớp nằm dưới nó. Bạn hãy thử thay đổi vị trí lớp để nhận thấy sự ảnh hưởng lẫn nhau giữa các lớp. Lớp Adjustment này cũng có thể chỉnh sửa hiệu ứng tương tự như như các layer thông thường. Có nhiều hiệu ứng tùy chọn để chỉnh sửa các lớp Adjustment, trong đó có cả thành phần Gradient. Styles: Là một panel chứa các Layer Effects được lưu, Styles có thể là một cách định dạng khá thú vị cho người mới bắt đầu và cũng giúp cho những chuyên gia tiết kiệm thời gian trong việc tái sử dụng các định dạng layer phổ biến. Rất đơn giản, bạn chỉ cần kích vào bất kỳ styls mặc định nào để có thể nhanh chóng sử dụng lại chúng sau này. Nếu không muốn chọn một định dạng nào cụ thể cho layer, bạn hãy chỉnh sửa lại chúng bằng tay hoặc kích luôn vào nút để gỡ bỏ hoàn toàn các hiệu ứng layer. ... File sau khi đã kết hợp bằng Merge Visible, vẫn giữ nguyên lớp transparen File sau khi đã kết hợp bằng Flatten Image, nền background màu trắng đã được thêm vào sau khi kết hợp. Các Menu quan trọng khác Phần còn lại của các menu trong Photoshop gần như là khá phức tạp cho người mới sử dụng. Menu Select: Menu này làm việc với các công cụ Marquee, Lasso và Wand trêm panel Layers. Select All, Deselect và Reselect là các công cụ chọn đối tượng. Khi bạn đang lựa chọn 1 phần đối tượng, Invert sẽ có tính năng đảo ngược phần lựa chọn của bạn, nghĩa là phần ảnh được chọn ban đầu sẽ thành không chọn, và phần ảnh không được chọn ban đầu sẽ thành được chọn. Bạn cũng thể chọn tất cả các lớp trong panel Layers từ công cụ trên menu này, ngoài ra còn có thể điều chỉnh các lựa chọn từ menu phụ Modify. Tùy chọn chế độ Quick Mask cũng được điều chỉnh tại menu Select này. Hướng dẫn sử dụng Photoshop CS5 ‐ Phần 4: Các menu cơ bản Photoshop có một hệ thống menu rất lớn với các tùy chọn mà không một người dùng nào có thể bỏ qua. Bài hướng dẫn này của Quản Trị Mạng sẽ có một cái nhìn tổng quát các menu, thông qua đó sẽ giúp bạn dễ dàng hơn trong việc tìm kiếm công cụ để chỉnh sửa ảnh phù hợp. Thanh Menu Đây là một thanh menu tổng quát các chức năng, nó nằ m phía trên cùng cửa sổ làm việc của Photoshop. Mỗi một nút là một menu tổng quát, chúng ta sẽ lượt qua một loạt những menu này. Menu File Hướng dẫn sử dụng Photoshop CS5 ‐ Phần 2: Các Panel Quản Trị Mạng ‐ Một trong những điều hay nhất của Photoshop cũng là điều tệ nhất: đó là quá tải các tùy chọn. Hãy xem lướt qua các panel mặc định để có thể nắm được những tính năng nào cần dùng trong quá trình sử dụng Photoshop để bạn có thể tìm lại khi cần. Panel mặc định được đặt ở phía bên phải cửa sổ làm việc của Photoshop. Nó chứa mọi thiết lập hữu ích cho người mới sử dụng Photoshop, bạn có thể điều chỉnh, ẩn hoặc hiện chúng. Không gian làm việc của Photoshop có thể rộng hơn giúp bạn thoải mái làm việc khi bạn cho ẩn các thanh panel đi. Bạn có thể đưa vào layer mới này một file ảnh mới hoặc bất kỳ thành phần nào tùy vào mục đích chỉnh sửa ảnh của bạn. Mặc định, một layer mới được tạo ra sẽ ở dạng không nền (transparent) Nếu muốn thêm nền vào layer mới này, bạn chỉ cần vào Edit > Fill và chọn màu cần đặt. Màu nền layer mới trong ví dụ chúng tôi vừa làm là màu đen. Sau khi đã đổ màu cho đối tượng vừa vẽ xong, hãy bỏ vùng chọn đi để thực hiện 1 thao tác khác. Để bỏ lựa chọn của một vùng, bạn chỉ cần nhấn Ctrl + D trên bàn phím. Toolbox là nơi bạn có được tất cả các thao tác xử lý ảnh từ trò chuột. Theo mặc định, nó bị khóa ở phía cạnh trái của màn hình làm việc. Bằng cách nhấp vào phím mũi tên << bạn có thể mang toolbox này đặt tại bất kỳ vị trí nào trên phần không gian làm việc. Tùy chọn Palette Ở phía trên màn hình làm việc, ngay dưới thanh menu, bạn sẽ thấy các bảng các tùy ch ọn. Khi lựa chọn các công cụ khác nhau trên toolbox, bạn sẽ thấy các tùy chọn này thay đổi tùy vào từng công cụ. Các công cụ trên Toolbox Rectangular Marquee Tool (phím tắt: M): Đây là công cụ lựa chọn dạng cơ bản, lựa chọn vùng theo dạng hình khối cơ bản (có thể là hình chữ nhật, elip, 1 dòng đơn hoặc 1 cột đơn. Nếu muốn lựa chọn theo dạng hình vuông hoặc hình tròn cân đối thì giữ Shift trong quá trình khoanh vùng. Nếu muốn thay đổi khung chọn giữa hình chữ nhật và hình ellip thì nhấn Shift + M (hoặc chuột phải vào biểu tượ ng công cụ trên thanh Toolbox và chọn hình như ý). Move Tool (phím tắt: V): Đây là công cụ di chuyển. Nếu bạn đang chọn một vùng, sử dụng công cụ này để di chuyển vùng chọn đó. Bạn cũng có thể di chuyển nhiều layer một lúc sau khi đã chọn layer cần di chuyển. Các chế độ Opacity và Blending cũng được quản lý trong panel này. Hình ảnh chỉnh sửa với các lớp có thể tạo nhiều hình ảnh phong phú và rất dễ dàng cho việc chỉnh sửa lại. Channels: Các bức ảnh số hiện thị màu sắc theo sự kết hợp của các màu cơ bản. Các màu cơ bản này sẽ hiển thị độc lập trong panel Channels của Photoshop. Người mới sử dụ ng có thể bỏ qua panel này. Ngay cả khi đã chọn xong hiệu ứng, nếu cần thay đổi lại nội dung đối tượng (trong trường hợp này là font chữ Aplollo 11) thì vẫn có thể làm được. Lasso Tool (phím tắt: L): Đây là một công cụ lựa chọn khác, công cụ này cho phép bạn vẽ nhanh một vùng chọn. Vùng chọn này có thể là một hình dạng đặc biệt tùy theo từng phần trên bức ảnh của bạn. Giữ Shift + L để thay đổi chế độ chọn khoanh vùng (Lasso) hay đa giác (Polygonal hoặc Magnetic). Quick Selection Tool (phím tắt: W): Đây là công cụ chọn vùng gần đúng. Kích biểu tượng bút vẽ vào một vùng của bức ảnh, Photoshop sẽ đọc và cố gắng lấy vùng chọn có màu sắc tương đồng. Nhấn Shift + W để thay đổi giữa công cụ Quick Selection Tool và Magic Wand Tool. Crop Tool (phím tắt: C): Vẽ thành một vùng chọn hình chữ nhật, sau đó cắt lấy bức ảnh nằm trong vùng chọn đã vẽ. Công cụ này rất hữu ích thường được sử dụng để cắt xén một bức ảnh có không gian hơi "thừa". Nhấn Shift + C để thay đổi giữa công cụ Slice và Slice Select, một công cụ hữu ích để tạo ra nhiều hình ảnh từ một hình duy nhất, thường sử dụng trong việc lên hình ảnh cho một website. Eyedropper Tool (phím tắt: I): Chọn một màu bất kỳ từ tài liệu mà bạn đã mở. Shift + I để thay đổi giữa các công cụ: Color Sampler, Ruler và Note Tool. Spot Healing Brush Tool (phím tắt: J): Rất hữu ích trong việc xóa các vết ố, trầy xước không mong muốn trên ảnh. Nhấn Shift + J để thay đổi giữa Healing Brush, Patch Tool và công cụ Red Eye (dùng để xử lý mắt đỏ) Brush Tool (phím tắt: B): Đây là công cụ phứt tạp duy nhất trên Toolbox. Rất nhiều bài trên Quản Trị Mạng đã hướng dẫn sử dụng công cụ này để vẽ các hình ảnh lặp đi lặp lại. Nhấn Shift + B để lựa chọn lần lượt công cụ Pencil, Color Replacement Tool, và Mixer Brushes. Clone Stamp Tool (phím tắt: S): Đây cũng là một công cụ brush sửa ảnh khác, giữ Alt và kích chuột vào vùng nền "nguồn" và sau đó kích chuột trái chọn vùng nền muốn "phủ" vùng "nguồn" lên. Nhấn Shift + S để chọn các công cụ đóng dấu khác nhau. History Brush Tool (phím tắt: Y): Làm việc song song với History Palette, bạn có thể "lấy lại màu gốc" với công cụ này. Sử dụng như một công cụ lọc, bạn chọn phần muốn lấy lại màu nền như ảnh gốc (phần được chọn phải nằm trong vùng đã bị thay đổi nền). Nhấn Shift + Y để thay đổi giữa History Brush Tool và Art History Brush Tool. Eraser Tool (phím tắt: E): Đây là công cụ dùng để xóa một vùng ảnh. Nếu ảnh là layer Background hoặc bị khóa thì vùng bị xóa sẽ lấy theo màu Background Color. Nhấn Shift + E để chuyển giữa chế độ xóa Eraser, Background Eraser, hay Magic Eraser. Gradient Tool (phím tắt: G): Kích và kéo gradient màu phủ đầy lên layer hoặc vùng mà bạn chọn bằng màu foreground và background trên thanh công cụ. Có rất nhiều tùy chọn gradient màu bạn có thể sử dụng. Mở rộng trong công cụ này còn có Paint Bucket Tool ‐ dùng để phủ một màu đơn cho 1 vùng hoặc 1 layer đang chọn. Nhấn Shift + G để chuyển đổi giữa 2 chế độ phủ màu. Blur, Sharpen, and Smudge Tools: mặc định, công cụ này không có phím tắt. Có ba công cụ chỉnh sửa ảnh nằm trong nút công cụ này. Smudge là thanh công cụ đặc biệt có thể tạo hiệu ứng vuốt màu tuyệt vời trên hình ảnh của bạn. Chuột phải vào nút công cụ để chọn những công cụ khác nhau: Blur và Sharpen. Dodge and Burn Tools (phím tắt: O): Dodge và Burn là công cụ chỉnh sửa giúp làm sáng hoặc tối một vùng cho bức ảnh. Nhấn Shift + O để thay đổi lựa chọn giữa các công cụ. Image Rotation: Quay bức ảnh theo một góc 90 o hoặc 180 o , ngoài ra cũng có thể tự tùy chỉnh góc độ quay của ảnh bằng cách chọn Arbitrary. Duplicate: Tạo một file ảnh mới là bản sao của file hiện tại. Tập tin mới sẽ không có thành phần History đã sửa. Menu Layer Đây là nơi chứa các thao tác chỉnh sửa và làm việc với lớp đối tượng. Menu Layer có rất nhiều menu phụ và các tùy chọn phức tạp. Bạn có thể xem lại phần 3 của loạt bài hướng dẫn này. ...
Ngày tải lên: 27/08/2012, 09:32

Giáo trình MS PowerPoint 2010 Tiếng Việt của Microsoft Việt Nam
... trình chiu bài thuyt trình? 289 u bài thuyt trình 290 1. Trình chiu bài thuyt trình 291 Thit l 291 Trình chiu bài thuyt trình ... cht trình 176 9. H 178 Câu 1. Cho bit cách áp dng nhiu Theme khác nhau trong mt bài thuyt trình? 178 Câu 2. Cho bit cách sao chép nhanh tt c các hình có trong bài thuyt trình ... thuyt trình các cmàu sc khác nhau thuyt trình, (Color View). Tuy nhiên, thuyt trình...
Ngày tải lên: 17/10/2012, 14:45

Giáo trình C++ Toàn Tập Tiếng Việt
... ý kiến cá nhân là bắt buộc phải giảng dạy cho người mới bắt đầu học lập trình trước khi chuyển sang học lập trình theo tiếp cận hướng đối tượng. Giáo trình được tổ chức thành 8 chương, cuối ... bởi chương trình dịch. Có 2 loại chương trình dịch: Trình thông dịch (interpreter): mỗi lệnh được dịch sang mã máy và cho thực hiện ngay. Trình biên dịch (compiler): toàn bộ chương trình nguồn ... cập đến cách tiếp cận lập trình hướng đối tượng mà chỉ nhấn mạnh đến kiểu lập trình truyền thống, lập trình đơn thể (module), theo tiếp cận hướng cấu trúc. Kiểu lập trình truyền thống là quan...
Ngày tải lên: 31/07/2013, 13:20
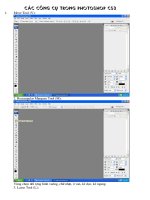
Giao trinh day photoshop
... Tool (U) H×nh vïng chän. 17.Edit in Quick Mack Mode (Q) Chän vïng ®èi tîng. C¸c c«ng cô trong photoshop CS3 1. Move Tool (V): 2. Rectangular Marquee Tool (M): Vïng chän ®èi tîng h×nh vu«ng,...
Ngày tải lên: 15/09/2013, 20:10

Quy trình dạy học môn Tiếng Việt
... ra cách giải khác. PHÇN BA QUY TRÌNH DẠY HỌC MÔN ĐẠO ĐỨC 1, 2, 3 Tài liệu lưu hành nội bộ Trang 21 Quy trình dạy học môn Tiếng Việt QUY TRÌNH DẠY HỌC MÔN TIẾNG VIỆT LỚP 1 I. HỌC VẦN Dạng bài: ... Quy trình dạy học môn Tiếng Việt LỚP 1, 2, 3 Tài liệu lưu hành nội bộ Trang 23 Quy trình dạy học môn Tiếng Việt II. KỂ CHUYỆN DẠY BÀI: KỂ CHUYỆN ĐÃ ĐƯỢC NGHE, ... dùng từ hay,… PHÇN HAI Tài liệu lưu hành nội bộ Trang 20 Quy trình dạy học môn Tiếng Việt QUY TRÌNH DẠY MÔN TOÁN LỚP 1 I. PHƯƠNG PHÁP DẠY HỌC BÀI MỚI 1. Giúp HS tự phát hiện, tự giải quyết vấn...
Ngày tải lên: 19/09/2013, 04:10


Luận văn nghiên cứu thực trạng dạy học và những khó khăn cơ bản trong quá trình dạy học môn tiếng việt 1 của học sinh hmông thanh hoá
Ngày tải lên: 20/12/2013, 13:29

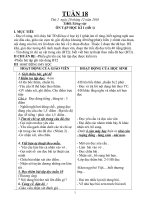

Giáo trình Adobe Photoshop Tiếng Việt
... Cho phép k2 +ng biên t, do to vùng chn. Giáo trình Adobe Photoshop 37 Bài Tp 1.5: Giáo trình Adobe Photoshop 44 TT Công Ngh Thông Tin Right Edges: ... + T thay i kích thc qu cu theo ý mu(n. Giáo trình Adobe Photoshop 33 Bài Tp 1.1 Giáo trình Adobe Photoshop 16 TT Công Ngh Thông Tin − Kéo con trt ... file mu(n lu. Save option: Xác lp các tu/ chn: Giáo trình Adobe Photoshop 34 TT Công Ngh Thông Tin Bài Tp 1.2: Giáo trình Adobe Photoshop 27 − t con tr...
Ngày tải lên: 27/08/2012, 08:35

Giao trình Photoshop CS tiếng việt
... Photoshop Settings File”, chọn Yes Hướng dẩn Bài Học và Thực Hành Photoshop CS sẽ giúp bạn phần nào trong quá trình tham gia tìm hiểu chương trình xử lý ảnh được cập nhật Giáo trình Photoshop ... cho Photoshop khả năng ứng dụng vô hạn Chương trình Photoshop CS và Image Ready 7.0 sẽ giúp các bạn học viên tìm hiểu thêm những tính năng tuyệt vời của phiên bản mới. Photoshop CS, trình ... (Palette). Chương trình Photoshop và Image Ready đều làm việc với ảnh Bitmap, ảnh kỹ thuật số (các ảnh do một loạt các hình vuông nhỏ gọi là các Pixel phần tử ảnh hợp thành). Giáo trình Photoshop...
Ngày tải lên: 25/10/2012, 15:24

khảo sát việc cung cấp vốn từ vựng trong các giáo trình dạy tiếng Việt cho người nước ngoài
... - Vũ Văn Thi và giáo trình Tiếng Việt cho người nước ngoài” - Trình độ cơ sở - Nguyễn Văn Phúc . Có thể thấy, với một giáo trình dạy tiếng bậc nâng cao như giáo trình Tiếng Việt nâng cao cho ... các chủ điểm trong mỗi giáo trình: + Bậc cơ sở: Giáo trình Tiếng Việt cho người nước ngoài” - Trình độ cơ sở - Nguyễn Văn Phúc có 22 chủ điểm. Còn giáo trình " ;Tiếng Việt cơ sở” - Vũ văn ... hiệu xin xem Bảng kí hiệu các giáo trình trang 32 4.2.1. Giáo trình Tiếng Việt cho người nước ngoài” - Chương trình cơ sở - Nguyễn Văn Phúc và giáo trình Tiếng Việt cơ sở” – Vũ Văn Thi. a....
Ngày tải lên: 05/08/2013, 11:32

Báo cáo "Đôi điều suy nghĩ về các giáo trình dạy tiếng Việt cho người nước ngoài " pot
Ngày tải lên: 12/03/2014, 00:21
Bạn có muốn tìm thêm với từ khóa: