hướng dẫn sử dụng corel draw bài 1 bài 17

Hướng Dẫn Sử Dụng Corel DRAW
... Khi bạn bật ô duyệt Center of Page, Corel DRAW tự động bật ô duyệt Center ở bên trên và ở bên trái trang Align vì hiểu rằng bạn muốn gióng tâm của các đối tượng sao cho vừa thẳng hàng dọc, vừa thẳng hàng ngang với tâm trang in. Kết quả là các đối tượng được chọn nằm chen chúc (nhưng cân đối) ở giữa trang in. Có thể có những tình huống thực tế buộc ta làm như vậy nhưng thông thường chức năng Center of page chỉ được dùng để đưa một đối tượng nào đó vào giữa trang in (nghĩa là trước khi vào hộp thoại Align and Distribute, bạn chỉ chọn một đối tượng). Để cải thiện tình trạng "ngột ngạt" của các nhân vật, bạn có thể tắt bớt ô duyệt Center bên trái trang Align để Corel DRAW không gióng tâm của các đối tượng ấy thẳng hàng ngang mà chỉ gióng thẳng hàng dọc với tâm trang in. Chọn Edit > Undo Align Tắt ô duyệt Center bên trái trang Align và bấm Apply Chọn File > Save hoặc ấn Ctrl+S. Ghi lại thay đổi vừa tạo ra trên bản vẽ, đè lên nội dung cũ của tập tin bản vẽ trên đĩa (nếu bạn thích kết quả thu được) Khi chọn File > Save (hoặc ấn Ctrl+S) lần này, bạn không thấy hộp thoại Save Drawing xuất hiện như lúc trước. Đó là vì giờ đây Corel DRAW hiểu rằng bạn muốn ghi nội dung mới của bản vẽ (trên bộ nhớ máy tính) đè lên nội dung cũ của tập tin bản vẽ (trên đĩa) và đã mau mắn thực hiện yêu cầu ấy. Nói chung, sau này khi làm việc lâu dài với Corel DRAW, thỉnh thoảng bạn nhớ ấn Ctrl+S để bản vẽ trên bộ nhớ được lưu giữ trên đĩa, phòng khi máy tính có trục trặc gì đó hoặc bị cúp điện bất ngờ. Muốn ghi lại bản vẽ trên bộ nhớ thành tập tin trên đĩa với tên gọi khác, bạn phải chọn File > Save As. Khi ấy hộp thoại Save Drawing lại hiện ra, chờ đợi bạn gõ một tên tập tin khác. Thế là bạn đã có dịp thực hành những thao tác cơ bản, những thao tác được lặp đi lặp lại hằng ngày của người dùng Corel DRAW chuyên nghiệp. Miễn là bạn điều khiển chuột thành thạo (thường chỉ "quậy" một buổi là đã thấy quen tay), các thao tác trên đối tượng (di chuyển, co dãn, quay tròn, kéo xiên) của Corel DRAW tỏ ra rất tự nhiên, làm cho ta có cảm giác như đang cầm nắm, nhào nặn các vật thể thực sự đặt trên bàn. Việc sắp xếp thứ tự "trên dưới" cũng như gióng hàng cho các đối tượng tuy không tự nhiên bằng nhưng cũng rất "dễ chịu", phải không bạn? Ngoài thao tác trên các đối tượng, bạn còn biết cách điều chỉnh tầm nhìn đối với bản vẽ và đã tự mình tạo ra tập tin bản vẽ đầu tiên trên đĩa. Ngày sau khi trở thành "tay tổ" về Corel DRAW, bản vẽ đầu tiên sẽ luôn là "đồ lưu niệm" đáng nhớ của bạn về bước đầu chập chững. Bài 10 HỏiĐáp Làm cách nào để chỉnh tầm nhìn sao cho ta thấy các đối tượng với kích thước thực, giống như khi in ra giấy? Có như vậy tôi mới dễ hình dung kết quả trước khi in thực sự. Để dễ hình dung kích thước thực của các đối tượng, có lẽ trước hết ta nên dùng đơn vị xăngtimét hoặc mili mét trên thước đo (nếu thước đo mà bạn thấy trong Corel DRAW đang dùng đơn vị khác, inch chẳng hạn). Hướng Dẫn Sử Dụng Corel DRAW Bài 1 Nếu bạn đang xem những dòng này, hẳn bạn đã nghe "đâu đó" nói rằng Corel DRAW là một công cụ dùng cho việc thiết kế đồ họa (graphics design). Giới họa sĩ trình bày và họa viên kỹ thuật ở nước ta cũng như trên thế giới dùng Corel DRAW nhiều hơn so với các công cụ cùng loại như Aldus Freehand, Micrografx Designer hoặc Adobe Illustrator có lẽ vì khả năng tinh tế và tốc độ vượt trội của Corel DRAW trong việc thực hiện những sản phẩm "văn hóa trực quan" (Corel DRAW chiếm đến 85% thị phần so với các phần mềm cùng loại (theo dữ liệu của Unit Sales, PC Data). Bên cạnh ý tưởng sáng tạo của người thiết kế đồ họa, có thể nhận ra dấu ấn của ... đầy rẫy chung quanh ta hiện nay. Ngoài ra, các chức năng vẽ chính xác làm cho Corel DRAW ngày càng được ưa chuộng trong việc thiết kế tài liệu, báo cáo thuộc các lĩnh vực khoa học kỹ thuật. Xin nói ngay rằng không nhất thiết phải là họa sĩ trình bày hoặc họa viên kỹ thuật chuyên nghiệp, một khi bạn yêu thích màu sắc, đường nét và bố cục, Corel DRAW chắc chắn sẽ đem đến cho bạn những niềm vui tuyệt vời mỗi khi có nhu cầu, có cơ hội bộc lộ thị hiếu thẩm mỹ của mình. Tài liệu này giúp bạn tìm hiểu cách dùng Corel DRAW thuộc bộ Corel Graphics Suite 11 và rèn luyện những kỹ năng đồ họa căn bản. Cần nói rằng Corel Graphics Suite thực ra là một bộ công cụ đồ họa. Nếu cài đặt Corel Graphics Suite đầy đủ, bạn có trong tay nhiều công cụ khác nhau: Corel TRACE, Corel PHOTOPAINT, Corel R.A.V.E., và quan trọng nhất là Corel DRAW, "trái tim" của Corel Graphics Suite. Cửa sổ Corel DRAW Giả sử máy tính của bạn đã được cài đặt bộ công cụ Corel Graphics Suite. Ta bắt đầu nhé ... và quan trọng nhất là Corel DRAW, "trái tim" của Corel Graphics Suite. Cửa sổ Corel DRAW Giả sử máy tính của bạn đã được cài đặt bộ công cụ Corel Graphics Suite. Ta bắt đầu nhé Khởi động Corel DRAW: Bấm nút Start, trỏ vào Programs, trỏ vào Corel Graphics Suite 11 và bấm vào Corel DRAW trên trình đơn vừa hiện ra. Từ đây về sau, thao tác mà bạn cần thực hiện được trình bày trong bảng tương tự như trên. Cột trái của bảng mô tả thao tác. Cột phải giải thích ý nghĩa, tác dụng của thao tác. Khi thủ tục khởi động kết thúc, cửa sổ Corel DRAW xuất hiện trên màn hình (hình 1) . Nếu chưa từng dùng Corel DRAW lần nào, có lẽ bạn sẽ hơi...
Ngày tải lên: 27/08/2012, 08:36

Huong dan su dung PowerPoint 2007 - Phan 1 Tao bai trinh dien II
... chương trình PowerPoint. Hướng dẫn sử dụng PowerPoint 2007 - Phần 1. Tạo bài trình diễn_II Ngày gửi bài: 30/05/2008 Slide tựa đề thông thường là slide đầu tiên của bài thuyết trình, slide tựa ... thông tin về tựa đề của bài thuyết trình, thông tin tác giả, ngày tháng, 1. 3. Lưu bài thuyết trình Nhấn nút Save ( ) trên thanh Tựa đề (Title Bar) của cửa sổ PowerPoint để lưu bài đang soạn thảo. Cửa ... Folder để tạo thư mục mới lưu trữ bài thuyết trình. Bạn cũng có thể chọn một thư mục có sẵn nào đó trên máy để lưu. 1. 4. Chèn slide mới Để chèn thêm một slide mới vào bài thuyết trình, từ thanh Ribbon...
Ngày tải lên: 04/09/2013, 04:10

Huong dan su dung PowerPoint 2007 - Phan 1 Tao bai trinh dien III
... xuất hiện như hình sau: 5 Hướng dẫn sử dụng PowerPoint 2007 - Phần 1. Tạo bài trình diễn_III Ngày gửi bài: 01/ 06/2008 Slide tựa đề thông thường là slide đầu tiên của bài thuyết trình, slide tựa ... bài thuyết trình, slide tựa đề thường chứa các thông tin về tựa đề của bài thuyết trình, thông tin tác giả, ngày tháng, 1. 5. Chèn hình vào slide Ở phần trước chúng ta đã học các chèn slide mới ... vào Slide. Để giống các minh họa ở phần này các bạn có thể tải các hình ở tập tin đính kèm bài viết! 1 ...
Ngày tải lên: 04/09/2013, 04:10

Huong dan su dung PowerPoint 2007 - Phan 1 Tao bai trinh dien IV
... Hướng dẫn sử dụng PowerPoint 2007 - Phần 1. Tạo bài trình diễn_IV Ngày gửi bài: 03/06/2008 Số lượt đọc: 41 Slide tựa đề thông thường là slide đầu tiên của bài thuyết trình, ... thường chứa các thông tin về tựa đề của bài thuyết trình, thông tin tác giả, ngày tháng, 1. 7. Chèn hình từ Clip Art vào slide Từ slide hiện hành của bài trước, chúng ta sẽ chèn thêm một hình ... từ các trang như: http://music.sky.vn/#Home hay http://nhacso.net/Music/ Từ slide hiện hành của bài trước chúng ta sẽ chèn một bản nhạc vào đó, bạn vào Ribbon | chọn Insert | chọn Sound Chọn...
Ngày tải lên: 04/09/2013, 04:10

Huong dan su dung PowerPoint 2007 - Phan 1 Tao bai trinh dien_V
... OK 1. 10. Chèn bảng biểu vào slide Các bài trên đã hướng dẫn cách chèn hình ảnh, nhạc, phim vào slide. Bài này sẽ hướng dẫn các bạn cách chèn bảng biểu vào slide. Chèn một slide mới vào bài ... Thanh Phong - giaiphapexcel ) Hướng dẫn sử dụng PowerPoint 2007 - Phần 1. Tạo bài trình diễn_V Ngày gửi bài: 05/06/2008 Slide tựa đề thông thường là slide đầu tiên của bài thuyết trình, slide tựa ... trình, slide tựa đề thường chứa các thông tin về tựa đề của bài thuyết trình, thông tin tác giả, ngày tháng, 1. 9. Chèn đoạn phim vào slide Bài này chúng ta sẽ chèn thêm một slide mới, slide này chỉ...
Ngày tải lên: 04/09/2013, 04:10

Huong dan su dung PowerPoint 2007 - Phan 1 Tao bai trinh dien_VI
... sẽ có 2 dòng). 3 Hướng dẫn sử dụng PowerPoint 2007 - Phần 1. Tạo bài trình diễn_VI Ngày gửi bài: 08/06/2008 Số lượt đọc: 17 Slide tựa đề thông thường là slide đầu tiên của bài thuyết trình, ... về tựa đề của bài thuyết trình, thông tin tác giả, ngày tháng, 1. 10. Chèn bảng biểu vào slide Các bài trên đã hướng dẫn cách chèn hình ảnh, nhạc, phim vào slide. Bài này sẽ hướng dẫn các bạn ... vào slide. Bài này sẽ hướng dẫn các bạn cách chèn bảng biểu vào slide. Chèn một slide mới vào bài thuyết trình, slide này bao gồm một tựa đề và nội dung bên dưới là một bảng biểu nhằm liệt...
Ngày tải lên: 04/09/2013, 04:10

Hướng dẫn sử dụng PowerPoint 2007 - Phần 1. Tạo bài trình diễn_IV pptx
Ngày tải lên: 01/07/2014, 23:20

Hướng dẫn sử dụng PowerPoint 2007 - Phần 1. Tạo bài trình diễn_VIII pdf
Ngày tải lên: 01/07/2014, 23:20

Hướng dẫn sử dụng PowerPoint 2007 - Phần 1. Tạo bài trình diễn_II pps
Ngày tải lên: 01/07/2014, 23:20
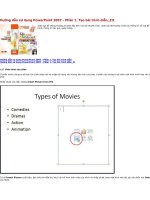
Hướng dẫn sử dụng PowerPoint 2007 - Phần 1. Tạo bài trình diễn_III ppt
Ngày tải lên: 01/07/2014, 23:20

Hướng dẫn sử dụng PowerPoint 2007 - Phần 1. Tạo bài trình diễn_V potx
Ngày tải lên: 01/07/2014, 23:20

Hướng dẫn sử dụng phần mềm CircuitMaker - 1
... Operations 17 -11 Expression Functions 17 -12 Program Control 17 -13 Output Text 17 -13 Debug 17 -13 SimCode Language Syntax 17 -14 #xxxxsource 17 -14 CHANGE_TIME 17 -15 CHANGED_xx 17 -15 DELAY 17 -16 DRIVE ... 17 -45 PWR_GND_PINS 17 -46 READ_DATA 17 -47 REALS 17 -48 RECOVER 17 -50 RETURN 17 - 51 SELECT_VALUE 17 - 51 SETUP_HOLD 17 -52 STATE 17 -53 STATE_BIT 17 -55 STEP_OFF 17 -56 STEP_ON 17 -56 STRENGTH 17 -57 SUPPLY_MIN_MAX ... xx LEVEL 17 - 31 LOAD 17 -32 MATH FUNCTIONS 17 -34 MESSAGE 17 -35 MIN_TYP_MAX 17 -36 NO_CHANGE 17 -39 NUMBER 17 -39 OPERATORS 17 -40 OUTPUTS 17 - 41 PARAM_SET 17 -42 PROMPT 17 -43 PWL_TABLE 17 -45 PWR_GND_PINS...
Ngày tải lên: 15/10/2012, 15:07

Hướng dẫn sử dụng SAP - Thực hành 1
... Chọn các phần tử sàn tầng 1 và 2, chia mỗi phần tử thành 4x4 sàn (Mesh Shell). - Giải bài toán và xem kết quả của bài toán. - Xuất kết quả nội lực của khung dưới dạng ... file văn bản và ghi lại kết quả tại một số các vị trí cụ thể theo yêu cầu. 1. Dựa vào mô hình ở bài thực hành III .1: - Khai báo bậc tự do của hệ: chọn UX, RY, UZ hoặc chọn Plane Frame; đồng ... phần tử là 4. - Giải bài toán và xem kết quả của bài toán. - Xuất kết quả nội lực của dầm dưới dạng bảng, lưu ở file có tên định dạ ng: <Tên học sinh - Noi luc bai IV -1& gt; - Ghi giá trị...
Ngày tải lên: 13/11/2012, 12:05

Hướng dẫn sử dụng Adobe_Presenter_7 - Công cụ tạo bài giảng
... Hướng dẫn tóm tắt sử dụng Adobe Presenter 7.0 để tạo bài giảng e-Learning từ Powerpoint (hay e-Learning thật là đơn giản !) Quách Tuấn Ngọc Cục Công nghệ Thông tin – Bộ Giáo dục và Đào tạo 16 /2/2009 Phiên ... động và hướng dẫn cuộc thi bài giảng điện tử e-Learning với các công cụ như Adobe Presenter, Lecture Maker và Adobe Connect, Moodle … Bộ GD&ĐT sẽ có công văn hướng dẫn thực hiện. 14 Đáp ... chính Hướng dẫn thực hiện một số nội dung của Quy chế tổ chức mua sắm tài sản, hàng hoá từ ngân sách nhà nước theo phương thức tập trung ban hành kèm theo Quyết định số 17 9/2007/QĐ-TTg ngày 26 /11 /2007...
Ngày tải lên: 02/08/2013, 01:28

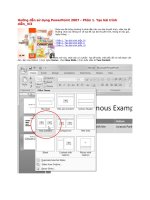
Hướng dẫn sử dụng PowerPoint 2007-Phan 1-VII
... tháng, Hướng dẫn sử dụng PowerPoint 2007 - Phần 1. Tạo bài trình diễn_IV Hướng dẫn sử dụng PowerPoint 2007 - Phần 1. Tạo bài trình diễn_V Hướng dẫn sử dụng PowerPoint 2007 - Phần 1. Tạo bài trình ... Hướng dẫn sử dụng PowerPoint 2007 - Phần 1. Tạo bài trình diễn_VII Slide tựa đề thông thường là slide đầu tiên của bài thuyết trình, slide tựa đề thường chứa các thông tin về tựa đề của bài ... bài trình diễn_V Hướng dẫn sử dụng PowerPoint 2007 - Phần 1. Tạo bài trình diễn_VI 1. 11. Chèn biểu đồ vào slide Bài này chúng ta sẽ chèn thêm một slide mới vào, slide này có 3 phần: Tựa đề slide,...
Ngày tải lên: 04/09/2013, 04:10

Hướng dẫn sử dụng OpenOffice Writer 3.1 - WORD
... Tạo bảng như hình trên. Bài tập - Thêm 1 hàng ngay sau hàng “Nguyễn Văn C” - Thêm 1 cột sau cột “Môn học” - Điều chỉnh lại thành bảng như sau: Cài đặt Open Office 3 .1 (tt) - Thiết lập một số ... chọn khi in Gỡ bỏ Open Office 3 .1 - Start → Control Panel → Add and Remove Programs → OpenOffice.org 3 .1 → Remove Mở file Word từ Open Office Writer - Cách 1: File → Open → chọn file Word ... computer”: cho phép tất cả những người cùng sử dụng máy tính này được dùng Open Office. Tạo bảng (tt) - Sau khi chọn AutoFormat, một cửa sổ hiện ra cho phép chọn 1 số định dạng bảng: In ấn tài liệu -...
Ngày tải lên: 27/09/2013, 20:11

Hướng dẫn sử dụng QLĐ HS THCS 1.0
... Số học sinh diện chính sách. Chương trình QLD HS THCS 1. 0 HƯỚNG DẪN CÀI ĐẶT VÀ SỬ DỤNG CHƯƠNG TRÌNH QUẢN LÝ ĐIỂM HỌC SINH THCS 1. 0 CÀI ĐẶT CHƯƠNG TRÌNH - Nhấp đúp biểu tượng xuất hiện ... chuyển trường mà chương trình QLD HS THCS 1. 0 có dữ liệu ta chọn menu để vào Sheet BDHS có giao diện : - Nhập Mã HS VD : 6A101HVB2000 + 6A1 : Tên lớp + 01 : Thứ tự HS theo lớp + HVB : Chữ cái ... QLD HS THCS 1. 0 SỬ DỤNG CHƯƠNG TRÌNH I/ Khởi động chương trình : - Nhấp đúp chuột trực tiếp vào tên tập tin QLD HS THCS 1. 0 - Giao diện chính của chương trình : II/ Nhập liệu : 1) Nhấp chọn...
Ngày tải lên: 29/09/2013, 22:10

Hướng dẫn sử dụng Outlook 2010 part 1
... của Outlook 2 010 có tên gọi là Ribbon. Nếu bạn đã sử dụng Microsoft Office Word 2 010 , các giao diện sẽ quen thuộc với bạn hơn vì trong Outlook 2 010 được soạn thảo dựa trên Word 2 010 , các lệnh ... Outlook. Outlook 2 010 2 a. Social Networking Integration: Microsoft nhận ra xu hướng phát triển của mạng xã hội nên đã thêm Outlook Social Connector vào ứng dụng Outlook 2 010 . Outlook Social ... để dễ dàng cho việc tìm kiếm. Bạn có thể lưu bất Outlook 2 010 1 CHƯƠNG I: LÀM QUEN VỚI OUTLOOK 2 010 Làm quen Outlook 2 010 Quản lý nhiều tài khoản e-mail từ một nơi Bạn có thể...
Ngày tải lên: 20/10/2013, 17:15
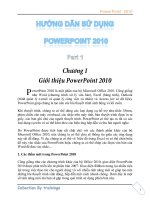
Hướng dẫn sử dụng powerpoint 2010 part 1
... 2 010 3 mi H tr lc c PowerPoint 2 010 cho phép nhiều người cùng biên soạn hay hiệu chỉnh bài thuyết trình một cách đồng thời. Chúng ta có sử dụng ... các điều chỉnh sẽ được đồng bộ một cách tự động. PowerPoint 2 010 1 owerPoint 2 010 10 . ... Excel e, 1. 10 Office 2 010 , PowerPoint 2 010 ....
Ngày tải lên: 24/10/2013, 16:15
Bạn có muốn tìm thêm với từ khóa: