hướng dẫn tự học corel draw 12


hướng dẫn tự học và ôn tập sinh học 12 - phần di truyền học
Ngày tải lên: 24/03/2014, 06:17
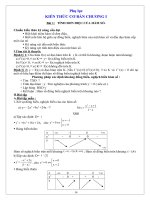

Hướng Dẫn Sử Dụng Corel DRAW
... Dấu trỏ đổi dạng, cho biết bạn đang nắm trong tay công cụ mới Căng một khung bao (tưởng tượng). Khung lưới xuất hiện, nằm gọn trong khung bao do bạn xác định (hình 1) Khung lưới được tạo ra mặc nhiên có 4 cột và 3 hàng, nghĩa là gồm 12 ô. Bạn có thể thấy rõ quy định này khi nhìn vào thanh công cụ Property Bar. Để tạo ra khung lưới có số hàng và số cột như ý, bạn chủ động gõ số cột và số hàng vào hai ô nhập liệu Graph Paper Columns and rows trên thanh công cụ Property Bar trước khi căng khung. Số cột và số hàng tối đa được phép là 99. Khung lưới thực chất là một nhóm đối tượng (group), nói rõ hơn là một nhóm các hình khung. Nếu chọn khung lưới và chọn Arrange > Ungroup (hoặc ấn Ctrl+U), bạn giải thể (ungroup) thành những hình khung riêng biệt. Để quen tay, bạn thử tạo ra hình ảnh như hướng dẫn ở hình 2 xem sao nhé. Chú ý rằng ta có thể chọn màu tô, Khi bạn bật ô duyệt Center of Page, Corel DRAW tự động bật ô duyệt Center ở bên trên và ở bên trái trang Align vì hiểu rằng bạn muốn gióng tâm của các đối tượng sao cho vừa thẳng hàng dọc, vừa thẳng hàng ngang với tâm trang in. Kết quả là các đối tượng được chọn nằm chen chúc (nhưng cân đối) ở giữa trang in. Có thể có những tình huống thực tế buộc ta làm như vậy nhưng thông thường chức năng Center of page chỉ được dùng để đưa một đối tượng nào đó vào giữa trang in (nghĩa là trước khi vào hộp thoại Align and Distribute, bạn chỉ chọn một đối tượng). Để cải thiện tình trạng "ngột ngạt" của các nhân vật, bạn có thể tắt bớt ô duyệt Center bên trái trang Align để Corel DRAW không gióng tâm của các đối tượng ấy thẳng hàng ngang mà chỉ gióng thẳng hàng dọc với tâm trang in. Chọn Edit > Undo Align Tắt ô duyệt Center bên trái trang Align và bấm Apply Chọn File > Save hoặc ấn Ctrl+S. Ghi lại thay đổi vừa tạo ra trên bản vẽ, đè lên nội dung cũ của tập tin bản vẽ trên đĩa (nếu bạn thích kết quả thu được) Khi chọn File > Save (hoặc ấn Ctrl+S) lần này, bạn không thấy hộp thoại Save Drawing xuất hiện như lúc trước. Đó là vì giờ đây Corel DRAW hiểu rằng bạn muốn ghi nội dung mới của bản vẽ (trên bộ nhớ máy tính) đè lên nội dung cũ của tập tin bản vẽ (trên đĩa) và đã mau mắn thực hiện yêu cầu ấy. Nói chung, sau này khi làm việc lâu dài với Corel DRAW, thỉnh thoảng bạn nhớ ấn Ctrl+S để bản vẽ trên bộ nhớ được lưu giữ trên đĩa, phòng khi máy tính có trục trặc gì đó hoặc bị cúp điện bất ngờ. Muốn ghi lại bản vẽ trên bộ nhớ thành tập tin trên đĩa với tên gọi khác, bạn phải chọn File > Save As. Khi ấy hộp thoại Save Drawing lại hiện ra, chờ đợi bạn gõ một tên tập tin khác. Thế là bạn đã có dịp thực hành những thao tác cơ bản, những thao tác được lặp đi lặp lại hằng ngày của người dùng Corel DRAW chuyên nghiệp. Miễn là bạn điều khiển chuột thành thạo (thường chỉ "quậy" một buổi là đã thấy quen tay), các thao tác trên đối tượng (di chuyển, co dãn, quay tròn, kéo xiên) của Corel DRAW tỏ ra rất tự nhiên, làm cho ta có cảm giác như đang cầm nắm, nhào nặn các vật thể thực sự đặt trên bàn. Việc sắp xếp thứ tự "trên dưới" cũng như gióng hàng cho các đối tượng tuy không tự nhiên bằng nhưng cũng rất "dễ chịu", phải không bạn? Ngoài thao tác trên các đối tượng, bạn còn biết cách điều chỉnh tầm nhìn đối với bản vẽ và đã tự mình tạo ra tập tin bản vẽ đầu tiên trên đĩa. Ngày sau khi trở thành "tay tổ" về Corel DRAW, bản vẽ đầu tiên sẽ luôn là "đồ lưu niệm" đáng nhớ của bạn về bước đầu chập chững. Bài 10 HỏiĐáp Làm cách nào để chỉnh tầm nhìn sao cho ta thấy các đối tượng với kích thước thực, giống như khi in ra giấy? Có như vậy tôi mới dễ hình dung kết quả trước khi in thực sự. Để dễ hình dung kích thước thực của các đối tượng, có lẽ trước hết ta nên dùng đơn vị xăngtimét hoặc mili mét trên thước đo (nếu thước đo mà bạn thấy trong Corel DRAW đang dùng đơn vị khác, inch chẳng hạn). Hướng Dẫn Sử Dụng Corel DRAW Bài 1 Nếu bạn đang xem những dòng này, hẳn bạn đã nghe "đâu đó" nói rằng Corel DRAW là một công cụ dùng cho việc thiết kế đồ họa (graphics design). Giới họa sĩ trình bày và họa viên kỹ thuật ở nước ta cũng như trên thế giới dùng Corel DRAW nhiều hơn so với các công cụ cùng loại như Aldus Freehand, Micrografx Designer hoặc Adobe Illustrator có lẽ vì khả năng tinh tế và tốc độ vượt trội của Corel DRAW trong việc thực hiện những sản phẩm "văn hóa trực quan" (Corel DRAW chiếm đến 85% thị phần so với các phần mềm cùng loại (theo dữ liệu của Unit Sales, PC Data). Bên cạnh ý tưởng sáng tạo của người thiết kế đồ họa, có thể nhận ra dấu ấn của ... đầy rẫy chung quanh ta hiện nay. Ngoài ra, các chức năng vẽ chính xác làm cho Corel DRAW ngày càng được ưa chuộng trong việc thiết kế tài liệu, báo cáo thuộc các lĩnh vực khoa học kỹ thuật. Xin nói ngay rằng không nhất thiết phải là họa sĩ trình bày hoặc họa viên kỹ thuật chuyên nghiệp, một khi bạn yêu thích màu sắc, đường nét và bố cục, Corel DRAW chắc chắn sẽ đem đến cho bạn những niềm vui tuyệt vời mỗi khi có nhu cầu, có cơ hội bộc lộ thị hiếu thẩm mỹ của mình. Tài liệu này giúp bạn tìm hiểu cách dùng Corel DRAW thuộc bộ Corel Graphics Suite 11 và rèn luyện những kỹ năng đồ họa căn bản. Cần nói rằng Corel Graphics Suite thực ra là một bộ công cụ đồ họa. Nếu cài đặt Corel Graphics Suite đầy đủ, bạn có trong tay nhiều công cụ khác nhau: Corel TRACE, Corel PHOTOPAINT, Corel R.A.V.E., và quan trọng nhất là Corel DRAW, "trái tim" của Corel Graphics Suite. Cửa sổ Corel DRAW Giả sử máy tính của bạn đã được cài đặt bộ công cụ Corel Graphics Suite. Ta bắt đầu nhé ... và quan trọng nhất là Corel DRAW, "trái tim" của Corel Graphics Suite. Cửa sổ Corel DRAW Giả sử máy tính của bạn đã được cài đặt bộ công cụ Corel Graphics Suite. Ta bắt đầu nhé Khởi động Corel DRAW: Bấm nút Start, trỏ vào Programs, trỏ vào Corel Graphics Suite 11 và bấm vào Corel DRAW trên trình đơn vừa hiện ra. Từ đây về sau, thao tác mà bạn cần thực hiện được trình bày trong bảng tương tự như trên. Cột trái của bảng mô tả thao tác. Cột phải giải thích ý nghĩa, tác dụng của thao tác. Khi thủ tục khởi động kết thúc, cửa sổ Corel DRAW xuất hiện trên màn hình (hình 1). Nếu chưa từng dùng Corel DRAW lần nào, có lẽ bạn sẽ hơi...
Ngày tải lên: 27/08/2012, 08:36

Hướng dẫn tự học photoshop CS 3 phần II
... Type (T) –––> viết chữ "HỌC", Font = VNI–Centur; 210pt; color = Black – Tạo hiệu ứng cho chữ: + Ctrl + click chuột lên layers. Bây giờ chữ “HỌC” sẽ có đường kiến bò bao bọc ... được Photoshop CS3 phân tích tự động nên dễ dàng cho bạn tinh chỉnh thông qua phím W. + Tính năng “Auto–Align Layers" and "Auto–Blend Layers” hỗ trợ cho bạn tự động thao tác trên các ... Magic Wand: Chọn vùng có màu tương tự tuanthuybook@gmail.com http://bookonline.ucoz.com/ 10 + Đi theo những chỉ dẫn trên màn hình, chỉ ngồi chơi...
Ngày tải lên: 27/08/2012, 09:33

Hướng dẫn tự học Photoshop CS3
... hợp –––> kết quả thu được như sau: tuanthuybook@gmail.com http://bookonline.ucoz.com/ 121 Keỏt quaỷ cuoỏi cuứng: ...
Ngày tải lên: 27/08/2012, 09:34

Hướng Dẫn Tự Học PLC OMRON Qua Hình Ảnh - P1
... (Bộ hớng dẫn tự học CPM1 trong phòng thí nghiệm) Là bộ PLC có thêm các khoá chuyển mạch mô phỏng đầu vào và các đèn hiển thị đầu ra, có khung gá và kèm theo sách hớng dẫn và phần ... [ ] 1 Hớng dẫn tự học PLC CPM1 qua hình ảnh Chơng 1: Giới thiệu chung bộ CPM1 Training Kit ! !! ! Bộ ... có khung gá và kèm theo sách hớng dẫn và phần mềm 1.2 Bộ CPM1 thu gọn (Bộ hớng dẫn tự học CPM1 xách tay - CPM1 Laptop Training Kit) Cũng có thêm các công tắc đầu vào nh...
Ngày tải lên: 15/10/2012, 15:29

Hướng Dẫn Tự Học PLC OMRON Qua Hình Ảnh - P2
... liên động ' COM . . Relay 5 mA /12 mA CPM1 IN COM ( + ) 4 Hớng dẫn tự học PLC CPM1 qua hình ảnh Chơng 2: Cấu trúc cơ bản của PLC Ví ... ã ãã ã ã ãã ã ã ãã ã ã ãã ã CPM1 5 mA /12 mA IN COM (-) Sensor power Supply Output + 0 V ã ãã ã ã ãã ã ã ã ã ãã ã 9 Hớng dẫn tự học PLC CPM1 qua hình ảnh Chơng 2: Cấu ... Memory area Power Supply INPUT DEVICES OUTPUT DEVICES 2F61 0010 1111 0110 0001 5 Hớng dẫn tự học PLC CPM1 qua hình ảnh Chơng 2: Cấu trúc cơ bản của PLC # Mạch đầu ra (Output Unit)...
Ngày tải lên: 15/10/2012, 15:29

Hướng Dẫn Tự Học PLC OMRON Qua Hình Ảnh - P3
... 12 Hớng dẫn tự học PLC CPM1 qua hình ảnh Chơng 3: Lập trình bằng Programming Console Đị a chỉ ... E A F 11 Hớng dẫn tự học PLC CPM1 qua hình ảnh Chơng 3: Lập trình bằng Programming Console Sau khi bấm nh vậy ta sẽ thấy xuất hiện số 00000: đây là số thứ tự của bớc lập trình ... D1000 0000 ???? WRITE CHG A D1000 c010 123 4 000F A D A E B C 1 0 0 0 1 2 3 4 15 Hớng dẫn tự học PLC CPM1 qua hình ảnh Chơng 3: Lập trình...
Ngày tải lên: 15/10/2012, 15:29

Hướng Dẫn Tự Học PLC OMRON Qua Hình Ảnh - P4
... 00000 01000 END(01) [ 22 ] Hớng dẫn tự học PLC CPM1 qua hình ảnh Chơng 4: Lập trình bằng sơ đồ bậc thang Ladder Diagram Trình tự thực hiện cũng phải chia thành các ... 00004 OUT 01001 00003 00004 01001 00005 * Chú ý thứ tự: AND 00005 phải là OR 00005 OR 00004 AND 00004 [ 20 ] Hớng dẫn tự học PLC CPM1 qua hình ảnh Chơng 4: Lập trình bằng sơ đồ ... OUT 01000 OUT 01001 OUT 01002 END(01) 00000 00001 00002 01001 01002 [ 18 ] Hớng dẫn tự học PLC CPM1 qua hình ảnh Chơng 4: Lập trình bằng sơ đồ bậc thang Ladder Diagram 4.3 AND...
Ngày tải lên: 15/10/2012, 15:29

Hướng Dẫn Tự Học PLC OMRON Qua Hình Ảnh - P5
... [ 29 ] Hớng dẫn tự học PLC CPM1 qua hình ảnh Chơng 5: Các lệnh phổ biến khác trong lập trình Trờng hợp này, ... 0020 TIM 001 Solenoid CNT 000 CNT 000 01001 01000 END(01) Băng truyền [ 28 ] Hớng dẫn tự học PLC CPM1 qua hình ảnh Chơng 5: Các lệnh phổ biến khác trong lập trình Do thời gian ... Băng truyền # # Solenoid Cuộn hút cha kí ch hoạt Bao rỗng Bao đầy [ 27 ] Hớng dẫn tự học PLC CPM1 qua hình ảnh Chơng 5: Các lệnh phổ biến khác trong lập trình 5.2 Bộ đếm...
Ngày tải lên: 15/10/2012, 15:29

Hướng Dẫn Tự Học PLC OMRON Qua Hình Ảnh - Mục lục
... nh. Để đạt đợc hiệu quả cao nhất, nên tham khảo cả tài liệu Hớng dẫn tự học PLC bằng tiếng Việt của chúng tôi và tài liệu hớng dẫn đi kèm với PLC (tiếng Anh). Mọi thắc mắc về kỹ thuật và ý ... Lời giới thiệu Tập sách này là tàI liệu đI kèm với cuốn băng video hớng dẫn tự tìm hiểu về bộ điều khiển lập trình, hay gọi tắt là PLC loại CPM1 của hÃng OMRON Nhật bản....
Ngày tải lên: 15/10/2012, 15:29

Hướng dẫn tự học PLC omron - P1
... (Bộ hớng dẫn tự học CPM1 trong phòng thí nghiệm) Là bộ PLC có thêm các khoá chuyển mạch mô phỏng đầu vào và các đèn hiển thị đầu ra, có khung gá và kèm theo sách hớng dẫn và phần ... [ ] 1 Hớng dẫn tự học PLC CPM1 qua hình ảnh Chơng 1: Giới thiệu chung bộ CPM1 Training Kit ! !! ! Bộ ... có khung gá và kèm theo sách hớng dẫn và phần mềm 1.2 Bộ CPM1 thu gọn (Bộ hớng dẫn tự học CPM1 xách tay - CPM1 Laptop Training Kit) Cũng có thêm các công tắc đầu vào nh...
Ngày tải lên: 16/10/2012, 08:21

Hướng dẫn tự học PLC omron - P3
... (c000) 11 Hớng dẫn tự học PLC CPM1 qua hình ảnh Chơng 3: Lập trình bằng Programming Console Sau khi bấm nh vậy ta sẽ thấy xuất hiện số 00000: đây là số thứ tự của bớc lập trình ... EXT WRITE CHG SRCH DEL SET RESET VER MONTR 9 8 7 5 6 4 B C D E A F 12 Hớng dẫn tự học PLC CPM1 qua hình ảnh Chơng 3: Lập trình bằng Programming Console Đị a chỉ ... chơng trình đà đợc nhập và kiểm tra đúng đắn CLR CLR MONTR NOT SET RESET CLR 14 Hớng dẫn tự học PLC CPM1 qua hình ảnh Chơng 3: Lập trình bằng Programming Console 3.7 Chèn thêm lệnh...
Ngày tải lên: 16/10/2012, 08:21

Hướng dẫn tự học PLC omron - P4
... 00004 OUT 01001 00003 00004 01001 00005 * Chú ý thứ tự: AND 00005 phải là OR 00005 OR 00004 AND 00004 [ 17 ] Hớng dẫn tự học PLC CPM1 qua hình ảnh Chơng 4: Lập trình bằng sơ đồ ... 01000 END(01) OR LD [ 22 ] Hớng dẫn tự học PLC CPM1 qua hình ảnh Chơng 4: Lập trình bằng sơ đồ bậc thang Ladder Diagram Trình tự thực hiện cũng phải chia thành các ... LD 00000 00000 01000 LD 00000 OUT 01000 0 1 FUN 00000 01000 END(01) [ 25 ] Hớng dẫn tự học PLC CPM1 qua hình ảnh Chơng 4: Lập trình bằng sơ đồ bậc thang Ladder Diagram 3) Nếu...
Ngày tải lên: 16/10/2012, 08:21

Hướng dẫn tự học PLC omron - P5
... [ 26 ] Hớng dẫn tự học PLC CPM1 qua hình ảnh Chơng 5: Các lệnh phổ biến khác trong lập trình 5. Một số ... 000 DM 0000 LD TIM 000 OUT 01000 END(01) 00000 TIM 000 TIM 000 DM 0000 [ 29 ] Hớng dẫn tự học PLC CPM1 qua hình ảnh Chơng 5: Các lệnh phổ biến khác trong lập trình Trờng hợp này, ... 0020 TIM 001 Solenoid CNT 000 CNT 000 01001 01000 END(01) Băng truyền [ 28 ] Hớng dẫn tự học PLC CPM1 qua hình ảnh Chơng 5: Các lệnh phổ biến khác trong lập trình Do thời gian...
Ngày tải lên: 16/10/2012, 08:21

Hướng dẫn tự học PLC omron - Mục lục
... nh. Để đạt đợc hiệu quả cao nhất, nên tham khảo cả tài liệu Hớng dẫn tự học PLC bằng tiếng Việt của chúng tôi và tài liệu hớng dẫn đi kèm với PLC (tiếng Anh). Mọi thắc mắc về kỹ thuật và ý ... Lời giới thiệu Tập sách này là tàI liệu đI kèm với cuốn băng video hớng dẫn tự tìm hiểu về bộ điều khiển lập trình, hay gọi tắt là PLC loại CPM1 của hÃng OMRON Nhật bản....
Ngày tải lên: 16/10/2012, 08:21


Bạn có muốn tìm thêm với từ khóa: