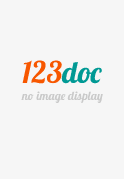
Đang tải... (xem toàn văn)
Thông tin tài liệu
Giới thiệu chung: PowerPoint 2003 là một chương trình ứng dụng để tạo các bài trình diễn Presentation bằng một hoặc nhiều phiên Slide, chứa nội dung là chữ, biểu đồ, hình ảnh… Chương trì[r]
(1)HƯỚNG DẪN SỬ DỤNG MICROSOFT POWERPOINT 2003 Company Logo (2) NỘI DUNG TRÌNH BÀY Giới thiệu Microsoft PowerPoint 2003 Xây dựng bài trình diễn Định dạng bài trình diễn Hiệu ứng trình diễn In ấn Một số thủ thuật Microsoft PowerPoint 2003 Company Logo (3) NỘI DUNG TRÌNH BÀY Giới thiệu Microsoft PowerPoint 2003 Xây dựng bài trình diễn Định dạng bài trình diễn Hiệu ứng trình diễn In ấn Một số thủ thuật Microsoft PowerPoint 2003 Company Logo (4) NỘI DUNG TRÌNH BÀY Giới thiệu Microsoft PowerPoint 2003 Xây dựng bài trình diễn Định dạng bài trình diễn Hiệu ứng trình diễn In ấn Một số thủ thuật Microsoft PowerPoint 2003 Company Logo (5) PHẦN I: GIỚI THIỆU MICROSOFT POWERPOINT 2003 Giới thiệu chung Microsoft PowerPoint 2003 Khởi động chương trình Giao diện Microsoft PowerPoint 2003 Company Logo (6) PHẦN I: GIỚI THIỆU MS POWERPOINT 2003 Giới thiệu chung: PowerPoint 2003 là chương trình ứng dụng để tạo các bài trình diễn (Presentation) nhiều phiên (Slide), chứa nội dung là chữ, biểu đồ, hình ảnh… Chương trình này thuộc Office 2003 hãng Microsoft PowerPoint 2003 có thể: - Tạo nhanh các bài trình diễn - Trợ giúp xây dựng các bài trình diễn theo ý tưởng bước - Dễ dàng thay đổi kiểu thể để đạt hiệu cao - Có số lượng mẫu tham khảo phong phú - Giúp thiết kế các bài trình diễn chuyên nghiệp… Company Logo (7) PHẦN I: GIỚI THIỆU MS POWERPOINT 2003 Khởi động Microsoft PowerPoint 2003: Chọn Start Programs Microsoft Office Microsoft Office PowerPoint 2003 biểu tượng trên màn hình Company Logo (8) PHẦN I: GIỚI THIỆU MS POWERPOINT 2003 Giao diện Microsoft PowerPoint 2003: Company Logo (9) PHẦN I: GIỚI THIỆU MS POWERPOINT 2003 Giao diện Microsoft PowerPoint 2003: (chi tiết) Slide pane: vùng soạn thảo các Slide Company Logo (10) PHẦN I: GIỚI THIỆU MS POWERPOINT 2003 Giao diện Microsoft PowerPoint 2003: (chi tiết) Outline và Slides (tt) Tabs Tab Outline cho phép hiển thị đường bao ngoài tiêu đề và văn slide trình diễn Các Slides có thể soạn thảo phạm vi đường bao này Nếu muốn chỉnh sửa văn và slide vùng đường viền, công cụ Outlining dùng để thực công việc đó Tab Slides hiển thị tất slides trình diễn với hình ảnh nhỏ Vùng Tab Slides là phương pháp dễ dàng để điều chỉnh trình diễn Bạn có thể thay đổi slide cách kích vào nó Company Logo (11) PHẦN I: GIỚI THIỆU MS POWERPOINT 2003 Giao diện Microsoft PowerPoint 2003: (chi tiết) Task Pane: tác vụ, giúp cho việc soạn thảo nhanh (tt) chóng Hiển thị Task Pane: Menu View Task Pane (Ctrl + F1) Chọn các Task Pane khác Company Logo (12) PHẦN I: GIỚI THIỆU MS POWERPOINT 2003 Giao diện Microsoft PowerPoint 2003: (chi tiết) View (tt)Icons Normal View / Slide Sorter View / Slide Show View (Shift + F5) Hoặc menu View Normal View (xem thông thường): Tất các Slide hiển thị Slide Shorter View (sắp xếp Slide): hiển thị các Slide trình diễn nhỏ, có thể thêm, xóa các Slide và xem trước các hình ảnh áp dụng cho Slide Slide Show View (trình diễn Slide): Xem các Slide toàn màn hình và các hiệu ứng trình diễn Notes View (xem có phần ghi chú): xem phần ghi chú, hiển thị in Company Logo (13) PHẦN II: XÂY DỰNG BÀI TRÌNH DIỄN Tạo lập bài trình diễn Các thao tác trên Slide Tạo kết nối với tập tin Company Logo (14) PHẦN 2: XÂY DỰNG BÀI TRÌNH DIỄN I TẠO LẬP BÀI TRÌNH DIỄN (PRESENTATION): Presentation: là tập tin tập hợp các Slide đó có các màn hình trình diễn tạo các tờ rơi, tờ quảng cáo, màn hình trình chiếu các báo cáo, tham luận… PowerPoint cho phép tạo tài liệu theo cách: Không dùng Mẫu (Sử dụng Blank Slides): - Từ công cụ Standard, chọn New từ menu File New: Màn hình xuất khung cửa sổ trắng để người sử dụng bắt đầu soạn thảo (Ctrl + N) - Để trỏ chuột vào Slide để gõ nội dung cho trình diễn Company Logo (15) PHẦN 2: XÂY DỰNG BÀI TRÌNH DIỄN I TẠO LẬP BÀI TRÌNH DIỄN (PRESENTATION): (tt) Dùng Mẫu (Design Template): Để tạo bài trình diễn chuyên nghiệp, PowerPoint cung cấp thiết kế mẫu (Design template) để áp dụng vào các trình diễn, thiết kế thành đối tượng hoàn chỉnh Chọn From design template ô New Presentation Company Logo (16) PHẦN 2: XÂY DỰNG BÀI TRÌNH DIỄN I TẠO LẬP BÀI TRÌNH DIỄN (PRESENTATION): (tt) Lưu bài trình diễn: Từ menu File Save (hoặc phím F12) để lưu tập tin (Tập tin PowerPoint có phần mở rộng là *.ppt) Lưu với các định dạng khác: Trong Hộp thoại Save As, chọn Save as type là: • Web Page (*.htm) : lưu tập tin thành trang web • Design Template (*.pot) : lưu tập tin thành trang mẫu, có thể áp dụng cho các tập tin soạn thảo sau này • PowerPoint Show (*.pps) : tạo tập tin trình diễn, xem trên máy tính nào (không cần cài đặt PowerPoint) Company Logo (17) PHẦN 2: XÂY DỰNG BÀI TRÌNH DIỄN II CÁC THAO TÁC TRÊN SLIDE: Chèn Header and Footer (Đầu trang và Chân trang): Từ menu chọn View Header and Footer Tab - Chọn Date and time chọn Slide Update automatically (thêm ngày tại); chọn Fixed: nhập ngày tháng năm tùy ý VD: 12/12/2005 - Chọn Slide number: thêm số trang (tương tự Notes and Handouts) Apply to All: áp dụng cho các slide | Apply: áp dụng cho slide Company Logo hành (18) PHẦN 2: XÂY DỰNG BÀI TRÌNH DIỄN II CÁC THAO TÁC TRÊN SLIDE: Chèn Notes (chú thích) vào Slide: Từ menu View chọn Notes Pane: thêm chú thích vào Slide để trình bày rõ Hoặc thêm trực tiếp vào Company Logo (19) PHẦN 2: XÂY DỰNG BÀI TRÌNH DIỄN II CÁC THAO TÁC TRÊN SLIDE: Sắp xếp các Slide: Tab Slides (phía bên trái màn hình soạn thảo): có thể thay đổi vị trí Slide cách chọn Slide cần thay đổi, giữ chuột và kéo xuống vị trí cần phải đổi chỗ Company Logo (20) PHẦN 2: XÂY DỰNG BÀI TRÌNH DIỄN II CÁC THAO TÁC TRÊN SLIDE: Chèn slide mới: - Từ menu Insert, kích vào New Slide - Hoặc kích vào biểu tượng New Slide trên công cụ Formatting - Thêm Slide Từ menu Insert, kích vào Duplicate Slide Company Logo (21) PHẦN 2: XÂY DỰNG BÀI TRÌNH DIỄN II CÁC THAO TÁC TRÊN SLIDE: Sao chép và dán Có thể chép và dán các slide phần Normal Slide: View với tab Outline và Slides chế độ xem Slide Sorter Tab Slides Tab Outline Slide Sorter View Chọn Slide cần chép (Ctrl + C) di chuyển và dán vào nơi thích hợp (Ctrl + V) Company Logo (22) PHẦN 2: XÂY DỰNG BÀI TRÌNH DIỄN II CÁC THAO TÁC TRÊN SLIDE: Xóa Trong phần Normal View với tab Outline Slide: và Slides Slide Sorter View Tab Slides Tab Outline Slide Sorter View - Chọn Slide cần xóa, nhấn Delete Ctrl + X - Vào menu Edit Delete slide Company Logo (23) PHẦN 2: XÂY DỰNG BÀI TRÌNH DIỄN II CÁC THAO TÁC TRÊN SLIDE: Chèn các ký tự đặc biệt: Từ menu Insert Symbol (Chú ý: vào textbox chọn Insert Symbol, không nút lệnh Symbol bị ẩn.) Company Logo (24) PHẦN 2: XÂY DỰNG BÀI TRÌNH DIỄN II CÁC THAO TÁC TRÊN SLIDE: Đánh số tự động (Bullets and Numbering): Click chọn Customize để tạo bullets theo ý muốn Từ menu Format Bullets and Numbering chọn vào biểu tượng trên màn hình Company Logo (25) PHẦN 2: XÂY DỰNG BÀI TRÌNH DIỄN II CÁC THAO TÁC TRÊN SLIDE: 9.- Chèn vào trí đã muốn thêm chú Chọn chú ký tựgiải đốivịtượng chọn: giải - Từ menu Insert chọn Comment Nhập thông tin cần chú giải vào khung Comment Company Logo (26) PHẦN 2: XÂY DỰNG BÀI TRÌNH DIỄN II CÁC THAO TÁC TRÊN SLIDE: 10 Chèn File khác vào File hành: - Chọn vị trí cần chèn File - Từ menu Insert chọn Slides from Files, xuất khung thoại Slide Finder chứa các lệnh hỗ trợ cho việc truy tìm các tập tin cần chèn vào trang hành Bằng cách nhấn vào nút Browse và chọn File tương ứng Company Logo (27) PHẦN 2: XÂY DỰNG BÀI TRÌNH DIỄN II CÁC THAO TÁC TRÊN SLIDE: 11 Chèn hình ảnh vào Slide hành: Từ menu Insert Picture Clip Art From File Clip Art Chọn Organize clips để thêm hình… Insert Picture From File Company Logo (28) PHẦN 2: XÂY DỰNG BÀI TRÌNH DIỄN II CÁC THAO TÁC TRÊN SLIDE: 12 Chèn Album ảnh vào Slide: Từ menu Insert Picture New Photo Album - Nhấn vào nút File/Disk để chèn hình ảnh vào Album - Trong mục Album Layout, chọn cách bố trí hình ảnh Company Logo (29) PHẦN 2: XÂY DỰNG BÀI TRÌNH DIỄN II CÁC THAO TÁC TRÊN SLIDE: 13 Chèn âm thanh: - Từ menu Insert chọn Movies and Sounds - Chọn Sound from File - Chọn đường dẫn tới File âm đó Company Logo (30) PHẦN 2: XÂY DỰNG BÀI TRÌNH DIỄN II CÁC THAO TÁC TRÊN SLIDE: 14 Chèn Video clip: - Từ menu Insert chọn Movies and Sounds - Chọn Movie from File Company Logo (31) PHẦN 2: XÂY DỰNG BÀI TRÌNH DIỄN II CÁC THAO TÁC TRÊN SLIDE: 15 Chèn hình vẽ vào Slide: Vào menu View Toolbars Drawing (nếu chưa hiển thị) Chọn biểu tượng Autoshape để vẽ đối tượng Vẽ đường (Line) Vẽ mũi tên đầu Vẽ hình chữ nhật Vẽ hình bầu dục (oval) Tạo textbox (hộp văn bản) Phím Shift + hình chữ nhật = hình vuông | Shift + hình = hình Tạo mộtbầu hộpdục văn tròn dọc Company Logo (32) PHẦN 2: XÂY DỰNG BÀI TRÌNH DIỄN II CÁC THAO TÁC TRÊN SLIDE: 15 Chèn hình vẽ vào Slide (tt): tô màu đối tượng Vẽ hình chuột phải chọn Format AutoShape Fill: tô màu đối tượng Line: tô đường viền Company Logo (33) PHẦN 2: XÂY DỰNG BÀI TRÌNH DIỄN II CÁC THAO TÁC TRÊN SLIDE: 15 Chèn hình vẽ vào Slide (tt): nhóm các đối tượng Vẽ các đối tượng chọm mũi tên (màu trắng) trên công cụ Drawing Click chuột phải Grouping Group Group: nhóm các đối tượng Ungroup: rã nhóm đối tượng Regroup: nhóm lại các đối tượng sau rã nhóm để chỉnh sửa (34) PHẦN 2: XÂY DỰNG BÀI TRÌNH DIỄN II CÁC THAO TÁC TRÊN SLIDE: 15 Chèn hình vẽ vào Slide (tt): xếp các đối tượng Chọn đối tượng cần xếp click chuột phải Order Trong đó: Bring to Front:: xếp trước Send to Back: xếp sau Bring Fordward: xếp trước đối tượng Send Backward: xếp sau đối tượng (35) PHẦN 2: XÂY DỰNG BÀI TRÌNH DIỄN II CÁC THAO TÁC TRÊN SLIDE: 15 Chèn hình vẽ vào Slide (tt): các thao tác khác Tạo bóng đổ Thêm chữ abc Tạo liên kết (36) PHẦN 2: XÂY DỰNG BÀI TRÌNH DIỄN II CÁC THAO TÁC TRÊN SLIDE: 16 Tạo chữ nghệ thuật: - Chọn Insert Picture WordArt, chọn kiểu trình bày danh mục và nhấn phím OK - Xoá dòng chữ Your Text Here, thay nội dung muốn trình bày và có thể thay đổi font chữ, cỡ chữ… Company Logo (37) PHẦN 2: XÂY DỰNG BÀI TRÌNH DIỄN II CÁC THAO TÁC TRÊN SLIDE: 17 Tạo bảng biểu: Từ menu Insert Table Number of columns: số cột Number of rows: số hàng Table Company Logo (38) PHẦN 2: XÂY DỰNG BÀI TRÌNH DIỄN II CÁC THAO TÁC TRÊN SLIDE: 17 Tạo bảng biểu (tt): thao tác với Table Trộn ô: bôi đen các ô cần trộn Click chuột phải Merge Cells Insert rows: chèn hàng Delete rows: xóa hàng Borders and Fill: tạo đường viền và tô màu cho bảng Company Logo (39) PHẦN 2: XÂY DỰNG BÀI TRÌNH DIỄN II CÁC THAO TÁC TRÊN SLIDE: 18 Tạo biểu đồ: Từ menu Insert Chart - Muốn thay số liệu mẫu, kích vào ô bảng số liệu và nhập số liệu - Muốn trở Slide hành, kích vào vùng trống bên ngoài khung biểu đồ Company Logo (40) PHẦN 2: XÂY DỰNG BÀI TRÌNH DIỄN II CÁC THAO TÁC TRÊN SLIDE: 18 Tạo biểu đồ (tt): thay đổi kiểu biểu đồ và thêm chi tiết cho biểu đồ • Click đúp chuột vào biểu đồ o Thay đổi kiểu biểu đồ: Từ menu Chart Chart Type chọn các dạng biểu đồ khác o Thêm chi tiết cho biểu đồ: Từ menu Chart Chart Options: Titles: đặt tên biểu đồ Axes: trục tọa độ Legend: ghi chú Data Labels: hiển thị giá trị biểu đồ Company Logo (41) PHẦN 2: XÂY DỰNG BÀI TRÌNH DIỄN II CÁC THAO TÁC TRÊN SLIDE: 19 Sơ đồ tổ chức: Từ menu Insert Picture Organization Chart Company Logo (42) PHẦN 2: XÂY DỰNG BÀI TRÌNH DIỄN II CÁC THAO TÁC TRÊN SLIDE: 19 Sơ đồ tổ chức (tt): • Chọn kiểu sơ đồ tổ chức: - Click vào ô đứng đầu nhánh - Click đường viền quanh ô đó - Click nút Layout và click chọn kiểu • Chức Autoformat: • Click vào sơ đồ tổ chức • Click nút Autoformat • click chọn kiểu Company Logo (43) PHẦN 2: XÂY DỰNG BÀI TRÌNH DIỄN III TẠO KẾT NỐI VỚI TẬP TIN: Kết nối với tập tin trang Web: • Chọn Slide cần liên kết, chọn ký tự đối tượng muốn thể phần kết nối • Từ menu Insert chọn Hyperlink (chèn liên kết) trên công cụ Standard xuất hiện: - Chọn Existing File or Web Page Current Folder để đến file liên kết Company Logo (44) PHẦN 2: XÂY DỰNG BÀI TRÌNH DIỄN III TẠO KẾT NỐI VỚI TẬP TIN: Kết nối Slides trình diễn • Chọn kýcác tự đốitrong tượngbài muốn thể hiệnhiện phần hành: kết nối trên công cụ chọn Hyperlink (Chèn liên kết) • Từ menu Insert Standard • Trong phần Link To (liên kết đến) chọn Place in this Document (Tạo đối tượng kết nối với Slide bài trình diễn hành.) • Chọn Slide cần liên kết Nhấn OK Company Logo (45) PHẦN III: ĐỊNH DẠNG BÀI TRÌNH DIỄN Tìm hiểu menu Format Thiết kế theo mẫu Thay đổi màu Slide Grid and Guides Company Logo (46) PHẦN 3: ĐỊNH DẠNG BÀI TRÌNH DIỄN I MENU FORMAT: Chứa các lệnh hỗ trợ cho việc định dạng và gán các thuộc tính trình bày cần thiết vào các đối tượng đã chọn văn hành Định dạng font chữ: - Từ menu Format Font • Chọn font chữ, cỡ chữ (Font Size), các hiệu ứng, màu sắc… Chú ý: Khi chọn font chữ mặc định thì tất các đối tượng (textbox, hình ảnh…) thêm vào Slide sử dụng font chữ này Company Logo (47) PHẦN 3: ĐỊNH DẠNG BÀI TRÌNH DIỄN I MENU FORMAT: Thay đổi khoảng cách - hàng: Chọn đoạn văn muốn thay đổi toàn văn - Từ menu Format chọn Line Spacing Trong đó: - Line Spacing: thay đổi khoảng cách bên trên và đoạn văn - Before paragraph: thay đổi khoảng cách phần trên đoạn văn - After paragraph: thay đổi khoảng cách phần đoạn văn Company Logo (48) PHẦN 3: ĐỊNH DẠNG BÀI TRÌNH DIỄN I MENU FORMAT: Canh lề văn bản: (Alignment) • Chọn nội dung cần canh lề • Menu Format Alignment o Align Left: canh trái o Center: canh o Align Right: canh phải o Justify: canh hai bên Company Logo (49) PHẦN 3: ĐỊNH DẠNG BÀI TRÌNH DIỄN I MENU FORMAT: Chuyển chữ hoa & thường: (Change Case) Đổi thành chữ in hoa ký tự đầu câu Đổi thành chữ thường Đổi thành chữ in hoa Đổi thành chữ in hoa ký tự đầu từ Đổi thành chữ thường ký tự đầu từ, các ký tự khác in hoa Company Logo (50) PHẦN 3: ĐỊNH DẠNG BÀI TRÌNH DIỄN II DÙNG ĐỊNH DẠNG THIẾT KẾ THEO MẪU: Slide Design: • Là mẫu (templates) thiết kế sẵn • Chọn mẫu phía bên phải màn hình, mẫu này xuất màn hình soạn thảo • Nhập nội dung vào phần soạn thảo - Từ menu Format chọn Slide Design Company Logo (51) PHẦN 3: ĐỊNH DẠNG BÀI TRÌNH DIỄN II DÙNG ĐỊNH DẠNG THIẾT KẾ THEO MẪU: Slide Design – Color Schemes - Color Schemes có thể thêm đổi màu trình diễn bao gồm màu slide, màu tiêu đề và thân văn bản, màu ô và màu kết.một mẫu thiết kế có sẵn • Khiliên chọn Design Template thì luôn có màu phối hợp sẵn áp dụng cho trình chiếu đó Mỗi mẫu thiết kế có thể phối hợp lại màu thấy cần thiết - Từ menu Format Slide Design, chọn Color Schemes Company Logo (52) PHẦN 3: ĐỊNH DẠNG BÀI TRÌNH DIỄN II DÙNG ĐỊNH DẠNG THIẾT KẾ THEO MẪU: Slide Layout: - Từ menu Format chọn Slide Layout - Slide Layout là cách bố trí các đối tượng, chứa các thiết kế mẫu gồm tiêu đề, nội dung bảng thiết kế bảng tính, hình ảnh, bảng biểu, … - Chọn các mẫu thiết kế sẵn khung cửa sổ Slide Layout nằm bên phải cửa sổ soạn thảo Company Logo (53) PHẦN 3: ĐỊNH DẠNG BÀI TRÌNH DIỄN III THAY ĐỔI MÀU NỀN SLIDE: - Có thể thay đổi màu phần thiết kế trên tất các thiết kế, trang ghi chú Ngoài việc thay đổi có thể thêm hoa văn, độ bóng, hình ảnh… - Từ menu Format chọn Background - Chọn màu thích hợp - Chọn Apply Chọn hiệu Chọn ứng màu Company Logo (54) PHẦN 3: ĐỊNH DẠNG BÀI TRÌNH DIỄN IV GRID AND GUIDES: - Tạo khung lưới, giúp thay đổi kích thước hình cách chính xác, co giãn hình, thay đổi giá trị khung lưới cài đối tượng trên màn hình - Để hiển thị Grid and Guides chọn View Grid and Guides Snap objects to grid: gắn đối tượng vào lưới Display grid on screen: thị lưới trên màn hình Company Logo (55) PHẦN IV: HIỆU ỨNG TRÌNH DIỄN Một số hiệu ứng trình diễn Trình diễn Slide Company Logo (56) PHẦN 4: HIỆU ỨNG TRÌNH DIỄN I MỘT SỐ HIỆU ỨNG KHI TRÌNH DIỄN: Sử dụng Slide -Transition: Tạo hiệu ứng chuyển sang Slide khác - Chuyển sang chế độ Slide Sorter View: vào menu View Slide Sorter biểu tượng Company Logo (57) PHẦN 4: HIỆU ỨNG TRÌNH DIỄN I MỘT SỐ HIỆU ỨNG KHI TRÌNH DIỄN: Sử dụng Slide Transition (tt): Chọn hay nhiều Slide cùng lúc • Từ menu Slide Show chọn Slide Transition • Trong danh sách Apply to Selected Slides (bên phải cửa sổ soạn thảo), chọn hiệu ứng thích hợp Muốn chọn nhiều Slide cùng lúc thì click chọn Slide, giữ phím Ctrl + click chọn các Slide khác Company Logo (58) PHẦN 4: HIỆU ỨNG TRÌNH DIỄN I MỘT SỐ HIỆU ỨNG KHI TRÌNH DIỄN: Sử dụng Slide Transition (tt): No transition: không chọn hiệu ứng Speed: chọn tốc độ trình diễn Sound: thêm âm On mouse click: Nhấp chuột để chuyển sang hiệu ứng khác Automatically after: quy định thời gian chuyển hiệu ứng tự động Company Logo (59) PHẦN 4: HIỆU ỨNG TRÌNH DIỄN I MỘT SỐ HIỆU ỨNG KHI TRÌNH DIỄN: Tạo hiệu ứng cho các đối tượng Slide: • Chọn hay nhiều đối tượng cùng lúc • Từ menu Slide Show Custom Animation • Trong hộp thoại Custom Animation (Tùy chỉnh tính sinh động) phía bên phải màn hình, chọn Add Effect để thêm các hiệu ứng thích hợp Company Logo (60) PHẦN 4: HIỆU ỨNG TRÌNH DIỄN I MỘT SỐ HIỆU ỨNG KHI TRÌNH DIỄN: Tạo hiệu ứng cho các đối tượng Slide (tt): Hiệu ứng nhấn mạnh lúc đã xuất Hiệu ứng lúc xuất (Entrance) Hiệu ứng biến (Exit) Hiệu ứng di chuyển theo quỹ đạo Company Logo (61) PHẦN 4: HIỆU ỨNG TRÌNH DIỄN I MỘT SỐ HIỆU ỨNG KHI TRÌNH DIỄN: Tạo hiệu ứng cho các đối tượng Slide (tt): • Khi chọn hiệu ứng cho đối tượng thì xuất hiệu ứng ô danh sách • Muốn thay đổi hiệu ứng thì: o Click chọn hay nhiều hiệu ứng o Nút Change: thay đổi hiệu ứng khác o Ô Start: thay đổi kiểu lệnh o Ô Speed: thay đổi tốc độ o Nút Remove (hoặc phím DEL): xóa hiệu ứng o Nút Re-Order: thay đổi trình tự hiệu ứng o Nút Play: xem trình diễn (trong màn hình soạn thảo) Company Logo (62) PHẦN 4: HIỆU ỨNG TRÌNH DIỄN I MỘT SỐ HIỆU ỨNG KHI TRÌNH DIỄN: Tạo hiệu ứng cho các đối tượng Slide Muốn (tt): thiết kế hay thay đổi các chi tiết khác hiệu ứng áp dụng thì: click chuột phải, chọn: a EFFECT OPTIONS: (tùy chọn hiệu ứng) Sound: thêm âm cho hiệu ứng After Animation: hiệu ứng phụ xảy lúc thực xong hiệu ứng chính Company Logo (63) PHẦN 4: HIỆU ỨNG TRÌNH DIỄN I MỘT SỐ HIỆU ỨNG KHI TRÌNH DIỄN: Tạo hiệu ứng cho các đối tượng Slide (tt): b TIMING: Start: kích hoạt hiệu ứng Delay: thời gian chờ trước thực hiệu ứng Speed: cho biết thời gian trình diễn xong hiệu ứng Repeat: số lần lặp lại hiệu ứng * None: không lặp lại * 2, 3, 4, 5, 10: số lần lặp lại * Until Next Click: lặp lại click chuột * Until End of Slide: lặp lại kết thúc Slide đó Company Logo (64) PHẦN 4: HIỆU ỨNG TRÌNH DIỄN I MỘT SỐ HIỆU ỨNG KHI TRÌNH DIỄN: Tạo hiệu ứng cho các đối tượng Slide (tt): ANIMATION: (hiệu ứng c TEXT chữ) Group Text: ấn định kiểu nhóm (group) ký tự Automatically After: thời gian tự động Inverse Order: thực ngược Company Logo (65) PHẦN 4: HIỆU ỨNG TRÌNH DIỄN II TRÌNH DIỄN SLIDE: Trình diễn Slide: • Từ menu Slide Show chọn View Show (hoặc F5) để xem trình diễn • Nhấn Esc để thoát phần trình diễn, trở màn hình soạn thảo Company Logo (66) PHẦN 4: HIỆU ỨNG TRÌNH DIỄN II TRÌNH DIỄN SLIDE: Trình diễn Slide liên tục: • Từ menu Slide Show Slide Transition, chọn Automatically after, nhập thời gian trình diễn tự động Chọn Apply to All Slides • Từ menu Slide Show Set Up Show chọn Loop continuously until ‘Esc’ Company Logo (67) PHẦN 4: HIỆU ỨNG TRÌNH DIỄN II TRÌNH DIỄN SLIDE: Sử dụng Pen Color: để nhấn mạnh trình diễn Lưu ý: Sử dụng Pen Color khi: • Đang chế độ trình diễn • Click chuột phải Pointer Options chọn loại viết thích hợp Company Logo (68) PHẦN 4: HIỆU ỨNG TRÌNH DIỄN II TRÌNH DIỄN SLIDE: Sử dụng Pen Color: (tt) Chọn màu viết: Click chuột phải Pointer Options Ink Color Company Logo (69) PHẦN 4: HIỆU ỨNG TRÌNH DIỄN II TRÌNH DIỄN SLIDE: Sử dụng Pen Color: (tt) Xóa phần đã đánh dấu: Click chuột phải Pointer Option • Eraser (xóa phần) • Erase All Ink on Slide (xóa tất các phần đánh dấu) Company Logo (70) PHẦN 4: HIỆU ỨNG TRÌNH DIỄN II TRÌNH DIỄN SLIDE: Sử dụng Pen Color: (tt) Chú ý: Khi nhấn Esc để thoát phần trình diễn Xuất hộp thoại, chọn Keep: lưu lại các phần đã đánh dấu, Discard: không lưu phần đã đánh dấu Company Logo (71) PHẦN V: IN ẤN Thiết lập trang in Xem trước in In các Slide Company Logo (72) PHẦN 5: IN ẤN I PAGE SETUP (thiết lập trang in): Từ menu chọn File Page Setup • Trong mục Slides Sized for (Kích thước trang giấy), nhấp mũi tên bên phải để chọn kích cỡ giấy in • Trong mục Orientation (Hướng in): mục Slides (trang), chọn Portrait (in dọc) - Mục Notes, handouts & outline (in chú thích), chọn Portrait (in & Landscape (in dọc) & Landscape (in ngang) ngang) Company Logo (73) PHẦN 5: IN ẤN II PRINT PREVIEW (xem trước in): Từ menu File Print Preview - Print: in với các tham số đã chọn - Chọn Options để thêm các yêu cầu Header and Footer (đầu trang và chân trang), Color/Grayscale (màu trang in), Frame slides (khung viền)… Company Logo (74) PHẦN 5: IN ẤN III PRINT (in các Slides): Từ menu File Print (hoặc Ctrl + P) • Trong Print range (phạm vi in): All (in tất cả), Current slide (in slide tại), Slides (in các slide theo ý muốn VD: 1, 3-5: in slide 1, slide từ đến 5) Company Logo (75) PHẦN 5: IN ẤN III PRINT (in các Slide): (tt) • Trong mục Print What có thể chọn: + Outline: In tất các ký tự khung in các chủ đề theo chiều ngang dọc + Notes pages: In các ghi chú và nội dung slide + Handouts: chọn nhiều thành phần trước in, có thể chọn in từ 1-9 slide trên cùng trang giấy Frame slides: in Slide có khung Company Logo (76) PHẦN 5: IN ẤN III PRINT (in các Slide): (tt) Tuỳ chọn trước in Company Logo (77) PHẦN VI: MỘT SỐ THỦ THUẬT MICROSOFT POWERPOINT 2003 Company Logo (78) PHẦN 6: MỘT SỐ THỦ THUẬT MS POWERPOINT 2003 THUẬT RPOINT Sử dụng phím tắt (Shortcut keys) Xuất PowerPoint sang Word Tạo CD trình chiếu độc lập Company Logo (79) PHẦN 6: MỘT SỐ THỦ THUẬT MS POWERPOINT 2003 SửStt dụng phím tắt (Shortcut MộtChức số phím tắt Tổ hợp phím keys):1 Ctrl + N Tạobản tập tin Ctrl + S (hoặc F12) Lưu tập tin Ctrl + W Đóng tập tin Ctrl + O Mở tập tin F5 Trình diễn slide Shift + F5 Trình diễn slide Ctrl + M Chèn slide Ctrl + B Chữ in đậm THỦ THUẬT POWERPOIN T Company Logo (80) PHẦN 6: MỘT SỐ THỦ THUẬT MS POWERPOINT 2003 SửStt dụngTổ phím (Shortcut (tt) hợptắt phím Chức keys):9 Ctrl + I Chữ in nghiêng 10 Ctrl + U Chữ gạch 11 Ctrl + J Canh 12 Ctrl + L Canh trái 13 Ctrl + R Canh phải Tắt màn hình trình diễn tạm thời 14 B (B: màu đen) & W (màu trắng) W 15 16 + Enter Quay slide đầu tiên <Số> + Enter Nhảy đến slide <Số> THỦ THUẬT POWERPOIN T Company Logo (81) PHẦN 6: MỘT SỐ THỦ THUẬT MS POWERPOINT 2003 Xuất PowerPoint sang Word: Từ menu File Send To Microsoft Office Word chọn các tuỳ chọn sau: THỦ THUẬT POWERPOIN T Company Logo (82) PHẦN 6: MỘT SỐ THỦ THUẬT MS POWERPOINT 2003 Tạo CD trình chiếu độc lập: Từ menu File Package for CD Thêm tập tin Tuỳ chọn Ghi thư mục Ghi đĩa CD THỦ THUẬT POWERPOIN T Company Logo (83) XIN CHÂN THÀNH CÁM ƠN! Company Logo (84)Ngày đăng: 10/06/2021, 15:01
Xem thêm:
Tài liệu cùng người dùng
Tài liệu liên quan