Tài liệu photoshop: Thiết kế digital art phần 1 pot
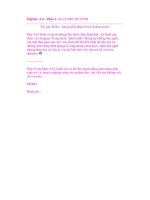
Tài liệu photoshop: Thiết kế digital art phần 1 pot
... Bạn có thể xem kích thước thật FULLSIZE 10 24x768 tại đây : NHẤN VÀO ĐÂY Bây giờ chúng ta học phần thứ nhất - vẽ khuôn mặt VẼ KHUÔN MẶT 1. ) Tạo 1 Set Folder - set folder này sẽ chứa các ... phải và chọn Fill Path để đổ màu vào vùng PEN với màu da người 5.) Sao chép phần lông mày và chép nó trên 1 layer - sử dụng chế độ hòa trộn và chế độ màu thích hợp , sau đó dùng Smu...
Ngày tải lên: 31/07/2014, 17:20

Tài liệu photoshop: Thiết kế digital art phần 5 pps
... dưới đây là một kết quả nguyên bản của tôi khi chưa xử lý màu bằng Hue/Saturation - Xử lý phần tóc - cách xử lý tóc thì tương tự như phần 1 mà tôi đã giới thiệu , ở phần 2 này tôi ... nhọn - Xử lý phần mũi Xử lý phần môi , phần này khá quan trọng , cố gắng tạo cho bờ môi chúm chím , càng nhỏ càng dễ thương Dưới đây là kết quả đã...
Ngày tải lên: 31/07/2014, 17:20

Tài liệu photoshop: Thiết kế digital art phần 4 ppt
... phong thuỷ - Xử lý phần lông mày - dùng Smudge và vẽ lại phần lông mày DEMO DIGITAL ART - PHẦN II Sau một thời gian dài sau khi ra mắt phần I , nhưng việc xử lý không ... mắt các bạn phần II , với phần thứ 2 này tôi tin rằng các bạn sẽ làm được một bức ảnh với phong cách của china , phần này tập trung đầy đủ các yếu tố cần thiết , tuy nhiên c...
Ngày tải lên: 31/07/2014, 17:20
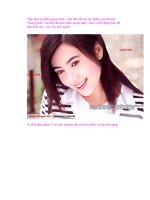
Tài liệu photoshop: Thiết kế digital art phần 3 docx
... hiệu quả , chúc tất cả các bạn thành công : DigItaL Art - Phần II - 02-27-2006, 09:29 PM DEMO cảnh Phần 3 : Vẽ lại mái tóc Vẽ lại mái tóc là phần không kém quan trọng , nó sẽ đem lại cái ... trúc hình và làm mờ ngoại + Tiếp theo đó các bạn sẽ vẽ ra nét thiết của mái tóc - thiết lập như hình. 2.) Đây là kết qua sau khi xóa. + Sau đó dùng move và Transf...
Ngày tải lên: 31/07/2014, 17:20

Tài liệu photoshop: Thiết kế digital art phần 2 pptx
... Đây là kết quả của tôi - chú ý do hình bị nén nhỏ lại nên có thể bạn sẽ không thấy rõ được sự khác biệt 5.) Tương tự như phần phủ da mặt ở phân 1 , áp dụng tương tự bây giờ bạn phủ phần da ... mới - Dùng lasso tự do và vẽ thêm phần tròng mắt và răng và tô với màu trắng , giảm Opacity và Blur 1 pixel Bạn sẽ có kết quả khuôn mặt tuyệt vời như sau : Phần 2 : CHUYỂN ĐỔI CẤU T...
Ngày tải lên: 31/07/2014, 17:20
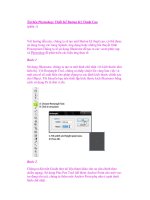
Tài liệu Photoshop: Thiết Kế Button Kỹ Thuật Cao (phần 1) pptx
... Anchor Point kia để đạt được một Object gần bằng với hình dạng này. Tài liệu Photoshop: Thiết Kế Button Kỹ Thuật Cao (phần 1) Với hướng dẫn này, chúng ta sẽ tạo một Button kỹ thuật cao, ... chính xác cho Object. Tôi khuyên bạn nên thiết lập kích thước kích Illustrator bằng cách sử dụng Px là đơn vị đo. Bước 2 Chúng ta đặt một Guide như tài liệu tham khảo cho...
Ngày tải lên: 13/07/2014, 16:21

Tài liệu Photoshop: Thiết Kế Button Kỹ Thuật Cao (phần 2) docx
... Tài liệu Photoshop: Thiết Kế Button Kỹ Thuật Cao (phần 2) Bước 9 Bây giờ, chúng ta sẽ làm trong các góc của Object này. Vào Effect > Styl- ize > Round Corners. Bước 10 Thiết ... Photoshop để bổ sung các kỹ thuật layer mask. Bước 14 Làm theo các bước tương tự từ bước 1 đến bước 12 , chúng ta sẽ tạo ra object mới này. Phần còn lại của vector có thể được...
Ngày tải lên: 13/07/2014, 16:21
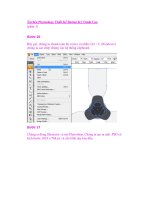
Tài liệu Photoshop: Thiết Kế Button Kỹ Thuật Cao (phần 3) pps
... xong phần 1 của việc chỉnh sửa Botton. Bây giờ, chúng ta chuyển sang phần trước của nó, hiện đang có một bề mặt mờ đục, chúng ta sẽ phải tăng thêm sự sáng bóng và 3D Extrusion giả. Tài liệu Photoshop: ... Photoshop: Thiết Kế Button Kỹ Thuật Cao (phần 3) Bước 20 Bây giờ, chúng ta chonk toàn bộ vector và nhấn Ctrl + C (Windows), chúng ta sao chép chúng vào hệ thống c...
Ngày tải lên: 13/07/2014, 16:21

Tài liệu Photoshop: Thiết Kế Button Kỹ Thuật Cao (phần 4) pptx
... window và chọn Button layer để tạo một vùng chọn với hình dạng tương tự. Tài liệu Photoshop: Thiết Kế Button Kỹ Thuật Cao (phần 4) Bước 32 Bây giờ, chúng ta tạo một bề mặt Crôm phức tạp hơn ... chọn xuống 10 px so với kích thước gốc. Bước 36 Bây giờ, chúng ta sẽ làm mềm vùng chọn. Vào Select > Modify > Feather hoặc Alt+Ctrl+D (Windows). Chúng ta gắn một Feather 1p...
Ngày tải lên: 13/07/2014, 16:21
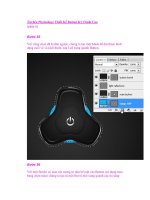
Tài liệu Photoshop: Thiết Kế Button Kỹ Thuật Cao (phần 6) pot
... 61 Chúng ta sẽ sao chép layer của LED trong bước trước và tô màu Shape Layer mới này bằng màu trắng. Chúng ta bắt đầu tạo ra hiệu ứng ánh sáng với Outer Glow và các giá trị này. Tài liệu Photoshop: ... tạo ra hiệu ứng ánh sáng với Outer Glow và các giá trị này. Tài liệu Photoshop: Thiết Kế Button Kỹ Thuật Cao (phần 6) Bước 55 Với vùng chọn đã bị đảo ngược, chúng ta...
Ngày tải lên: 13/07/2014, 16:21