hướng dẫn tự học corel draw x6 căn bản

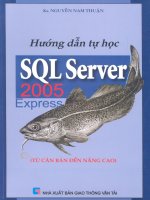
Hướng dẫn tự học SQL Server 2005 Express ( Từ căn bản đến nâng cao) part 1 pot
Ngày tải lên: 14/08/2014, 00:21
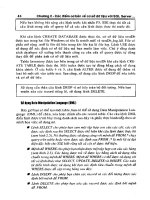
Hướng dẫn tự học SQL Server 2005 Express ( Từ căn bản đến nâng cao) part 2 pdf
Ngày tải lên: 14/08/2014, 00:21
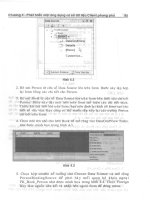
Hướng dẫn tự học SQL Server 2005 Express ( Từ căn bản đến nâng cao) part 3 pdf
Ngày tải lên: 14/08/2014, 00:21
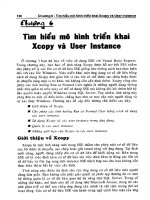
Hướng dẫn tự học SQL Server 2005 Express ( Từ căn bản đến nâng cao) part 4 pps
Ngày tải lên: 14/08/2014, 00:21
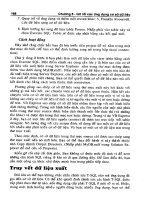
Hướng dẫn tự học SQL Server 2005 Express ( Từ căn bản đến nâng cao) part 5 docx
Ngày tải lên: 14/08/2014, 00:21
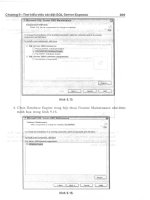
Hướng dẫn tự học SQL Server 2005 Express ( Từ căn bản đến nâng cao) part 6 pptx
Ngày tải lên: 14/08/2014, 00:21
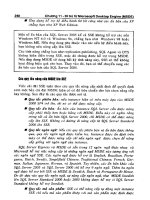
Hướng dẫn tự học SQL Server 2005 Express ( Từ căn bản đến nâng cao) part 7 pps
Ngày tải lên: 14/08/2014, 00:21

Hướng dẫn tự học SQL Server 2005 Express ( Từ căn bản đến nâng cao) part 8 doc
Ngày tải lên: 14/08/2014, 00:21

Hướng dẫn tự học SQL Server 2005 Express ( Từ căn bản đến nâng cao) part 9 docx
Ngày tải lên: 14/08/2014, 00:21

Hướng dẫn tự học SQL Server 2005 Express ( Từ căn bản đến nâng cao) part 10 pdf
Ngày tải lên: 14/08/2014, 00:21

Hướng Dẫn Sử Dụng Corel DRAW
... Bấm vào mũi tên kép ở đầu cửa sổ neo đậu Object Manager. Cửa sổ Object Manager được phục hồi kích thước cũ Các cửa sổ bản vẽ Khi bạn mở bản vẽ, Corel DRAW nạp bản vẽ lưu trữ trên đĩa vào bộ nhớ của máy và hiển thị bản vẽ trên màn hình. Bạn có thể mở nhiều bản vẽ cùng lúc. Mỗi bản vẽ được hiển thị trong cửa sổ dành riêng gọi là cửa sổ bản vẽ (drawing window). Muốn làm việc với bản vẽ nào, một cách tự nhiên, bạn bấm vào bản vẽ ấy để chọn. Bản vẽ được chọn gọi là bản vẽ hiện hành (current drawing). Theo mặc định, bản vẽ cuối cùng được mở là bản vẽ hiện hành. Hiện thời, cửa sổ của bản vẽ hiện hành (bản vẽ Graphic1 trống trơn của ta) đang có kích thước cực đại. Để thấy rõ rằng bản vẽ hiện hành nằm trong một cửa sổ dành riêng, bạn thao tác như sau. Bấm vào nút "phục hồi" (Restore) ở góc trên, bên phải cửa sổ bản vẽ (hình 4). Cửa sổ bản vẽ Graphic1 lấy kích thước "bình thường", không phải kích thước cực đại Hình 4 Bạn thấy rõ cửa sổ Graphic1 nằm "chỏng trơ" trên màn hình. Như đối với mọi cửa sổ, bạn có thể điều chỉnh kích thước "bình thường" của cửa sổ bản vẽ. Cụ thể, bạn trỏ vào biên cửa sổ (sao cho dấu trỏ biến thành mũi tên hai đầu) và kéo biên cửa sổ để đạt được kích thước mong muốn. Việc này không có gì đáng chú ý. Ta hãy mở xem vài bản vẽ có sẵn. Chọn File > Open. Hộp thoại Open Drawing xuất hiện giúp bạn tìm đến thư mục chứa các tập tin bản vẽ Tìm đến thư mục Program Files \Corel\ Corel Graphics 11 \Draw\ Samples. Bạn thấy vài tập tin bản vẽ như hình 5. Bạn để ý, phần phân loại của tên tập tin bản vẽ là CDR (viết tắt của Corel DRaw) Bấmkép vào bản vẽ Sample1 (hoặc bấm vào Sample1 rồi bấm nút OK). Mở bản vẽ Sample1 ... đầy rẫy chung quanh ta hiện nay. Ngoài ra, các chức năng vẽ chính xác làm cho Corel DRAW ngày càng được ưa chuộng trong việc thiết kế tài liệu, báo cáo thuộc các lĩnh vực khoa học kỹ thuật. Xin nói ngay rằng không nhất thiết phải là họa sĩ trình bày hoặc họa viên kỹ thuật chuyên nghiệp, một khi bạn yêu thích màu sắc, đường nét và bố cục, Corel DRAW chắc chắn sẽ đem đến cho bạn những niềm vui tuyệt vời mỗi khi có nhu cầu, có cơ hội bộc lộ thị hiếu thẩm mỹ của mình. Tài liệu này giúp bạn tìm hiểu cách dùng Corel DRAW thuộc bộ Corel Graphics Suite 11 và rèn luyện những kỹ năng đồ họa căn bản. Cần nói rằng Corel Graphics Suite thực ra là một bộ công cụ đồ họa. Nếu cài đặt Corel Graphics Suite đầy đủ, bạn có trong tay nhiều công cụ khác nhau: Corel TRACE, Corel PHOTOPAINT, Corel R.A.V.E., và quan trọng nhất là Corel DRAW, "trái tim" của Corel Graphics Suite. Cửa sổ Corel DRAW Giả sử máy tính của bạn đã được cài đặt bộ công cụ Corel Graphics Suite. Ta bắt đầu nhé ... Bấm vào mũi tên kép ở đầu cửa sổ neo đậu Object Manager. Cửa sổ Object Manager được phục hồi kích thước cũ Các cửa sổ bản vẽ Khi bạn mở bản vẽ, Corel DRAW nạp bản vẽ lưu trữ trên đĩa vào bộ nhớ của máy và hiển thị bản vẽ trên màn hình. Bạn có thể mở nhiều bản vẽ cùng lúc. Mỗi bản vẽ được hiển thị trong cửa sổ dành riêng gọi là cửa sổ bản vẽ (drawing window). Muốn làm việc với bản vẽ nào, một cách tự nhiên, bạn bấm vào bản vẽ ấy để chọn. Bản vẽ được chọn gọi là bản vẽ hiện hành (current drawing). Theo mặc định, bản vẽ cuối cùng được mở là bản vẽ hiện hành. Hiện thời, cửa sổ của bản vẽ hiện hành (bản vẽ Graphic1 trống trơn của ta) đang có kích thước cực đại. Để thấy rõ rằng bản vẽ hiện hành nằm trong một cửa sổ dành riêng, bạn thao tác như sau. Bấm vào nút "phục hồi" (Restore) ở góc trên, bên phải cửa sổ bản vẽ (hình 4). Cửa sổ bản vẽ Graphic1 lấy kích thước "bình thường", không phải kích thước cực đại Hình 4 Bạn thấy rõ cửa sổ Graphic1 nằm "chỏng trơ" trên màn hình. Như đối với mọi cửa sổ, bạn có thể điều chỉnh kích thước "bình thường" của cửa sổ bản vẽ. Cụ thể, bạn trỏ vào biên cửa sổ (sao cho dấu trỏ biến thành mũi tên hai đầu) và kéo biên cửa sổ để đạt được kích thước mong muốn. Việc này không có gì đáng chú ý. Ta hãy mở xem vài bản vẽ có sẵn. Chọn File > Open. Hộp thoại Open Drawing xuất hiện giúp bạn tìm đến thư mục chứa các tập tin bản vẽ Tìm đến thư mục Program Files \Corel\ Corel Graphics 11 \Draw\ Samples. Bạn thấy vài tập tin bản vẽ như hình 5. Bạn để ý, phần phân loại của tên tập tin bản vẽ là CDR (viết tắt của Corel DRaw) Bấmkép vào bản vẽ Sample1 (hoặc bấm vào Sample1 rồi bấm nút OK). Mở bản vẽ Sample1 ...
Ngày tải lên: 27/08/2012, 08:36

Hướng dẫn tự học photoshop CS 3 phần II
... Foreground, Background. ° Các bảng (palettes): Đây là nhóm dùng để quản lý hình ảnh Gồm các bảng sau : – Nhóm 1 : + Bảng Navigator quản lý việc xem ảnh. + Bảng Info thông tin về màu sắc ... của điểm mà con trỏ đặt tới. + Bảng Histogam là biểu đồ đo điểm ảnh. – Nhóm 2 : + Bảng Color quản lý về màu sắc. + Bảng Swatches quản lý màu cho sẵn. + Bảng Styles quản lý mẫu hiệu ứng ... Type (T) –––> viết chữ "HỌC", Font = VNI–Centur; 210pt; color = Black – Taïo hiệu ứng cho chữ: + Ctrl + click chuột lên layers. Bây giờ chữ “HỌC” sẽ có đường kiến bò bao bọc...
Ngày tải lên: 27/08/2012, 09:33

Hướng dẫn tự học Photoshop CS3
... http://bookonline.ucoz.com/ 85 – Keát thuùc thao tác bạn sẽ thu được một bức ảnh cũ đúng nghóa. BÀI 17. CƠ BẢN BIẾN ĐỔI VAỉ CHặNH SệA ANH Ban ủau bửực aỷnh xử lý thường có kích thước hoặc quá nhỏ, hoặc...
Ngày tải lên: 27/08/2012, 09:34

Hướng Dẫn Tự Học PLC OMRON Qua Hình Ảnh - P1
... có khung gá và kèm theo sách hớng dẫn và phần mÒm 1.2 Bé CPM1 thu gọn (Bộ hớng dẫn tự học CPM1 xách tay - CPM1 Laptop Training Kit) Cũng có thêm các công tắc đầu vào nh ... (Bé h−íng dÉn tù học CPM1 trong phòng thí nghiệm) Là bộ PLC có thêm các khoá chuyển mạch mô phỏng đầu vào và các đèn hiển thị đầu ra, có khung gá và kèm theo sách hớng dẫn và phần mÒm...
Ngày tải lên: 15/10/2012, 15:29

Hướng Dẫn Tự Học PLC OMRON Qua Hình Ảnh - P2
... ra bao gồm 8 tiếp điểm rơle, chị u đợc dòng tối đa 2 A Xin xem Phụ lục trong tài liệu Hớng dẫn tự học PLC để biết thêm chi tiết thông số kỹ thuật đầu vào ra của PLC loại CPM1 % Các thiết ... CPM1 qua hình ảnh Chơng 2: Cấu trúc cơ bản của PLC VÝ dô Sè 2F61 trong hÖ Hexa sẽ đợc biểu diễn nh sau trong PLC 2.2 Cấu trúc cơ bản cña PLC OMRON ... trúc cơ bản của PLC Các vùng nhớ thờng dùng trong bộ CPM1 CH000-CH009 INPUT AREA (các đầu vào) CH010 - CH019 OUTPUT AREA (Các đầu ra) CH200 - CH239 WORK AREA (vùng nhớ hỗ trợ dùng tự do)...
Ngày tải lên: 15/10/2012, 15:29

Hướng Dẫn Tự Học PLC OMRON Qua Hình Ảnh - P3
... trình bằng Programming Console Sau khi bÊm nh− vËy ta sÏ thÊy xuÊt hiÖn số 00000: đây là số thứ tự của bớc lập trình đầu tiên của PLC. Nếu bấm tiếp phí m có hình mũi tên xuống, ta sẽ thấy các ... tiếp theo của chơng trình đà có sẵn trong PLC. Ghi chú : Các hình mũi tên chỉ biểu thị trình tự bấm các phí m trên Programming Console. 3.2 Các chế độ hoạt động của PLC Ta có thể...
Ngày tải lên: 15/10/2012, 15:29

Hướng Dẫn Tự Học PLC OMRON Qua Hình Ảnh - P4
... bậc thang Ladder Diagram Các lệnh cơ bản của sơ đồ bậc thang (LADDER DIAGRAM) ! Thành phần luôn luôn phải có trong sơ đồ gọi là power bus, là nơi dẫn nguồn điện (tởng tợng) đi vào và đi ... 4.10 Mạch chốt (tự giữ) - LATCHING /SELF HOLDING CIRCUIT Dới đây là 1 sơ đồ Ladder Diagram của 1 mạch tự giữ rất phổ biến trong lập trình: ... hình ảnh Chơng 4: Lập trình bằng sơ đồ bËc thang Ladder Diagram Trình tự thực hiện cũng phải chia thành các khối con và gõ riêng rẽ từng khối vào, sau đó dùng lệnh AND...
Ngày tải lên: 15/10/2012, 15:29

Hướng Dẫn Tự Học PLC OMRON Qua Hình Ảnh - P5
... counter về giá trị ban đầu là 5, đồng thời gửi tí n hiệu cho cuộn hút và timer làm việc trong mạch tự giữ. Lúc này, băng truyền cũng ngừng chạy do tiếp điểm 1001 ngắt mạch hoạt động của đầu ra 1000....
Ngày tải lên: 15/10/2012, 15:29
Bạn có muốn tìm thêm với từ khóa: