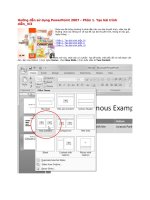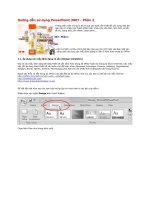hướng dẫn sử dụng office 2007 miễn phí

Hướng dẫn sử dụng phần mềm miễn phí chuyển đổi định dạng PDF sang DOC
Ngày tải lên: 19/08/2013, 15:28

Hướng dấn Sử dụng Office 2007 (Toàn tập)
... bạn đặt con nháy phía sau ký tự đó và nhấn Alt+X. Chèn một biểu tượng được định nghĩa sẵn bằng cách sử dụng AutoCorrect Page 30 Ngoài phương pháp nhấn chuột, bạn có thể sử dụng phím tắt để truy ... sửa lỗi mà chương trình đưa ra và nhấn nút Change để sửa theo gợi ý đó. • Nếu bạn muốn tự mình sửa, hãy nhấn chuột vào tài liệu, nơi từ đang bị phát hiện là lỗi và sửa lại theo ý mình. Sửa ... sử dụng các chương trình viết và thay đổi phương trình được cung cấp sẵn, trừ khi bạn chuyển tài liệu sang định dạng Word 2007. * Chuyển tài liệu sang định dạng Word 2007 - Nhấn Microsoft Office...
Ngày tải lên: 21/08/2013, 08:10

Hướng dẫn sử dụng Office
... đang được chọn. Nhập xong gõ phím mũi tên để sang qua ô kế tiếp. •Sửa chữa dữ liệu trong một ô: Chọn ô đó và gõ phím F2. Sửa xong phải nhấn phím ENTER để xác nhận việc sửa chữa. •Dữ liệu có chứa ... 34 Sở Thủy sản Bến Tre / Trường Cao Đẳng Bến Tre TÀI LIỆU TƯ VẤN CNTT Bước 2: - Wizard của Excel hướng dẫn bạn chọn kiểu biểu đồ. Đây là bước quan trọng. Nếu chọn loại biểu đồ không thích hợp ... rê từ một ô ở một góc đến ô ở góc đối diện – Cách thứ hai: chọn ô ở một góc rồi kết hợp phím Shift+ phím mũi tên để chọn (Nên dùng cách này). Giữ cứng một hàng/ một cột khi cuộn lên xuống...
Ngày tải lên: 13/11/2012, 12:02

Huong dan su dung Adobe Presenter 7 phien ban cập nhật
... MS PowerPoint, một ứng dụng được hầu hết các giáo viên nắm bắt và sử dụng trong các tiết dạy có ứng dụng CNTT. (Quá thuận lợi trong việc sử dụng vì chỉ thêm phần ứng dụng Presenter nữa là hoàn ... Email: hncanh@moet.edu.vn Trang 24 Hướng dẫn sử dụng Adobe Presenter Pro 7.0 2009 PHẦN MỀM ADOBE PRESENTER PRO 7.0 VỚI CÁC CHUẨN ĐÁP ỨNG TRÊN 1. Tại sao nên sử dụng Presenter Phần mềm này như ... Cảnh Đơn vị: Phòng GD-ĐT Di Linh Email: hncanh@moet.edu.vn Trang 24 Hướng dẫn sử dụng Adobe Presenter Pro 7.0 2009 5. Sử dụng phần mềm Adobe Presenter 5.1 Thiết lập ban đầu cho bài giảng điện...
Ngày tải lên: 03/09/2013, 20:10

Huong dan su dung PowerPoint 2007 - Phan 1 Tao bai trinh dien II
... tin thuyết trình Movies mà bạn vừa đặt sẽ xuất hiện phía trên thanh Ribbon của cửa sổ chương trình PowerPoint. Hướng dẫn sử dụng PowerPoint 2007 - Phần 1. Tạo bài trình diễn_II Ngày gửi bài: ... sau đó nhập vào: Comedies Nhập tiếp nội dung cho slide ở khung bên trái giống như hình dưới, dùng phím Enter để xuống dòng. Tại hộp File Name bạn nhập vào tên tập tin là: Movies (tất nhiên bạn có ... tất. Khi đó tại Save in sẽ xuất hiện tên thư mục bạn vừa tạo để lưu tập tin: School@net Nhấn phím ENTER xuống dòng, khi đó slide giống như hình sau: ...
Ngày tải lên: 04/09/2013, 04:10

Huong dan su dung PowerPoint 2007 - Phan 1 Tao bai trinh dien III
... Programs | Microsoft Office | Microsoft Office Tools | chọn Microsoft Clip Organizer. Cửa sổ Microsoft Clip Organizer xuất hiện như hình sau: 5 Hướng dẫn sử dụng PowerPoint 2007 - Phần 1. Tạo bài ... xuất hiện 8 ô vuông nhỏ xung quanh hình, đưa chuột vào ô ở 1 góc nào đó và giữ trái chuột kéo ra phía ngoài hình để phóng to hình. Bạn có thể dùng chuột để di chuyển hình đến vị trí mong muốn ... Organizer | chọn On My Own 7 (tiếp theo Chèn hình từ Clip Art vào slide) School@net (Theo ttphong2007-giaiphapexcel ) 10 Kết quả như hình sau: 9 Vào File | chọn New Collection và đặt tên cho Album...
Ngày tải lên: 04/09/2013, 04:10

Huong dan su dung PowerPoint 2007 - Phan 1 Tao bai trinh dien IV
... Hướng dẫn sử dụng PowerPoint 2007 - Phần 1. Tạo bài trình diễn_IV Ngày gửi bài: 03/06/2008 Số lượt đọc: 41 Slide...
Ngày tải lên: 04/09/2013, 04:10

Huong dan su dung PowerPoint 2007 - Phan 1 Tao bai trinh dien_V
... PowerPoint mà không cần phải nhập lại. School@net (Theo Thanh Phong - giaiphapexcel ) Hướng dẫn sử dụng PowerPoint 2007 - Phần 1. Tạo bài trình diễn_V Ngày gửi bài: 05/06/2008 Slide tựa đề thông ... và nhấp nút OK 1.10. Chèn bảng biểu vào slide Các bài trên đã hướng dẫn cách chèn hình ảnh, nhạc, phim vào slide. Bài này sẽ hướng dẫn các bạn cách chèn bảng biểu vào slide. Chèn một slide mới...
Ngày tải lên: 04/09/2013, 04:10

Huong dan su dung PowerPoint 2007 - Phan 1 Tao bai trinh dien_VI
... 4 cột). Nhập tiếp số: 2 trong hộp Number of rows (nghĩa là bảng sẽ có 2 dòng). 3 Hướng dẫn sử dụng PowerPoint 2007 - Phần 1. Tạo bài trình diễn_VI Ngày gửi bài: 08/06/2008 Số lượt đọc: 17 Slide ... ngày tháng, 1.10. Chèn bảng biểu vào slide Các bài trên đã hướng dẫn cách chèn hình ảnh, nhạc, phim vào slide. Bài này sẽ hướng dẫn các bạn cách chèn bảng biểu vào slide. Chèn một slide mới...
Ngày tải lên: 04/09/2013, 04:10

Hướng dẫn sử dụng PowerPoint 2007 - Phan 3-II
... thành công! Hướng dẫn sử dụng PowerPoint 2007 - Phần 3 Hướng dẫn sử dụng PowerPoint 2007 - Phần 3_I Hướng dẫn sử dụng PowerPoint 2007 - Phần 3_IIa Hiệu ứng cho hình ảnh (Tiếp theo) Áp dụng hiệu ... một dường cong từ góc dưới bên trái slide kéo dài lên góc trên bên phải của slide. Hướng dẫn sử dụng PowerPoint 2007 - Phần 3_II Trong bài này chúng ta sẽ thực hành chèn thêm 1 hình vào slide,...
Ngày tải lên: 04/09/2013, 04:10

Hướng dẫn sử dụng PowerPoint 2007- Phan 2-II
... dạng, áp dụng hiệu ứng, chèn hình nền, Một cách nhanh chóng và hiệu quả. Bài này sẽ trình bày một số thao tác với Master Slide Hướng dẫn sử dụng PowerPoint 2007 - Phần 1 Hướng dẫn sử dụng PowerPoint ... "film" để tìm hình có tên film chèn vào Slide Master và nhấp nút Go để tìm Hướng dẫn sử dụng PowerPoint 2007 - Phần 2_II Khi làm việc với PowerPoint mà không biết đến các Master Slide thì ... thao tác với Master Slide Hướng dẫn sử dụng PowerPoint 2007 - Phần 1 Hướng dẫn sử dụng PowerPoint 2007 - Phần 2 2.2. Hiệu chỉnh Master Slides Mở bài làm ở các phần trước ra và nhấp vào ngăn View...
Ngày tải lên: 04/09/2013, 04:10

Hướng dẫn sử dụng PowerPoint 2007- Phan 2-IV
... thay đổi kích thước hình, cắt tỉa hình. Hướng dẫn sử dụng PowerPoint 2007 - Phần 2 Hướng dẫn sử dụng PowerPoint 2007 - Phần 2_II Hướng dẫn sử dụng PowerPoint 2007 - Phần 2_III 2.5. Định dạng hình ... Crop Nhấp chuột vào cạnh bên dưới của hình và kéo lên trên, kết quả như hình sau: Hướng dẫn sử dụng PowerPoint 2007 - Phần 2_IV Phần này trình bày một số thao tác thường gặp đối với hình ảnh trong ... vòng tròn xoay (xem hình): Giữ trái chuột và kéo theo hướng ngược chiều kim đồng hồ (xem hình) Nhấp chuột vào cạnh bên dưới của hình và kéo hướng xuống để trả hình về hình dáng ban đầu, kết quả...
Ngày tải lên: 04/09/2013, 04:10

Hướng dẫn sử dụng PowerPoint 2007- Phan 2-V
... con trỏ biến thành mũi tên 2 chiều. Hướng dẫn sử dụng PowerPoint 2007 - Phần 2_II Hướng dẫn sử dụng PowerPoint 2007 - Phần 2_III Hướng dẫn sử dụng PowerPoint 2007 - Phần 2_IV Thay đổi kích thước ... đó di chuyển chuột vào giữa hình. Khi đó, con trỏ sẽ có thêm hình mũi tên 4 chiều. Hướng dẫn sử dụng PowerPoint 2007 - Phần 2_V Chọn hình cần thay đổi kích thước, sau đó dùng chuột chọn vào nút ... Kéo chuột hướng ra phía ngoài hình sẽ phóng to hình, ngược lại sẽ thu nhỏ hình. (Bạn có thể kết hợp thêm phím ALT, SHIFT hoặc CTRL khi phóng to hay thu hình > thực hành sẽ thấy công dụng ). ...
Ngày tải lên: 04/09/2013, 04:10


Hướng dẫn sử dụng PowerPoint 2007-Phan3-I
... nếu bạn làm được bạn đã thành công! Hướng dẫn sử dụng PowerPoint 2007 - Phần 2_IV Hướng dẫn sử dụng PowerPoint 2007 - Phần 2_V Hướng dẫn sử dụng PowerPoint 2007 - Phần 3 Hiệu ứng cho hình ảnh ... Hướng dẫn sử dụng PowerPoint 2007 - Phần 3_I Trong bài này chúng ta sẽ thực hành chèn thêm 1 hình vào slide, sau...
Ngày tải lên: 04/09/2013, 04:10