hướng dẫn sử dụng layer style

Hướng dẫn sử dụng Photoshop CS5 - Phần 10: Sử dụng Layer Mask và Vector Mask để xóa ảnh nền pdf
Ngày tải lên: 21/06/2014, 04:20
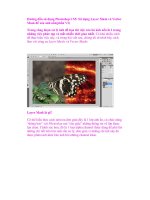
Hướng dẫn sử dụng Photoshop CS5: Sử dụng Layer Mask và Vector Mask để xóa ảnh potx
Ngày tải lên: 11/07/2014, 14:20

Hướng dẫn sử dụng Microsoft Window
... khảo sát các lựa chọn thông dụng. Tài liệu hướng dẫn giảng dạy Học phần 3 - Quản trị mạng Microsoft Windows Trang 243/555 Một số lựa chọn bảo mật thông dụng: Tên lựa chọn Mô tả Shutdown: ... Tài liệu hướng dẫn giảng dạy Học phần 3 - Quản trị mạng Microsoft Windows Trang 244/555 trên đường truyền nối kết mạng giữa hai máy A và B. Cho nên chúng ta cần cấu hình cho IPSec sử dụng giao ... Kerberos chỉ áp dụng được giữa các máy trong cùng một miền Active Directory hoặc trong những miền Active Directory có ủy quyền cho nhau. Phương pháp dùng các chứng chỉ cho phép bạn sử dụng các chứng...
Ngày tải lên: 14/08/2012, 08:42

Tài liệu hướng dẫn sử dụng Yahoo toàn tập
... trao đổi thông tin trên Internet đư ợc sử dụng nhiều nhất vì m iễn phí, nhiều chứ c năng, tiện dụng, hỗ trợ W ebcam và V oice - Chat tốt. T uy nhiên khi sử dụng nó, các bạn vẫn không tránh khỏi ... trình sử dụng Yahoo! như Yahoo! Toolbar, Yahoo! M essenger for M obile, Yahoo! M ail for M obile, Yahoo! G am es for M obile, Yahoo! Ringtones cùng những thông tin hỗ trợ cài đặt và sử dụng. ... hay sử dụng ngôn từ thô tục. Bài viết này sẽ hư ớng dẫn m ột số phương pháp phòng chống, có thể không triệt để 100% , nhưng ít ra cũng giảm thiểu đến m ứ c thấp nhất việc bị phá rối khi đang sử...
Ngày tải lên: 14/08/2012, 10:08

Hướng dẫn sử dụng tổng đài KX-TDA100, KX-TDA200 và KX-TDA600 .doc
Ngày tải lên: 15/08/2012, 16:17

Huong dan su dung tx7200.doc
... Point. Trước khi sử dụng, hãy chắc chắn rằng thiết bị wireless đã được cài đặt vào thiết bị đầu ghi và thiết bị sử dụng wireless ngang hàng (như notebook) thì chức năng đã được mở. Để sử dụng chức năng ... tập tin chia sẽ trên thiết bị Notebook thông qua mục Browser sử dụng theo phương cách này. Điều chỉnh Options Điều chỉnh System thì sử dụng để cấu hình thiết bị cài đặt như là màn hình chính Menu ... 29 8. Chọn phương thức Wireless Security sử dụng bởi kiểu SSID và nhấn vào nút . Màn hình xác nhận hiện thị. 9. Nhấn vào nút để xử lý. 10. Nếu SSID của bạn không sử dụng chế độ bảo vệ, màn hình Wireless...
Ngày tải lên: 15/08/2012, 16:28

HƯỚNG DẪN SỬ DỤNG VMWARE WORKSTATION 7
... có thể sử dụng chức năng Import để nhập toàn bộ nội dung của máy tính bất kỳ trên hệ thống mạng thành máy ảo, qua đó ứng dụng hoặc di chuyển trực tiếp sang 1 máy khác: HƯỚNG DẪN SỬ DỤNG VMWARE ... thuận sử dụng của nhà sản xuất: 3. Các tính năng và cách sử dụng -VMware Workstation 7 cung cấp giao diện làm việc và quản lý theo tab – thẻ. Để tạo máy ảo theo mục đích sử dụng, chọn đường dẫn ... chỉnh tài nguyên phần cứng sử dụng bất cứ lúc nào. Kích đúp vào thành phần máy ảo đang sử dụng để điều chỉnh những thông số này: -Tại đây, nếu chưa cung cấp tên sử dụng và mã key thì VMware...
Ngày tải lên: 16/08/2012, 14:22

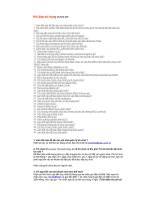
Hướng dẫn sử dụng MU - ONline
... quái vật. Để sử dụng đòn này ít nhất • Một vũ khí nhắm vào một đối thủ. • Lúc vũ khí vung lên thì các tia sang loé tên. • Thay vì sử dụng gươm, bạn có thể ra nhiều đòn hơn khi sử dụng cùng thanh ... sử dụng cho từng con quái vật riêng biệt và như cái tên hàm chứa, hộp đầy tính may rủi. 35. Swirl cutting multiple skill là gì? Đây là kĩ năng mà chỉ có các hiệp sĩ mới có. Các hiệp sĩ sử dụng ... thông dụng 60 Dungeon, Atlans 70 Atlans (dùng lệnh move) 90 Lost Tower 140 Tarkan 7. Có danh sách emoticion chính thức nào không? Bạn có thể tìm thấy danh sách này ở trong phần hướng dẫn. 8....
Ngày tải lên: 23/08/2012, 08:48


Hướng dẫn sử dụng một số phần mềm hay
... tính hoặc cài lại hệ ñiều hành bạn thử sử dụng Ace Utilities xem sao. Với tính năng và ñặc biệt là giao diện ñược cải tiến so với các phiên bản trước. Khi sử dụng chương trình này bạn có thể hoàn ... Clean Up: o Remove Junk Files: khi bạn sử dụng các chương trình thì một số tập tin cần thiết sẽ sinh ra nhưng chúng lại không tự ñộng xóa ñi khi không sử dụng chương trình ñó nữa. Chúng sẽ chiếm ... xóa hoặc di chuyển các thư mục thì ñường dẫn tới chúng có thể sẽ bị mất hoặc thay ñổi. Tiện ích này sẽ tự ñộng rà soát xem những ñường dẫn bị mất và sửa chữa chúng. • Optimize: Sưu Tầm Thủ...
Ngày tải lên: 23/08/2012, 09:17

Hướng dẫn sử dụng Skype
... thực hiện, và khi muốn chấm dứt cuộc gọi, chỉ việc click chuột vào nút hang-up màu đỏ. Hướng dẫn sử dụng Skype Tác giả: Sưu tầm Skype là phần mềm miễn phí dùng để gọi điện giữa các máy...
Ngày tải lên: 25/08/2012, 08:59

Hướng Dẫn Sử Dụng Corel DRAW
... Dấu trỏ đổi dạng, cho biết bạn đang nắm trong tay công cụ mới Căng một khung bao (tưởng tượng). Khung lưới xuất hiện, nằm gọn trong khung bao do bạn xác định (hình 1) Khung lưới được tạo ra mặc nhiên có 4 cột và 3 hàng, nghĩa là gồm 12 ô. Bạn có thể thấy rõ quy định này khi nhìn vào thanh công cụ Property Bar. Để tạo ra khung lưới có số hàng và số cột như ý, bạn chủ động gõ số cột và số hàng vào hai ô nhập liệu Graph Paper Columns and rows trên thanh công cụ Property Bar trước khi căng khung. Số cột và số hàng tối đa được phép là 99. Khung lưới thực chất là một nhóm đối tượng (group), nói rõ hơn là một nhóm các hình khung. Nếu chọn khung lưới và chọn Arrange > Ungroup (hoặc ấn Ctrl+U), bạn giải thể (ungroup) thành những hình khung riêng biệt. Để quen tay, bạn thử tạo ra hình ảnh như hướng dẫn ở hình 2 xem sao nhé. Chú ý rằng ta có thể chọn màu tô, Khi bạn bật ô duyệt Center of Page, Corel DRAW tự động bật ô duyệt Center ở bên trên và ở bên trái trang Align vì hiểu rằng bạn muốn gióng tâm của các đối tượng sao cho vừa thẳng hàng dọc, vừa thẳng hàng ngang với tâm trang in. Kết quả là các đối tượng được chọn nằm chen chúc (nhưng cân đối) ở giữa trang in. Có thể có những tình huống thực tế buộc ta làm như vậy nhưng thông thường chức năng Center of page chỉ được dùng để đưa một đối tượng nào đó vào giữa trang in (nghĩa là trước khi vào hộp thoại Align and Distribute, bạn chỉ chọn một đối tượng). Để cải thiện tình trạng "ngột ngạt" của các nhân vật, bạn có thể tắt bớt ô duyệt Center bên trái trang Align để Corel DRAW không gióng tâm của các đối tượng ấy thẳng hàng ngang mà chỉ gióng thẳng hàng dọc với tâm trang in. Chọn Edit > Undo Align Tắt ô duyệt Center bên trái trang Align và bấm Apply Chọn File > Save hoặc ấn Ctrl+S. Ghi lại thay đổi vừa tạo ra trên bản vẽ, đè lên nội dung cũ của tập tin bản vẽ trên đĩa (nếu bạn thích kết quả thu được) Khi chọn File > Save (hoặc ấn Ctrl+S) lần này, bạn không thấy hộp thoại Save Drawing xuất hiện như lúc trước. Đó là vì giờ đây Corel DRAW hiểu rằng bạn muốn ghi nội dung mới của bản vẽ (trên bộ nhớ máy tính) đè lên nội dung cũ của tập tin bản vẽ (trên đĩa) và đã mau mắn thực hiện yêu cầu ấy. Nói chung, sau này khi làm việc lâu dài với Corel DRAW, thỉnh thoảng bạn nhớ ấn Ctrl+S để bản vẽ trên bộ nhớ được lưu giữ trên đĩa, phòng khi máy tính có trục trặc gì đó hoặc bị cúp điện bất ngờ. Muốn ghi lại bản vẽ trên bộ nhớ thành tập tin trên đĩa với tên gọi khác, bạn phải chọn File > Save As. Khi ấy hộp thoại Save Drawing lại hiện ra, chờ đợi bạn gõ một tên tập tin khác. Thế là bạn đã có dịp thực hành những thao tác cơ bản, những thao tác được lặp đi lặp lại hằng ngày của người dùng Corel DRAW chuyên nghiệp. Miễn là bạn điều khiển chuột thành thạo (thường chỉ "quậy" một buổi là đã thấy quen tay), các thao tác trên đối tượng (di chuyển, co dãn, quay tròn, kéo xiên) của Corel DRAW tỏ ra rất tự nhiên, làm cho ta có cảm giác như đang cầm nắm, nhào nặn các vật thể thực sự đặt trên bàn. Việc sắp xếp thứ tự "trên dưới" cũng như gióng hàng cho các đối tượng tuy không tự nhiên bằng nhưng cũng rất "dễ chịu", phải không bạn? Ngoài thao tác trên các đối tượng, bạn còn biết cách điều chỉnh tầm nhìn đối với bản vẽ và đã tự mình tạo ra tập tin bản vẽ đầu tiên trên đĩa. Ngày sau khi trở thành "tay tổ" về Corel DRAW, bản vẽ đầu tiên sẽ luôn là "đồ lưu niệm" đáng nhớ của bạn về bước đầu chập chững. Bài 10 HỏiĐáp Làm cách nào để chỉnh tầm nhìn sao cho ta thấy các đối tượng với kích thước thực, giống như khi in ra giấy? Có như vậy tôi mới dễ hình dung kết quả trước khi in thực sự. Để dễ hình dung kích thước thực của các đối tượng, có lẽ trước hết ta nên dùng đơn vị xăngtimét hoặc mili mét trên thước đo (nếu thước đo mà bạn thấy trong Corel DRAW đang dùng đơn vị khác, inch chẳng hạn). Hướng Dẫn Sử Dụng Corel DRAW Bài 1 Nếu bạn đang xem những dòng này, hẳn bạn đã nghe "đâu đó" nói rằng Corel DRAW là một công cụ dùng cho việc thiết kế đồ họa (graphics design). Giới họa sĩ trình bày và họa viên kỹ thuật ở nước ta cũng như trên thế giới dùng Corel DRAW nhiều hơn so với các công cụ cùng loại như Aldus Freehand, Micrografx Designer hoặc Adobe Illustrator có lẽ vì khả năng tinh tế và tốc độ vượt trội của Corel DRAW trong việc thực hiện những sản phẩm "văn hóa trực quan" (Corel DRAW chiếm đến 85% thị phần so với các phần mềm cùng loại (theo dữ liệu của Unit Sales, PC Data). Bên cạnh ý tưởng sáng tạo của người thiết kế đồ họa, có thể nhận ra dấu ấn của ... Ấn giữ phím Shift, bấm vào ông gầy, ông béo và cậu bé. Chọn cả ba nhân vật Chọn Arrange > Align and Distribute trên thanh công cụ Property Bar. Hộp thoại Align and Distribute xuất hiện Hộp thoại Align and Distribute gồm 2 trang, trình bày hai chức năng: Align (gióng hàng) và Distribute (phân phối). Khi hộp thoại này vừa xuất hiện, bạn thấy trang Align nằm trên. Muốn chọn trang dưới, bạn bấm vào Distribute. Trên trang Align, các ô duyệt bên trên (Left, Center và Right) giúp bạn gióng hàng dọc cho các đối tượng (làm cho chúng "thẳng hàng dọc"). Các ô duyệt bên trái (Top, Center và Bottom) cho phép ta gióng các đối tượng theo hàng ngang (làm cho chúng "thẳng hàng ngang"). Trong phần Align to, ô duyệt Edge of page có tác dụng gióng hàng cho các đối tượng theo cạnh trang in và Center of Page có tác dụng sắp xếp sao cho chúng Chú ý rằng bạn phải lựa chọn, điều chỉnh trên thanh công cụ Property Bar trước khi vẽ đường xoắn ốc. Các quy định mới của bạn chỉ có hiệu lực đối với đường xoắn ốc được tạo ra sau đó, không ảnh hưởng gì đến những đường xoắn ốc đã có. Bài 14 Tạo khung lưới Bạn có bao giờ phải vẽ trên giấy kẻ ô (graph paper)? Corel DRAW có một công cụ giúp bạn tạo nên nhanh ***ng một khung lưới có số lượng ô định trước. Với khung lưới như vậy, trang in của bạn lập tức trở thành một trang giấy kẻ ô, có lẽ sẽ rất có ích nếu bạn là một họa viên kỹ thuật. Với công cụ vẽ khung lưới (Graph Paper Tool) trong tay, bạn tạo ra khung lưới theo cách giống hệt như khi vẽ hình khung. Ngoài ra, Corel DRAW vẫn tỏ ra nhất quán trong việc duy trì hiệu lực của phím Ctrl và Shift đối với thao tác vẽ khung lưới (chắc bạn đoán ra ngay tác dụng cụ thể của hai phím Ctrl và Shift trong trường hợp này). Bấm vào công cụ vẽ đường xoắn ốc chừng một giây. Một "ngăn kéo" thò ra từ hộp công cụ Bấm vào công cụ vẽ khung lưới Graph Paper Tool ... Dấu trỏ đổi dạng, cho biết bạn đang nắm trong tay công cụ mới Căng một khung bao (tưởng tượng). Khung lưới xuất hiện, nằm gọn trong khung bao do bạn xác định (hình 1) Khung lưới được tạo ra mặc nhiên có 4 cột và 3 hàng, nghĩa là gồm 12 ô. Bạn có thể thấy rõ quy định này khi nhìn vào thanh công cụ Property Bar. Để tạo ra khung lưới có số hàng và số cột như ý, bạn chủ động gõ số cột và số hàng vào hai ô nhập liệu Graph Paper Columns and rows trên thanh công cụ Property Bar trước khi căng khung. Số cột và số hàng tối đa được phép là 99. Khung lưới thực chất là một nhóm đối tượng (group), nói rõ hơn là một nhóm các hình khung. Nếu chọn khung lưới và chọn Arrange > Ungroup (hoặc ấn Ctrl+U), bạn giải thể (ungroup) thành những hình khung riêng biệt. Để quen tay, bạn thử tạo ra hình ảnh như hướng dẫn ở hình 2 xem sao nhé. Chú ý rằng ta có thể chọn màu tô, Khi bạn bật ô duyệt Center of Page, Corel DRAW tự động bật ô duyệt Center ở bên trên và ở bên trái trang Align vì hiểu rằng bạn muốn gióng tâm của các đối tượng sao cho vừa thẳng hàng dọc, vừa thẳng hàng ngang với tâm trang in. Kết quả là các đối tượng được chọn nằm chen chúc (nhưng cân đối) ở giữa trang in. Có thể có những tình huống thực tế buộc ta làm như vậy nhưng thông thường chức năng Center of page chỉ được dùng để đưa một đối tượng nào đó vào giữa trang in (nghĩa là trước khi vào hộp thoại Align and Distribute, bạn chỉ chọn một đối tượng). Để cải thiện tình trạng "ngột ngạt" của các nhân vật, bạn có thể tắt bớt ô duyệt Center bên trái trang Align để Corel DRAW không gióng tâm của các đối tượng ấy thẳng hàng ngang mà chỉ gióng thẳng hàng dọc với tâm trang in. Chọn Edit > Undo Align Tắt ô duyệt Center bên trái trang Align và bấm Apply Chọn File > Save hoặc ấn Ctrl+S. Ghi lại thay đổi vừa tạo ra trên bản vẽ, đè lên nội dung cũ của tập tin bản vẽ trên đĩa (nếu bạn thích kết quả thu được) Khi chọn File > Save (hoặc ấn Ctrl+S) lần này, bạn không thấy hộp thoại Save Drawing xuất hiện như lúc trước. Đó là vì giờ đây Corel DRAW hiểu rằng bạn muốn ghi nội dung mới của bản vẽ (trên bộ nhớ máy tính) đè lên nội dung cũ của tập tin bản vẽ (trên đĩa) và đã mau mắn thực hiện yêu cầu ấy. Nói chung, sau này khi làm việc lâu dài với Corel DRAW, thỉnh thoảng bạn nhớ ấn Ctrl+S để bản vẽ trên bộ nhớ được lưu giữ trên đĩa, phòng khi máy tính có trục trặc gì đó hoặc bị cúp điện bất ngờ. Muốn ghi lại bản vẽ trên bộ nhớ thành tập tin trên đĩa với tên gọi khác, bạn phải chọn File > Save As. Khi ấy hộp thoại Save Drawing lại hiện ra, chờ đợi bạn gõ một tên tập tin khác. Thế là bạn đã có dịp thực hành những thao tác cơ bản, những thao tác được lặp đi lặp lại hằng ngày của người dùng Corel DRAW chuyên nghiệp. Miễn là bạn điều khiển chuột thành thạo (thường chỉ "quậy" một buổi là đã thấy quen tay), các thao tác trên đối tượng (di chuyển, co dãn, quay tròn, kéo xiên) của Corel DRAW tỏ ra rất tự nhiên, làm cho ta có cảm giác như đang cầm nắm, nhào nặn các vật thể thực sự đặt trên bàn. Việc sắp xếp thứ tự "trên dưới" cũng như gióng hàng cho các đối tượng tuy không tự nhiên bằng nhưng cũng rất "dễ chịu", phải không bạn? Ngoài thao tác trên các đối tượng, bạn còn biết cách điều chỉnh tầm nhìn đối với bản vẽ và đã tự mình tạo ra tập tin bản vẽ đầu tiên trên đĩa. Ngày sau khi trở thành "tay tổ" về Corel DRAW, bản vẽ đầu tiên sẽ luôn là "đồ lưu niệm" đáng nhớ của bạn về bước đầu chập chững. Bài 10 HỏiĐáp Làm cách nào để chỉnh tầm nhìn sao cho ta thấy các đối tượng với kích thước thực, giống như khi in ra giấy? Có như vậy tôi mới dễ hình dung kết quả trước khi in thực sự. Để dễ hình dung kích thước thực của các đối tượng, có lẽ trước hết ta nên dùng đơn vị xăngtimét hoặc mili mét trên thước đo (nếu thước đo mà bạn thấy trong Corel DRAW đang dùng đơn vị khác, inch chẳng hạn). Hướng Dẫn Sử Dụng Corel DRAW Bài 1 Nếu bạn đang xem những dòng này, hẳn bạn đã nghe "đâu đó" nói rằng Corel DRAW là một công cụ dùng cho việc thiết kế đồ họa (graphics design). Giới họa sĩ trình bày và họa viên kỹ thuật ở nước ta cũng như trên thế giới dùng Corel DRAW nhiều hơn so với các công cụ cùng loại như Aldus Freehand, Micrografx Designer hoặc Adobe Illustrator có lẽ vì khả năng tinh tế và tốc độ vượt trội của Corel DRAW trong việc thực hiện những sản phẩm "văn hóa trực quan" (Corel DRAW chiếm đến 85% thị phần so với các phần mềm cùng loại (theo dữ liệu của Unit Sales, PC Data). Bên cạnh ý tưởng sáng tạo của người thiết kế đồ họa, có thể nhận ra dấu ấn của...
Ngày tải lên: 27/08/2012, 08:36

Hướng dẫn sử dụng Canopus Pro 2.0 trong Adobe Premier Pro 2.0
... Timeline : www.dohoavn.net – Vietnamese Graphics Writer : letuanh_drt www.dohoavn.net Hướng dẫn sử dụng Canopus Pro 2.0 trong Adobe Premier Pro 2.0 (để nén file và ghi đĩa) Trước hết, ... Đến đây là lúc bạn cần muốn nén lại sang dạng chuNn nào, AVI, MP3, DVD, VCD Đơn cử tôi sẽ hướng dẫn các bạn nén lại sang chuNn VCD, bạn chọn VCD – MPEG 1-VCD-PAL www.dohoavn.net – Vietnamese ... Vietnamese Graphics Trong bảng này ở ô : - Base name : là tên file tùy bạn đặt. - Path : Là đường dẫn mà bạn muốn lưu file Sau đó bạn nhấn nút Start để thực hiện công việc nén. Đến khi...
Ngày tải lên: 27/08/2012, 11:48

Tài liệu hướng dẫn sử dụng sap 2000
... Options - Sử dụng Fast DOF để chọn bậc tự do hoặc tự chọn bậc tự do - Chọn Generate 5. Run: - Chọn Memory: - Run và Run Minimum II. Đọc kết quả 1. Đọc kết quả bằng đồ hoạ - Sử dụng chủ yếu: ... Edit\Paste (Ctrl+V) Có thể dán ra đối tợng sang các ứng dụng khác: VD: Excel, Word. Thờng dùng trong các bài toán khó. (Có thể sử dụng DXF thay thế) VIII. Di chuyển (Move) - Select - Menu ... Display\Show load\Frame -> Chọn trờng hợp tải trọng và các lựa chọn muốn xem. 4. Gravity Load: ít sử dụng sẽ nghiên cứu trong phần Static Load Case. VI. Tải trọng tại nút ở đây đang xét cho một...
Ngày tải lên: 28/08/2012, 11:13


Bạn có muốn tìm thêm với từ khóa: