ebook từ điển tiếng việt hoàng phê

BIỆN PHÁP HƯỚNG DẪN HỌC SINH SỬ DỤNG TỐT TỪ ĐIỂN TIẾNG VIỆT TRONG HỌC TẬP
... tìm nghóa các từ ở bài 1 trong Từ điển Tiếng Việt Đại diện nhóm nêu. Cả lớp nhận xét. Học sinh nối ý đúng: CHUYÊN ĐỀ: BIỆN PHÁP HƯỚNG DẪN HỌC SINH SỬ DỤNG TỐT TỪ ĐIỂN TIẾNG VIỆT TRONG HỌC ... VỐN TỪ: BẢO VỆ MÔI TRƯỜNG I. MỤC TIÊU: - Rèn kỹ năng sử dụng Từ điển Tiếng Việt để giải nghóa một số từ ø ngữ nói về môi trường theo yêu cầu của Bài tập 1. - Tìm đúng từ đồng nghóa với từ đã ... của Tiếng Việt là giữ gìn và phát triển bản chất tinh hoa Tiếng Việt làm cho Tiếng Việt giàu hơn, đẹp hơn để nó phản ánh chính xác, diễn tả trung thành những tư tưởng, tình cảm con người Việt...
Ngày tải lên: 05/04/2013, 10:13

Khảo sát tất cả các tiếng có chứa âm đệm trong Từ điển Tiếng Việt
... trong tiếng Việt là từ tiếng Hán. Âm đệm trong tiếng Việt xuất hiện vào cuối thời kì Việt Mường chung theo quan điểm của giáo sư Nguyễn Tài Cẩn [2] do sự tiếp xúc giữa tiếng Việt và tiếng Hán. ... 0918.775.368 Nhóm I: Tiếng vừa có nghĩa vừa độc lập; bao gồm các từ gốc Việt, các từ gốc Hán, gốc Âu đã được Việt hoá cao và các từ Hán Việt không có từ Việt cạnh tranh. Nhóm II: Tiếng có nghĩa không ... có nghĩa không độc lập: các từ Hán Việt. Nhóm III: Tiếng vô nghĩa; bao gồm các từ phiên âm, từ ngẫu hợp, tiếng đệm trong từ láy và các tiếng không rõ nghĩa trong từ ghép. Theo tiêu chí này,...
Ngày tải lên: 17/04/2013, 15:50
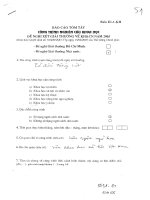


Từ vựng tiếng Việt trong Việt Nam Tự Điển
... lượng từ Hán Việt giữa Việt Nam Tự Điển (12.193 từ Hán Việt) và từ điển Việt – Bồ - La của A.De.Rhodes (1.097 từ Hán Việt) , chúng tôi thấy số lượng từ Hán Việt trong vốn từ vựng tiếng Việt ... Đó là hai lớp từ vay mượn lớn nhất của tiếng Việt. 3.1. Từ Hán Việt và từ ngữ gốc Hán Đẳng lập Chính phụ Từ tiếng Việt Từ đơn Từ phức Từ ghép Từ láy Từ ngẫu hợp Láy 2 Láy 3 Láy 4 Láy hoàn toàn Láy ... phần từ vựng Nguồn gốc Lớp từ bản ngữ (thuần) Lớp từ ngoại lai Các từ ngữ gốc Hán Các từ ngữ gốc Ấn Âu Vai trò trong đời sống giao tiếp Lớp từ tích cực Lớp từ tiêu cực Từ cổ Từ cũ Từ lịch sử Từ...
Ngày tải lên: 06/04/2013, 10:23

Lược thuật từ và nhận diện từ trong tiếng Việt
... 1 Lược thuật Từ và nhận diện từ tiếng Việt A- Đặt vấn đề Trong số các đơn vị từ vựng, từ là một đơn vị cơ bản nhất, tập hợp các từ là việc làm đầu tiên của những người làm từ điển và các ... thuật cuốn sách Từ và nhận diện từ Tiếng Việt (Nxb: Giáo dục, H: 1996) của Giáo sư Nguyễn Thiện Giáp dựa trên haiphương diện: nhận diện từ và xác lập định nghĩa từ trong tiếng Việt. Đối với ... với từ) chưa thống nhất đã kéo theo những đường ranh giới khác nhau trong nhận diện từ và các quan niệm khác nhau trong định nghĩa từ. MỤC LỤC Lược thuật Từ và nhận diện từ tiếng Việt...
Ngày tải lên: 07/04/2013, 10:34

Từ vựng tiếng Việt trong tự điển
... tạo, các từ trong tiếng Việt được chia thành 2 loại lớn là: từ đơn và từ phức, trong đó từ phức gồm: từ ghép, từ láy và từ ngẫu hợp. 2.1. Từ đơn Là những từ được cấu tạo bằng một tiếng (còn ... sát từ Hán Việt trong Việt Nam Tự Điển, chúng tôi còn thấy có hiện tượng nhiều từ Hán Việt được rút ngắn từ lại theo cách nói của người Việt, mà vẫn đảm bảo đúng nghĩa của từ. Ví dụ các mục từ: ... ba tiếng. Trong Từ điển tiếng Việt năm 1994 có 19.366 đơn vị song tiết vừa có quan hệ đẳng lập vừa có quan hệ chính phụ, xấp xỉ 50% từ, ngữ các loại của từ điển này. Như vậy là số lượng từ...
Ngày tải lên: 07/04/2013, 20:41

Từ vựng tiếng Việt trong Việt Nam Tự Điển
... tạo, các từ trong tiếng Việt được chia thành 2 loại lớn là: từ đơn và từ phức, trong đó từ phức gồm: từ ghép, từ láy và từ ngẫu hợp. 2.1. Từ đơn Là những từ được cấu tạo bằng một tiếng (còn ... nhàng về âm điệu. Ngay ở bậc cụm từ ta cũng thấy số lượng cụm từ có số tiếng chẵn (4 tiếng) chiếm tỉ lệ cao hơn hẳn cụm từ có ba tiếng. Trong Từ điển tiếng Việt năm 1994 có 19.366 đơn vị song ... sát từ Hán Việt trong Việt Nam Tự Điển, chúng tôi còn thấy có hiện tượng nhiều từ Hán Việt được rút ngắn từ lại theo cách nói của người Việt, mà vẫn đảm bảo đúng nghĩa của từ. Ví dụ các mục từ: ...
Ngày tải lên: 12/04/2013, 09:43
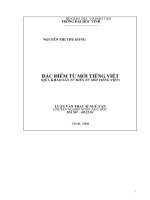
Đặc điểm từ mới tiếng việt (qua khảo sát từ điển từ mới tiếng việt)
Ngày tải lên: 17/12/2013, 21:35
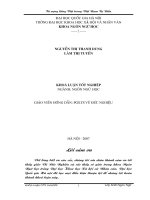
Nghiên cứu từ vựng tiếng việt trong việt nam tự điển theo cấu trúc của đơn vị từ vựng
Ngày tải lên: 23/12/2013, 20:06


Hoàn thiện hệ thống ngữ vựng tiếng hrê ứng dụng xây dựng từ điển hrê việt và việt hrê
Ngày tải lên: 30/12/2013, 13:21
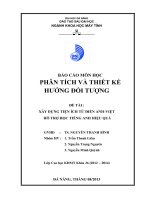
XÂY DỰNG TIỆN ÍCH TỪ ĐIỂN ANH-VIỆT HỖ TRỢ HỌC TIẾNG ANH HIỆU QUẢ
Ngày tải lên: 13/03/2014, 11:24
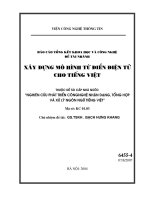
Nghiên cứu phát triển công nghệ nhận dạng, tổng hợp và xử lý ngôn ngữ tiếng việt xây dựng mô hình từ điển điện tử cho tiếng việt
Ngày tải lên: 15/05/2014, 10:33

Ebook Photoshop CS5 Tiếng Việt
... Bạn có thể chọn nhiều hơn nữa các định dạng có sẵn bằng cách kích vào để chọn thêm. Adjustments: đây là panel điều chỉnh tạo ra các lớp cho bức ảnh bạn thêm sống động và đẹp hơn. Bạn có thể sử dụng các tính năng Hue/Saturation, Contrast hay Levels cho những bức ảnh. Tính năng này thực chất là tạo một layer mới lên trên bức ảnh của bạn và mọi điều chỉnh đều thực hiện trên layer mới này. Kích “Levels” để tự động tạo một layer adjustment mới. Hướng dẫn sử dụng Photoshop CS5 ‐ Phần 1: Toolbox Photoshop là một trong những chương trình chỉnh sửa ảnh mạnh với mọi trình độ, kỹ năng nhưng lại là chương trình "đáng sợ nhất" đối với những người mới bắt đầu . Trong loạt bài này, Quản Trị Mạng sẽ hướng dẫn từng bước cơ bản cho người mới bắt đầu sử dụng Photoshop đặc biệt là Shop CS5; tìm hiểu về các công cụ và những thao tác cơ bản nhất. Sau khi cài đặt xong, bạn sẽ thấy giao diện của CS5 thay đổi khá nhiều so với phiên bản cũ, trông chuyên nghiệp hơn với nhiều tính năng "lạ" hơn. Masks: Panel marks là một phương thức để loại bỏ các phần của layer, đưa chúng về dạng transparency. Đây là một cách khá hay để bỏ background từ một layer mà không cần sử dụng hiệu ứng Panel Mask là một tính năng độc đáo trong CS5, nó có thể giúp những người dùng mới cắt bỏ background từ các bức ảnh mà không tốn nhiều công sức. Save for Web and Devices: Một loại ứng dụng dùng để nén file thành các file dạng JPG, GIF, PNG hoặc các định dạng WBMP phù hợp cho việc đăng tải lên web. Trong trường hợp này, Devices dùng để chỉ các dòng máy smartphone. Revert: Tải lại file từ điểm lưu lại gần nhất. Bạn sẽ mất tất cả các thay đổi và History khi thực hiện thao tác này, tuy nhiên việc này cũng có lợi ích riêng trong một số trường hợp. Place: Chèn một file mới vào file đang mở, cho phép bạn thay đổi kích thước và chỉnh sửa như một đối tượng Smart Object. Automate and Scripts: Tùy chọn này giúp cho những chuyên gia sử dụng Photoshop thực hiện được nhanh chóng các chỉnh sửa lặp đi lặp lại. Scripts là một tiện ích khác thú vị và đáng để xem xét, kể cả với người dùng cơ bản. Menu Edit Đây là một menu khá rõ ràng với những tính năng hữu ích nhất trên PS. Lớp Adjustment này cũng được liệt kê trong panel Layers và nó chỉ ảnh hưởng đến các lớp nằm dưới nó. Bạn hãy thử thay đổi vị trí lớp để nhận thấy sự ảnh hưởng lẫn nhau giữa các lớp. Lớp Adjustment này cũng có thể chỉnh sửa hiệu ứng tương tự như như các layer thông thường. Có nhiều hiệu ứng tùy chọn để chỉnh sửa các lớp Adjustment, trong đó có cả thành phần Gradient. Styles: Là một panel chứa các Layer Effects được lưu, Styles có thể là một cách định dạng khá thú vị cho người mới bắt đầu và cũng giúp cho những chuyên gia tiết kiệm thời gian trong việc tái sử dụng các định dạng layer phổ biến. Rất đơn giản, bạn chỉ cần kích vào bất kỳ styls mặc định nào để có thể nhanh chóng sử dụng lại chúng sau này. Nếu không muốn chọn một định dạng nào cụ thể cho layer, bạn hãy chỉnh sửa lại chúng bằng tay hoặc kích luôn vào nút để gỡ bỏ hoàn toàn các hiệu ứng layer. ... File sau khi đã kết hợp bằng Merge Visible, vẫn giữ nguyên lớp transparen File sau khi đã kết hợp bằng Flatten Image, nền background màu trắng đã được thêm vào sau khi kết hợp. Các Menu quan trọng khác Phần còn lại của các menu trong Photoshop gần như là khá phức tạp cho người mới sử dụng. Menu Select: Menu này làm việc với các công cụ Marquee, Lasso và Wand trêm panel Layers. Select All, Deselect và Reselect là các công cụ chọn đối tượng. Khi bạn đang lựa chọn 1 phần đối tượng, Invert sẽ có tính năng đảo ngược phần lựa chọn của bạn, nghĩa là phần ảnh được chọn ban đầu sẽ thành không chọn, và phần ảnh không được chọn ban đầu sẽ thành được chọn. Bạn cũng thể chọn tất cả các lớp trong panel Layers từ công cụ trên menu này, ngoài ra còn có thể điều chỉnh các lựa chọn từ menu phụ Modify. Tùy chọn chế độ Quick Mask cũng được điều chỉnh tại menu Select này. Hướng dẫn sử dụng Photoshop CS5 ‐ Phần 4: Các menu cơ bản Photoshop có một hệ thống menu rất lớn với các tùy chọn mà không một người dùng nào có thể bỏ qua. Bài hướng dẫn này của Quản Trị Mạng sẽ có một cái nhìn tổng quát các menu, thông qua đó sẽ giúp bạn dễ dàng hơn trong việc tìm kiếm công cụ để chỉnh sửa ảnh phù hợp. Thanh Menu Đây là một thanh menu tổng quát các chức năng, nó nằ m phía trên cùng cửa sổ làm việc của Photoshop. Mỗi một nút là một menu tổng quát, chúng ta sẽ lượt qua một loạt những menu này. Menu File Hướng dẫn sử dụng Photoshop CS5 ‐ Phần 2: Các Panel Quản Trị Mạng ‐ Một trong những điều hay nhất của Photoshop cũng là điều tệ nhất: đó là quá tải các tùy chọn. Hãy xem lướt qua các panel mặc định để có thể nắm được những tính năng nào cần dùng trong quá trình sử dụng Photoshop để bạn có thể tìm lại khi cần. Panel mặc định được đặt ở phía bên phải cửa sổ làm việc của Photoshop. Nó chứa mọi thiết lập hữu ích cho người mới sử dụng Photoshop, bạn có thể điều chỉnh, ẩn hoặc hiện chúng. Không gian làm việc của Photoshop có thể rộng hơn giúp bạn thoải mái làm việc khi bạn cho ẩn các thanh panel đi. Bạn có thể đưa vào layer mới này một file ảnh mới hoặc bất kỳ thành phần nào tùy vào mục đích chỉnh sửa ảnh của bạn. Mặc định, một layer mới được tạo ra sẽ ở dạng không nền (transparent) Nếu muốn thêm nền vào layer mới này, bạn chỉ cần vào Edit > Fill và chọn màu cần đặt. Màu nền layer mới trong ví dụ chúng tôi vừa làm là màu đen. Sau khi đã đổ màu cho đối tượng vừa vẽ xong, hãy bỏ vùng chọn đi để thực hiện 1 thao tác khác. Để bỏ lựa chọn của một vùng, bạn chỉ cần nhấn Ctrl + D trên bàn phím. Toolbox là nơi bạn có được tất cả các thao tác xử lý ảnh từ trò chuột. Theo mặc định, nó bị khóa ở phía cạnh trái của màn hình làm việc. Bằng cách nhấp vào phím mũi tên << bạn có thể mang toolbox này đặt tại bất kỳ vị trí nào trên phần không gian làm việc. Tùy chọn Palette Ở phía trên màn hình làm việc, ngay dưới thanh menu, bạn sẽ thấy các bảng các tùy ch ọn. Khi lựa chọn các công cụ khác nhau trên toolbox, bạn sẽ thấy các tùy chọn này thay đổi tùy vào từng công cụ. Các công cụ trên Toolbox Rectangular Marquee Tool (phím tắt: M): Đây là công cụ lựa chọn dạng cơ bản, lựa chọn vùng theo dạng hình khối cơ bản (có thể là hình chữ nhật, elip, 1 dòng đơn hoặc 1 cột đơn. Nếu muốn lựa chọn theo dạng hình vuông hoặc hình tròn cân đối thì giữ Shift trong quá trình khoanh vùng. Nếu muốn thay đổi khung chọn giữa hình chữ nhật và hình ellip thì nhấn Shift + M (hoặc chuột phải vào biểu tượ ng công cụ trên thanh Toolbox và chọn hình như ý). Move Tool (phím tắt: V): Đây là công cụ di chuyển. Nếu bạn đang chọn một vùng, sử dụng công cụ này để di chuyển vùng chọn đó. Bạn cũng có thể di chuyển nhiều layer một lúc sau khi đã chọn layer cần di chuyển. Các chế độ Opacity và Blending cũng được quản lý trong panel này. Hình ảnh chỉnh sửa với các lớp có thể tạo nhiều hình ảnh phong phú và rất dễ dàng cho việc chỉnh sửa lại. Channels: Các bức ảnh số hiện thị màu sắc theo sự kết hợp của các màu cơ bản. Các màu cơ bản này sẽ hiển thị độc lập trong panel Channels của Photoshop. Người mới sử dụ ng có thể bỏ qua panel này. Ngay cả khi đã chọn xong hiệu ứng, nếu cần thay đổi lại nội dung đối tượng (trong trường hợp này là font chữ Aplollo 11) thì vẫn có thể làm được. Lasso Tool (phím tắt: L): Đây là một công cụ lựa chọn khác, công cụ này cho phép bạn vẽ nhanh một vùng chọn. Vùng chọn này có thể là một hình dạng đặc biệt tùy theo từng phần trên bức ảnh của bạn. Giữ Shift + L để thay đổi chế độ chọn khoanh vùng (Lasso) hay đa giác (Polygonal hoặc Magnetic). Quick Selection Tool (phím tắt: W): Đây là công cụ chọn vùng gần đúng. Kích biểu tượng bút vẽ vào một vùng của bức ảnh, Photoshop sẽ đọc và cố gắng lấy vùng chọn có màu sắc tương đồng. Nhấn Shift + W để thay đổi giữa công cụ Quick Selection Tool và Magic Wand Tool. Crop Tool (phím tắt: C): Vẽ thành một vùng chọn hình chữ nhật, sau đó cắt lấy bức ảnh nằm trong vùng chọn đã vẽ. Công cụ này rất hữu ích thường được sử dụng để cắt xén một bức ảnh có không gian hơi "thừa". Nhấn Shift + C để thay đổi giữa công cụ Slice và Slice Select, một công cụ hữu ích để tạo ra nhiều hình ảnh từ một hình duy nhất, thường sử dụng trong việc lên hình ảnh cho một website. Eyedropper Tool (phím tắt: I): Chọn một màu bất kỳ từ tài liệu mà bạn đã mở. Shift + I để thay đổi giữa các công cụ: Color Sampler, Ruler và Note Tool. Spot Healing Brush Tool (phím tắt: J): Rất hữu ích trong việc xóa các vết ố, trầy xước không mong muốn trên ảnh. Nhấn Shift + J để thay đổi giữa Healing Brush, Patch Tool và công cụ Red Eye (dùng để xử lý mắt đỏ) Brush Tool (phím tắt: B): Đây là công cụ phứt tạp duy nhất trên Toolbox. Rất nhiều bài trên Quản Trị Mạng đã hướng dẫn sử dụng công cụ này để vẽ các hình ảnh lặp đi lặp lại. Nhấn Shift + B để lựa chọn lần lượt công cụ Pencil, Color Replacement Tool, và Mixer Brushes. Clone Stamp Tool (phím tắt: S): Đây cũng là một công cụ brush sửa ảnh khác, giữ Alt và kích chuột vào vùng nền "nguồn" và sau đó kích chuột trái chọn vùng nền muốn "phủ" vùng "nguồn" lên. Nhấn Shift + S để chọn các công cụ đóng dấu khác nhau. History Brush Tool (phím tắt: Y): Làm việc song song với History Palette, bạn có thể "lấy lại màu gốc" với công cụ này. Sử dụng như một công cụ lọc, bạn chọn phần muốn lấy lại màu nền như ảnh gốc (phần được chọn phải nằm trong vùng đã bị thay đổi nền). Nhấn Shift + Y để thay đổi giữa History Brush Tool và Art History Brush Tool. Eraser Tool (phím tắt: E): Đây là công cụ dùng để xóa một vùng ảnh. Nếu ảnh là layer Background hoặc bị khóa thì vùng bị xóa sẽ lấy theo màu Background Color. Nhấn Shift + E để chuyển giữa chế độ xóa Eraser, Background Eraser, hay Magic Eraser. Gradient Tool (phím tắt: G): Kích và kéo gradient màu phủ đầy lên layer hoặc vùng mà bạn chọn bằng màu foreground và background trên thanh công cụ. Có rất nhiều tùy chọn gradient màu bạn có thể sử dụng. Mở rộng trong công cụ này còn có Paint Bucket Tool ‐ dùng để phủ một màu đơn cho 1 vùng hoặc 1 layer đang chọn. Nhấn Shift + G để chuyển đổi giữa 2 chế độ phủ màu. Blur, Sharpen, and Smudge Tools: mặc định, công cụ này không có phím tắt. Có ba công cụ chỉnh sửa ảnh nằm trong nút công cụ này. Smudge là thanh công cụ đặc biệt có thể tạo hiệu ứng vuốt màu tuyệt vời trên hình ảnh của bạn. Chuột phải vào nút công cụ để chọn những công cụ khác nhau: Blur và Sharpen. Dodge and Burn Tools (phím tắt: O): Dodge và Burn là công cụ chỉnh sửa giúp làm sáng hoặc tối một vùng cho bức ảnh. Nhấn Shift + O để thay đổi lựa chọn giữa các công cụ. Image Rotation: Quay bức ảnh theo một góc 90 o hoặc 180 o , ngoài ra cũng có thể tự tùy chỉnh góc độ quay của ảnh bằng cách chọn Arbitrary. Duplicate: Tạo một file ảnh mới là bản sao của file hiện tại. Tập tin mới sẽ không có thành phần History đã sửa. Menu Layer Đây là nơi chứa các thao tác chỉnh sửa và làm việc với lớp đối tượng. Menu Layer có rất nhiều menu phụ và các tùy chọn phức tạp. Bạn có thể xem lại phần 3 của loạt bài hướng dẫn này. ... File sau khi đã kết hợp bằng Merge Visible, vẫn giữ nguyên lớp transparen File sau khi đã kết hợp bằng Flatten Image, nền background màu trắng đã được thêm vào sau khi kết hợp. Các Menu quan trọng khác Phần còn lại của các menu trong Photoshop gần như là khá phức tạp cho người mới sử dụng. Menu Select: Menu này làm việc với các công cụ Marquee, Lasso và Wand trêm panel Layers. Select All, Deselect và Reselect là các công cụ chọn đối tượng. Khi bạn đang lựa chọn 1 phần đối tượng, Invert sẽ có tính năng đảo ngược phần lựa chọn của bạn, nghĩa là phần ảnh được chọn ban đầu sẽ thành không chọn, và phần ảnh không được chọn ban đầu sẽ thành được chọn. Bạn cũng thể chọn tất cả các lớp trong panel Layers từ công cụ trên menu này, ngoài ra còn có thể điều chỉnh các lựa chọn từ menu phụ Modify. Tùy chọn chế độ Quick Mask cũng được điều chỉnh tại menu Select này. Hướng dẫn sử dụng Photoshop CS5 ‐ Phần 4: Các menu cơ bản Photoshop có một hệ thống menu rất lớn với các tùy chọn mà không một người dùng nào có thể bỏ qua. Bài hướng dẫn này của Quản Trị Mạng sẽ có một cái nhìn tổng quát các menu, thông qua đó sẽ giúp bạn dễ dàng hơn trong việc tìm kiếm công cụ để chỉnh sửa ảnh phù hợp. Thanh Menu Đây là một thanh menu tổng quát các chức năng, nó nằ m phía trên cùng cửa sổ làm việc của Photoshop. Mỗi một nút là một menu tổng quát, chúng ta sẽ lượt qua một loạt những menu này. Menu File Hướng dẫn sử dụng Photoshop CS5 ‐ Phần 2: Các Panel Quản Trị Mạng ‐ Một trong những điều hay nhất của Photoshop cũng là điều tệ nhất: đó là quá tải các tùy chọn. Hãy xem lướt qua các panel mặc định để có thể nắm được những tính năng nào cần dùng trong quá trình sử dụng Photoshop để bạn có thể tìm lại khi cần. Panel mặc định được đặt ở phía bên phải cửa sổ làm việc của Photoshop. Nó chứa mọi thiết lập hữu ích cho người mới sử dụng Photoshop, bạn có thể điều chỉnh, ẩn hoặc hiện chúng. Không gian làm việc của Photoshop có thể rộng hơn giúp bạn thoải mái làm việc khi bạn cho ẩn các thanh panel đi. Bạn có thể đưa vào layer mới này một file ảnh mới hoặc bất kỳ thành phần nào tùy vào mục đích chỉnh sửa ảnh của bạn. Mặc định, một layer mới được tạo ra sẽ ở dạng không nền (transparent) Nếu muốn thêm nền vào layer mới này, bạn chỉ cần vào Edit > Fill và chọn màu cần đặt. Màu nền layer mới trong ví dụ chúng tôi vừa làm là màu đen. Sau khi đã đổ màu cho đối tượng vừa vẽ xong, hãy bỏ vùng chọn đi để thực hiện 1 thao tác khác. Để bỏ lựa chọn của một vùng, bạn chỉ cần nhấn Ctrl + D trên bàn phím. Toolbox là nơi bạn có được tất cả các thao tác xử lý ảnh từ trò chuột. Theo mặc định, nó bị khóa ở phía cạnh trái của màn hình làm việc. Bằng cách nhấp vào phím mũi tên << bạn có thể mang toolbox này đặt tại bất kỳ vị trí nào trên phần không gian làm việc. Tùy chọn Palette Ở phía trên màn hình làm việc, ngay dưới thanh menu, bạn sẽ thấy các bảng các tùy ch ọn. Khi lựa chọn các công cụ khác nhau trên toolbox, bạn sẽ thấy các tùy chọn này thay đổi tùy vào từng công cụ. Các công cụ trên Toolbox Rectangular Marquee Tool (phím tắt: M): Đây là công cụ lựa chọn dạng cơ bản, lựa chọn vùng theo dạng hình khối cơ bản (có thể là hình chữ nhật, elip, 1 dòng đơn hoặc 1 cột đơn. Nếu muốn lựa chọn theo dạng hình vuông hoặc hình tròn cân đối thì giữ Shift trong quá trình khoanh vùng. Nếu muốn thay đổi khung chọn giữa hình chữ nhật và hình ellip thì nhấn Shift + M (hoặc chuột phải vào biểu tượ ng công cụ trên thanh Toolbox và chọn hình như ý). Move Tool (phím tắt: V): Đây là công cụ di chuyển. Nếu bạn đang chọn một vùng, sử dụng công cụ này để di chuyển vùng chọn đó. Bạn cũng có thể di chuyển nhiều layer một lúc sau khi đã chọn layer cần di chuyển. Các chế độ Opacity và Blending cũng được quản lý trong panel này. Hình ảnh chỉnh sửa với các lớp có thể tạo nhiều hình ảnh phong phú và rất dễ dàng cho việc chỉnh sửa lại. Channels: Các bức ảnh số hiện thị màu sắc theo sự kết hợp của các màu cơ bản. Các màu cơ bản này sẽ hiển thị độc lập trong panel Channels của Photoshop. Người mới sử dụ ng có thể bỏ qua panel này. Ngay cả khi đã chọn xong hiệu ứng, nếu cần thay đổi lại nội dung đối tượng (trong trường hợp này là font chữ Aplollo 11) thì vẫn có thể làm được. Lasso Tool (phím tắt: L): Đây là một công cụ lựa chọn khác, công cụ này cho phép bạn vẽ nhanh một vùng chọn. Vùng chọn này có thể là một hình dạng đặc biệt tùy theo từng phần trên bức ảnh của bạn. Giữ Shift + L để thay đổi chế độ chọn khoanh vùng (Lasso) hay đa giác (Polygonal hoặc Magnetic). Quick Selection Tool (phím tắt: W): Đây là công cụ chọn vùng gần đúng. Kích biểu tượng bút vẽ vào một vùng của bức ảnh, Photoshop sẽ đọc và cố gắng lấy vùng chọn có màu sắc tương đồng. Nhấn Shift + W để thay đổi giữa công cụ Quick Selection Tool và Magic Wand Tool. Crop Tool (phím tắt: C): Vẽ thành một vùng chọn hình chữ nhật, sau đó cắt lấy bức ảnh nằm trong vùng chọn đã vẽ. Công cụ này rất hữu ích thường được sử dụng để cắt xén một bức ảnh có không gian hơi "thừa". Nhấn Shift + C để thay đổi giữa công cụ Slice và Slice Select, một công cụ hữu ích để tạo ra nhiều hình ảnh từ một hình duy nhất, thường sử dụng trong việc lên hình ảnh cho một website. Eyedropper Tool (phím tắt: I): Chọn một màu bất kỳ từ tài liệu mà bạn đã mở. Shift + I để thay đổi giữa các công cụ: Color Sampler, Ruler và Note Tool. Spot Healing Brush Tool (phím tắt: J): Rất hữu ích trong việc xóa các vết ố, trầy xước không mong muốn trên ảnh. Nhấn Shift + J để thay đổi giữa Healing Brush, Patch Tool và công cụ Red Eye (dùng để xử lý mắt đỏ) Brush Tool (phím tắt: B): Đây là công cụ phứt tạp duy nhất trên Toolbox. Rất nhiều bài trên Quản Trị Mạng đã hướng dẫn sử dụng công cụ này để vẽ các hình ảnh lặp đi lặp lại. Nhấn Shift + B để lựa chọn lần lượt công cụ Pencil, Color Replacement Tool, và Mixer Brushes. Clone Stamp Tool (phím tắt: S): Đây cũng là một công cụ brush sửa ảnh khác, giữ Alt và kích chuột vào vùng nền "nguồn" và sau đó kích chuột trái chọn vùng nền muốn "phủ" vùng "nguồn" lên. Nhấn Shift + S để chọn các công cụ đóng dấu khác nhau. History Brush Tool (phím tắt: Y): Làm việc song song với History Palette, bạn có thể "lấy lại màu gốc" với công cụ này. Sử dụng như một công cụ lọc, bạn chọn phần muốn lấy lại màu nền như ảnh gốc (phần được chọn phải nằm trong vùng đã bị thay đổi nền). Nhấn Shift + Y để thay đổi giữa History Brush Tool và Art History Brush Tool. Eraser Tool (phím tắt: E): Đây là công cụ dùng để xóa một vùng ảnh. Nếu ảnh là layer Background hoặc bị khóa thì vùng bị xóa sẽ lấy theo màu Background Color. Nhấn Shift + E để chuyển giữa chế độ xóa Eraser, Background Eraser, hay Magic Eraser. Gradient Tool (phím tắt: G): Kích và kéo gradient màu phủ đầy lên layer hoặc vùng mà bạn chọn bằng màu foreground và background trên thanh công cụ. Có rất nhiều tùy chọn gradient màu bạn có thể sử dụng. Mở rộng trong công cụ này còn có Paint Bucket Tool ‐ dùng để phủ một màu đơn cho 1 vùng hoặc 1 layer đang chọn. Nhấn Shift + G để chuyển đổi giữa 2 chế độ phủ màu. Blur, Sharpen, and Smudge Tools: mặc định, công cụ này không có phím tắt. Có ba công cụ chỉnh sửa ảnh nằm trong nút công cụ này. Smudge là thanh công cụ đặc biệt có thể tạo hiệu ứng vuốt màu tuyệt vời trên hình ảnh của bạn. Chuột phải vào nút công cụ để chọn những công cụ khác nhau: Blur và Sharpen. Dodge and Burn Tools (phím tắt: O): Dodge và Burn là công cụ chỉnh sửa giúp làm sáng hoặc tối một vùng cho bức ảnh. Nhấn Shift + O để thay đổi lựa chọn giữa các công cụ. Image Rotation: Quay bức ảnh theo một góc 90 o hoặc 180 o , ngoài ra cũng có thể tự tùy chỉnh góc độ quay của ảnh bằng cách chọn Arbitrary. Duplicate: Tạo một file ảnh mới là bản sao của file hiện tại. Tập tin mới sẽ không có thành phần History đã sửa. Menu Layer Đây là nơi chứa các thao tác chỉnh sửa và làm việc với lớp đối tượng. Menu Layer có rất nhiều menu phụ và các tùy chọn phức tạp. Bạn có thể xem lại phần 3 của loạt bài hướng dẫn này. ...
Ngày tải lên: 27/08/2012, 09:32

Từ Điển Tiếng Anh Kỹ Thuật Xây Dựng
... đầm chưa đủ In-situ concrete : bê tông đổ tại chỗ insulating concrete : bê tông cách nhiệt 9 Từ Điển Tiếng Anh Kỹ Thuật Xây Dựng Abraham’s cones : Khuôn hình chóp cụt để đo độ sụt bê tông Accelerator, ... dự ứng lực ở Khoảng cách x kể từ mἯfont> Total angular change of tendon profile from jaching end to point x: Tổng các góc uốn của đường trục cốt thép dự ứng lực từ đầu kích đến Transverse reinforcement: ... steel: Thép có độ tự chùng thông thường Overlap: Nối chồng Partial prestressing : Kéo căng cốt thép từng phần Perforated cylindrical anchor head: Đầu neo hình trụ có khoan lỗ Pile shoe: Phần bọc thép...
Ngày tải lên: 16/10/2012, 16:40


KOOLdic 2010 là phần mềm từ điển Anh Việt Anh thế giới
... KOOLdic (H7) Cửa sổ cho phép bạn nhập một số lượng lớn từ vựng từ Excel của KOOLdic (H8) Cửa sổ cho phép bạn thay đổi cấu hình của KOOLdic Download Từ điển Kool (23 MB) Download: http://www.mediafire.com/file/5mvvw6ucgffj40j/Kool-2011-setup.zip ... ra khi bạn nhập từ. (H3) Tìm bằng chỉ thị: Ở hình trên KOOLdic sẽ tìm các bài nhạc liên quan đến "Tình Yêu". (H4) Cửa sổ dịch nghĩa của KOOLdic. (H5) Cửa sổ quản lý từ điển của KOOLdic. (H6)...
Ngày tải lên: 06/11/2012, 10:01
Bạn có muốn tìm thêm với từ khóa: