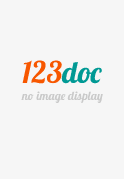
Đang tải... (xem toàn văn)
Thông tin tài liệu
Đối với các định dạng này và một số định dạng file khác không tương thích với lựa chọn cửa sổ gắn kèm, hoặc có nhiều đoạn video cần phát trong cùng một màn hình, bạn cần phải chèn các n[r]
(1)TỔNG HỢP THỦ THUẬT VỚI POWERPOINT 5 mẹo sử dụng PowerPoint chuyên nghiệp
Phần mềm PowerPoint hãng Microsoft phổ biến với người dùng Việt Nam. Đặc biệt với người hay phải thuyết trình, giảng dạy PowerPoint Dưới đây xin giới thiệu mẹo giúp bạn sử dụng chuyên nghiệp Microsoft PowerPoint 2003
1 Sử dụng mẫu PowerPoint sẵn có Microsoft để tận dụng thiết kế chuyên nghiệp (Microsoft PowerPoint templates)
Các mẫu thiết kế sẵn ngồi việc có trang trí đồ họa chun nghiệp, cịn định nghĩa font chữ, lề, số trang, ngày tháng,…
Cách chọn template sau: Từ menu Microsoft PowerPoint 2003 Chọn Format Chọn Slide Design… Bên phía tay phải Microsoft PowerPoint 2003 xuất mẫu thiết kế sẵn bạn chọn mẫu hợp với nội dung trình bày bạn
Phía template có vng đặc biệt sau (xem hình)
- Additional Design Templates: Đây chức cho phép bạn thêm template vào thư viện template sẵn có PowerPoint Các template bạn có từ nguồn download mạng internet copy từ máy tính khác
- Design Templates on Microsoft Office Online: Chức cho phép bạn tìm lấy thêm mẫu PowerPoint website Microsoft
Sau chọn template để dùng rồi, bạn chỉnh sửa cho hồn tồn thích hợp với yêu cầu Cách làm sau:
Từ menu Microsoft PowerPoint 2003 Chọn View Chọn Master Chọn Slide Master Lúc PowerPoint thiết kế gốc template Từ bạn chỉnh sửa thứ template kết thúc, bạn ấn nút Close Master View Slide Master View
Kết chỉnh sửa áp dụng cho tất slide có cho Slide tạo
2 Sử dụng hiệu ứng hoạt hình (Animation)
(2)Animation) có tác dụng tốt cho người xem
Để thiết lập đối tượng Silde bạn chuyển động hoạt hình theo ý muốn Bạn trỏ phải vào đối tượng Chọn Custom Animation
Bên tay phải hình xuất hộp thoại để bạn thêm hiệu ứng hoạt hình cho đối tượng Ấn nút Add Effect Chọn hiệu ứng (Nhấp nháy, bay từ trái sang phải, rơi từ xuống dưới,…)
3 Lưu font chữ sử dụng Slide bạn theo file PowerPoint
Việc hữu ích Slide bạn có soạn thảo font chữ không phổ biến (TCVN, VNI, font thư pháp,…), giúp bạn mang file PowerPoint đến máy tính khác trình diễn mà máy khơng có font Slide bạn hiển thị nội dung mong muốn
Cách làm: Khi soạn thảo Slide xong, menu File PowerPoint Chọn Save as Tại hộp thoại Save as, chọn Tools (bên tay phải, phía cùng), Chọn Save Option…
Hộp thoại mở phía có lựa chọn Embed Truetype fonts Sau lựa chọn ô này, bạn tiếp tục chọn hai lựa chọn phía dưới:
- Embeb characters in use only (best for reducing file size): Lựa chọn giúp
PowerPoint lưu font cần để hiển thị Slide cho bạn, người dùng không soạn thảo, thay đổi chữ có sử dụng font đặc biệt Ngược lại giúp kích cỡ file PowerPoint nhỏ gọn
- Embeb all characters (best for editing by others): Lựa chọn giúp PowerPoint lưu font cần để hiển thị Slide cho bạn cho phép người dùng soạn thảo, thay đổi chữ có sử dụng font chữ Ngược lại làm kích cỡ file PowerPoint lớn lên nhiều
4 Chèn đoạn video, ảnh,… vào Slide
Nếu bạn muốn trình diễn đoạn video thuyết trình nên làm theo cách sau: Từ menu Insert PowerPoint Chọn Movies and Sounds Chọn Movie from file Từ bạn chọn file video bạn muốn chèn vào Slide
(3)- Chuyển đổi chữ hoa chữ thường nhanh: Bôi đen ký tự cần chuyển đổi nhấn đồng thời Shift+F3
- Tắt hình trình diễn tạm thời: Ấn phím B Màn hình đen: Ấn lại phím B Màn hình trở bình thường Tương tự ấn phím W Màn hình trắng: Ấn lại phím W Màn hình trở bình thường
- Ấn phím F5 để bắt đầu trình diễn Slide Muốn trình diễn Slide tại, ấn đồng thời Shift+F5
- Để quay Slide đầu tiên: Ấn + Enter
- Để nhảy tới Slide đó: Ấn số slide cần nhảy tới + Enter Thủ thuật Powerpoint
Bạn chuẩn bị thuyết trình thật ấn tượng Power Point trong tài liệu trình diễn bạn có chèn thêm video clip hay Flash minh họa buổi thuyết trình bạn chắn thành công thuyết phục cho người xem Để làm việc không khó, bạn cần thực theo hướng dẫn sau: 1 Chèn Video Clip hay Flash vào Power Point
Bước 1: Bấm vào menu View -> Toolbars, chọn Control Toolbox, công vụ Control Toolbox xuất hiện, bạn bấm vào biểu tượng More Controls chọn Windows Media Player (nếu muốn chèn videoclip) hay Shockwave Flash Object muốn chèn Flash
Bước 2: Khi nhắp chọn hai tuỳ chọn lúc trỏ chuột bạn biến thành dấu cộng, bạn di chuyển chuột lên vị trí hiển thị thích hợp sau kéo chuột tạo khung hiển thị Slide Sau điều chỉnh kích thước vị trí thích hợp khung hiển thị theo ý muốn Slide, bạn nhắp chọn nhấn chuột vào nó, menu ngữ cảnh vừa xuất chọn Properties hộp thoại Properties bạn điền đường dẫn tương ứng đến file minh hoạ ổ cứng bạn vào URL (Chèn video clip) hay Movie (chèn Flash), ngồi hộp thoại bạn điều chỉnh lại thơng số cho thích hợp khung hiển thị Slide show bạn Sau bạn đóng hộp thoại lại nhấn F5 để xem kết
Lưu ý: Khi chạy chế độ slide show mà không hiển thị video clip (Flash) bạn cần kiểm tra lại đường dẫn đến file minh hoạ
(4)Giả sử ngày bạn chuẩn bị thuyết trình, máy tính lúc lại khơng có đủ phơng chữ mà soạn thảo nhà Đồng thời làm câu chữ lúc bạn thuyết trình lên lung tung ý nghĩa nó, lúc vấn đề thực trở nên nghiêm trọng Để tránh trường hợp đáng tiếc xảy ra, bạn áp dụng qua thủ thuật sau:
Bước 1: Sau soạn thảo giảng xong, bạn nhấp vào File (trên công cụ) > Save, Toolbar chọn Tools -> Save Options
Bước 2: Hộp thoại Save Options xuất hiện, mục Font options for current
document only bạn đánh dấu check vào tuỳ chọn Embed True Type fonts Lúc có hai lựa chọn dành cho bạn:
+ Embed characters in use only (best for reducing file size): Với tuỳ chọn dành cho người quan tâm đến dung lượng tập tin (vì dung lượng tăng thêm khơng đáng kể) lại không cho phép chỉnh sửa máy khác sau
+ Embed all characters (best for editing by others): Với tuỳ chọn dành cho người không quan tâm đến dung lượng tập tin Nhưng thuận tiên cho việc chỉnh sửa lại máy khác sau
Sau lựa chọn xong bạn bấm OK lưu lại tập tin bình thường “Truy tìm” slide trình chiếu PowerPoint
Đang lúc thuyết trình, nhiên bạn cần mở một slide khác để minh họa trả lời câu hỏi người nghe Tất nhiên, bạn dùng phím mũi tên, nhấp chuột để chút di chuyển tới lui giữa file thường lệ
Hoặc quay lại cửa sổ làm việc PowerPoint làm người nghe tập trung “khoe” menu, thứ tự số lượng slide Tuy nhiên, cách làm thiếu chuyên nghiệp Trừ trường hợp cẩn thận tạo đường dẫn trước, thủ thuật sau giúp bạn mở nhanh slide mà không để lộ nội dung slide khác Đầu tiên, bạn nhấn phím chữ A di chuyển chuột ngang qua hình để mở menu file trình chiếu tìm đến Go to Slide Danh sách liệt kê slide file trình chiếu Phần việc lại bạn nhớ chọn xác slide cần mở (xem hình)
(5)Có bạn lâm vào tình trạng đến thuyết trình máy tính nơi khơng thể chạy tập tin trình chiếu (PPT)?
PowerPoint có cơng cụ giúp bạn giải rắc rối kiểu này: Package for CD Bạn đừng nghĩ đơn giản chương trình chép tập tin PPT CD Với chức này, bạn tạo CD-ROM cho phép tự động bật chương trình slide đưa đĩa vào, tự động gọi tập tin trình chiếu bạn, cho dù máy tính bạn sử dụng có cài đặt PowerPoint hay khơng
Ngồi ra, đảm nhiệm việc kèm theo tập tin font chữ, tập tin tham chiếu, video, âm vào CD cho bạn thiết lập mật mã truy xuất chỉnh sửa Nói cách khác, chức tạo CD trình chiếu độc lập
Bạn tạo tập tin trình chiếu hồn chỉnh mở chức Package for CD menu Files PowerPoint Cửa sổ Package for CD mở ra, yêu cầu bạn nhập vào tên CD số tham số khác
Trong phần Options, bạn thấy mục như: PowerPoint Viewer (trình chiếu mà khơng cần dùng PowerPoint), Linked Files (kèm theo tập tin media tập tin tham chiếu), Embedded TrueType Fonts (đính kèm tập tin fonts TrueType), Password (mật mã để mở để sửa file)
Sau thiết lập lựa chọn Options, bạn có hai chọn lựa: ghi CD mới: Copy to CD (cần CD trắng nằm sẵn ổ ghi), hai chép thư mục để dùng máy cho việc khác sau này: Copy to Folder
Chuyển đổi File PowerPoint sang PDF không sợ xung đột Font chữ
Để chuyển đổi định dạng PPT sang PDF bạn dùng chương trình convert dạng trực tiếp, bạn gặp phải trường hợp file PDFkhông hiển thị chữ viết Mặt khác bạn chuyển đổi sang định dạng Doc gặp trường hợp tương tự Do vậy, viết giúp bạn có phương án chuyển đổi định dạng PPTsang
PDFmà không sợ file PDFđọc không tiếng Việt
Để thực hiện, bạn mở file PPTbằng Powerpoint Chỉnh sửa xem sơ để chắn bạn đọc tiếng Việt Sau , chọn vào File > Save As
(6)Như bạn thấy mục đích việc chuyển đổi từ Powerpoint sang PDFrồi Chúng ta dùng Powerpoint chụp ảnh slide sau chuyển đổi slide ảnh sang PDF Bấy bạn dùng chương trình convert kiêm combine ( liên kết ) file jpg lại Và bạn có tay bạn file PDFđể in chế độ trang chẵn lẻ tiết kiệm giấy ( chế độ không đựơc Powerpoint ủng hộ cho anh em Word lại hỗ trợ )
Để chuyển đổi từ jpg sang PDF, xin giới thiệu chương trình Image2PDFphiên 1.7 dung lượng 2.26MB, tương thích windows Bạn download từ
www.verypdf.com Chương trình có ưu điểm chuyển đổi cực nhanh, hỗ trợ 30 định dạng ảnh Theo thử nghiệm cho 343 file ảnh có khoảng chưa tới 30s Ngồi ra, chế độ Setting cịn cho bạn thêm thơng tin, mã hóa mật khẩu, liên kết nhiều file ảnh, tinh chỉnh độ phân giải cho file PDF( từ > 1200 dpi ), tùy chỉnh chế độ quét ảnh, hay chế độ Zoom ảnh trước convert …
Sau cài đặt chuẩn bị xong slide ảnh Nhấn make PDFđể chương trình giúp bạn chuyển đổi
Như bạn đường vòng, dù thỏa mục đích cho bạn Hơn file PDFcủa bạn không sợ chất lượng khắc phục tượng không hiển thị chữ Việt chương trình chuyển đổi gặp phải
Chuyển đối PowerPoint thành định dạng video chất lượng cao
PowerVideoMaker cho phép người dùng chuyển đổi tệp tin PowerPoint sang định dạng DVD chất lượng cao, định dạng video khác WMV, AVI MPEG
Việc chuyển đổi giữ nguyên trạng thái tất thành phần trình diễn PowerPoint ban đầu, text, đồ hoạ, hoạt hoạ, hiệu ứng động, audio
Để thực công đoạn chuyển đổi, bạn cần trải qua vài thao tác với giao diện dễ sử dụng chương trình Khi hồn tất việc chuyển đổi, bạn sử dụng chương trình ghi DVD trình diễn (PowerPoint) với chất lượng chuyên nghiệp
Download PowerVideoMaker
Chuyển tệp tin PowePoint sang định dạng Word
(7)Sau số phần mềm giúp người sử dụng nhanh chóng thực cơng việc
1 Convert PowerPoint hãng Softinterface (http://www.softinterface.com)
Convert PowerPoint (Convert PPT) phần mềm tương đối dễ sử dụng xét khía cạnh giao diện người dùng lẫn cách sử dụng Phần mềm chuyến đổi nhiều tệp tin PowerPoint lúc Hơn chương trình cịn cho phép người sử dụng lập lịch chuyển đổi tệp tin theo thời gian định
Convert PPT chạy chương trình bình thường chạy theo lệnh người sử dụng gọi trực tiếp từ ứng dụng khác
Tính bật Convert PPT bao gồm
- Có thể chuyển đổi định dạng tệp tin PowerPoint sang định dạng DOC, RTF, TXT, HTM, JPG, GIF, BMP, TIF, PNG, EMF, and WMF
- Có thể chạy chương trình theo cách bình thường với giao diện đồ hoạ đơn giản chạy theo kiểu dùng lệnh gọi chương trình
- Cho phép người sử dụng lập lịch chuyển đổi tệp tin - Dễ sử dụng
- Có thể lưu trữ khơi phục cấu hình chuyển đổi tệp tin phức tạp
- Hỗ trợ tệp tin batch tự động Khi chạy tệp tin batch dừng chừng - Hỗ trợ nhiều ngôn ngữ khác
Convert PowerPoint phần mềm hồn tồn miễn phí Có thể tải phần mềm với điều kiện cung cấp cho Softinterface địa email bạn
Có thể tìm hiểu kĩ cách sử dụng phần mềm
Không tin tưởng vào phần mềm miễn phí yêu cầu khả chuyên nghiệp hơn, người sử dụng thử dùng
2 Amber PowerPoint Converter Ozgrid (http://www.ozgrid.com)
ABC Amber PowerPoint Converter chuyển đổi định dang tệp tin PowerPoint sang nhiều định dang tệp tin khác (PDF, HTML, RTF, DOC, ) Chương trình cugnx hỗ trợ tới 50 ngôn ngữ khác nhau, hỗ trợ chạy tệp tin tự động batch
Đặc điểm bật ABC Amber PowerPoint Converter bao gồm
(8)văn RTF (Không cần phải cài đặt MS Word), HLP, DOC (hỗ trợ MS Word 6.0/95/97-2002), WRI (Windows Write 3.0/3.1), WPD (WordPerfect 5.0/5.1 dành cho DOS/5.x, Win/5.1-5.2 secondary, 5.0 secondary, WordPerfect 4.1/4.2), MCW (Word cho Macintosh 4.0-5.1), WPS (Works 4.0 cho Windows, Works 2000, Works cho Windows 3.0), DOC (Word 2.x cho Windows, Word 3.x-5.x cho MS-DOS, Word 6.0 cho MS-DOS), SAM (Ami Pro 3.0), WSD (WordStar 4.0/7.0), RFT (IBM's RFT-DCA), Clipboard
- Có thể lấy thơng tin chung tệp tin PowerPoint (tiêu đề, chủ đề, tác giả, từ khố chính, lời bình luận thêm vào)
- Hỗ trợ tệp tin tự động batch - Dễ sử dụng, dễ cài đặt
- Hỗ trợ chạy chương trình lệnh DOS truyền thống - Hỗ trợ nhiều ngôn ngữ khác
Trái với Convert PPT, ABC Amber PowerPoint Converter phần mềm miễn phí Đây phần mềm có quyền có tính phí sử dụng Giá phần mềm 19,95 USD Có thểt tải phần mềm
Người sử dụng xem thêm thơng tin phần mềm
Sử dụng video số Power Point
Để tạo trình diễn (slide) hấp dẫn, ngồi việc phải trình bày cho đẹp mắt, bạn cần phải kết hợp thêm yếu tố khác thiếu âm (audio) video Hướng tích hợp video số vào Slide Power Point (PP) giúp bạn tạo bài trình diễn trực quan sinh động hơn.
Khi video số lần xuất hiện, độ phân giải trung bình hình máy tính mức 640x480 pixel Khi mức phân giải video số 320x240 chấp nhận hầu hết người dùng Tuy nhiên, loại hình máy tính có độ phân giải cao (thường 1280x1024 cao hơn) kích cỡ 320x240 khơng cịn thích hợp Nếu bạn tạo video để gắn vào PP, nên chọn độ phân giải mức cao – có nghĩa phải vào khoảng 720x480
Liên quan tới video, thiết nghĩ nên tìm hiểu qua cơng nghệ nén Trong nhiều năm qua, chuẩn MPEG-2 coi công nghệ sử dụng nhiều cho loại video “màn hình rộng” Tuy nhiên, sử dụng phần mềm Windows Media Video (MWV) Microsoft RealVideo RealNetworks cho chất lượng cao phát tỉ lệ bit tương tự Đối với máy tính để bàn, đến lúc tạm quên MPEG-2, sử dụng định dạng nào?
(9)có tốc độ xử lý khơng cao Thêm vào đó, WMV cung cấp lựa chọn phong phú tích hợp video vào PP
Sau lựa chọn sau định dạng phát, bạn cần phải tối ưu hoá chất lượng video PP Độ phân giải lựa chọn thường 720x480; nhiên, bạn sử dụng kích cỡ này, máy tính khơng hiển thị hết hình ảnh theo chiều dọc (khơng giống TV) Chính vậy, để kích cỡ hình video mức 640x480 thích hợp
Tiếp đến, bạn cần phải chuyển đổi video từ định dạng “Interlaced” (trộn) sang định dạng “Progressive” (rời) TV sử dụng định dạng Interlaced để hiển thị hai chiều cho khung ảnh Trong đó, máy tính lại sử dụng định dạng Progressive để thị khung ảnh tổng thể từ cuối hình lên đỉnh hình Nếu bạn sử dụng video Interlaced hình Progressive, bạn thấy vệt cắt, đặt biệt hình đặt độ phân giải cao Khi đó, bạn cần chỉnh lại theo định dạng Progressive để tránh lỗi
Rất nhiều trình chỉnh sửa khơng tự động tách video tiến hành chuyển đổi từ định dạng Interlaced sang Progressive Do vậy, bạn cần phải tách video để tăng chất lượng chúng Đây điểm làm nên khác biệt cơng cụ chỉnh sửa cao cấp Khi mã hố (encode) tệp WMV để tích hợp vào PP, tốc độ thích hợp vào khoảng 1,5Mbit/s Tỉ lệ mã hố xem phù hợp với nhiều định dạng khác Tuy nhiên, bạn tăng thêm tỉ lệ cảm thấy chưa đáp ứng nhu cầu bạn Sau mã hoá video, đoạn video dài, bạn cần để ý tới yếu tố nhỏ không phần quan trọng, điểm đánh dấu (marker) Phần mềm chỉnh sửa Windows Media Encoder File Editor cho phép bạn chèn thêm các“marker” vào vị trí quan trọng tệp video Trong suốt trình phát lại, cơng cụ giúp bạn chuyển tới đoạn cần sửa chữa cách tiện dụng
PP có lựa chọn để chèn video vào trình bày Lựa chọn tối ưu lệnh Insert/Movies and Sound Khi sử dụng lệnh này, bạn tiếp cận với cửa sổ video mẫu, cho phép kích hoạt ngừng q trình phát lại video môi trường PP Một lựa chọn khác sử dụng lệnh “Object”, phát video mơi trường WMP Bạn kích chuột phải vào hình Media Player, chọn Properties để tiếp cận với nút điều chỉnh đối tượng Kích vào Custom để chọn tệp cá nhân hố thơng số phát lại, bao gồm khả chèn một đoạn thích Lựa chọn Insert Object có nhiều tính phát video nút điều chỉnh âm lượng, trượt… Trong q trình phát lại video PP, bạn kích chuột phải Media Player để sử dụng chức điều khiển hình
(10)cho phép kích hoạt ứng dụng PP, gồm hình phát QuickTime RealVideo Nhấn vào Action Button để kích hoạt ứng dụng, cụ thể phát tệp video gắn kèm, giúp người trình bày tiếp cận với phím chức phát lại nhiều giao diện khác
Thủ thuật thuyết trình Powerpoint
Microsoft Powerpoint tích hợp Office phần mềm thơng dụng hiện dùng cho việc thuyết trình hội thảo, giảng dạy Đối với sinh viên tốt nghiệp đa số phải "đụng" tới Powerpoint vài lần cho việc thuyết trình luận văn tốt nghiệp
Một số kinh nghiệm việc sử dụng Powerpoint giúp bạn sinh viên soạn thuyết trình hấp dẫn, gây ấn tượng với hội đồng giám khảo, số mẹo hay để ứng phó với tình bất ngờ trình chiếu Powerpoint
Chọn màu cho dương bản
Việc chọn màu sắc dương quan trọng Màu sắc lòe loẹt gây khó chịu cho người xem Bạn nên chọn màu đơn tối, vừa khơng chói mắt lại vừa làm bật màu chữ Một gợi ý chọn màu xanh dương đậm Cách làm sau: Mở chương trình Powerpoint, nhấn chuột phải vào dương chọn Background Hộp thoại Background mở ra, nhấn vào mũi tên sổ xuống, chọn Fill Effects Hộp thoại Fill Effects mở ra, thẻ Gradient đánh dấu chọn One Color, nhấn mũi tên sổ xuống bên cạnh, chọn More Color, hộp thoại Colors xuất hiện, bạn chọn tiếp thẻ Custom chỉnh thông số sau, Color model: RGB, Red: 0, Blue: 0, Green: 155, nhấn OK để trở hộp thoại Fill Effects Tại hộp thoại này, bạn đánh dấu chọn vào mục From title cùng, chọn kiểu trung tâm sáng ngoại vi tối mục Variants bên cạnh, xong nhấn OK Apply Đó màu cho dương thứ Với dương thứ hai, ba, bốn bạn muốn cho màu giống dương nhấn chuột phải vào dương nằm cột dọc bên trái (thẻ Slides), chọn New Slide hay vào menu Insert > Duplicate Slide
Màu kích cỡ cho Font chữ
Chọn font chữ font sau: Arial, Vni-Helve, Vni-Times, màu trắng, vàng, xanh cây, cam (nếu bạn chọn màu dương trên), kích cỡ giới hạn từ 20-44 pt Khơng nên chọn kích cỡ 20 pt chữ nhỏ nhìn từ xa (trừ trình bày bảng số liệu chọn cỡ thấp 20 pt)
Tạo hiệu ứng cho dương bản, có nên hay khơng?
(11)dương trình bày khoảng 30-45 giây, bạn tạo nhiều hiệu ứng làm thời gian vơ ích Do nên sử dụng đến hiệu ứng, bao gồm hiệu ứng chuyển trang hiệu ứng cho chữ
Để tạo hiệu ứng cho chữ, nhấn chuột phải vào khung chứa chữ, chọn Custom Amination Cửa sổ Add Effect xuất bên phải, nhấp vào nút Add Effect để chọn hiệu ứng, ví dụ Fly in (bay), Spin (quay trịn), Grow/Shrink (phóng to/thu nhỏ), Diamond (lấp lánh) Kinh nghiệm cho thấy hiệu ứng Random Bars thường sử dụng Nếu bạn muốn áp dụng kiểu hiệu ứng cho tồn nội dung dương vào menu Slide Show->Amination Schemes Cửa sổ Apply to selected Slides xuất bên phải, bạn việc nhấn chọn hiệu ứng vào Slide Show->View Show xem thử
Để tạo hiệu ứng chuyển trang, bạn vào Slide Show->Transition Cửa sổ Slide Transition xuất bên phải, bạn nhấn chọn hiệu ứng vào Slide Show->View Show xem thử Hiệu ứng Strips Right-Down thường dùng
Slide cảm ơn hội đồng giám khảo
Đây slide cuối cùng, không phần quan trọng Bên cạnh lời cảm ơn, bạn chèn hình ảnh bơng hoa, bạn tải hình bơng hoa miễn phí địa
http://www.animationfactory.com (bạn vào trang web tải file zip tên lồi hoa, ví dụ red_rose.zip)
Một số phím tắt cần nhớ trình chiếu
Đang trình bày ngon trớn vị hội đồng giám khảo đột ngột bảo bạn cho xem lại dương đó, hay kêu bạn cho họ điểm quan trọng Với tình bạn dùng phím tắt
" Ctrl - P: Lấy bút màu ra, dùng chuột vẽ đường gạch đít hay khoanh trịn điểm quan trọng
" Nhấn phím E: xóa đường gạch hay khoanh trịn " Nhấn phím Esc: Cất bút màu
" Ctrl - H: Che dấu chuột nút nhấn (nằm góc trái hình) " Nhấn phím = (dấu bằng): hiển thị hay che dấu chuột
" Nhấn phím B/W: Chuyển màu đen/trắng đến giải lao, nhấn lại phím để trở bình thường
(12) PowerPoint có m www.verypdf.com C đây. (http://www.softinterface.com) đây (http://www.ozgrid.com) đây http://www.animationfactory.comNgày đăng: 30/04/2021, 01:15
Xem thêm:
Tài liệu cùng người dùng
Tài liệu liên quan