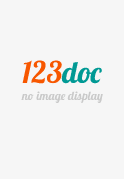Thông tin tài liệu
GIÁO TRÌNH REVIT ARCHITECTURE 2011 Mục lục I Làm quen Revit Architecture A Cài chƣơng trình B Giao diện II CÁC THAO TÁC CƠ BẢN 12 A Tạo mới, mở, lƣu, tắt, lùi lại thao tác, tiến tới thao tác 12 B Vẽ Element: 14 Cao độ công trình – Level (LL) 14 Trục định vị công trình – Grid (GR) 14 CỘT KẾT CẤU- STRUCTURAL COLUMN 15 SÀN – FLOOR: 15 Tƣờng – Wall (WA) 16 CỬA ĐI – CỬA SỔ 18 MÁI – ROOF 19 C Xem 3D: View tab 3D 19 D Select đối tƣợng 20 E Các thao tác hiệu chỉnh đối tƣợng 21 F Quản lí vùng nhìn 22 G Ẩn (Hide/ Unhide) đối tƣợng làm việc: 22 H Lệnh tắt 22 III KHỞI TẠO DỰ ÁN 25 A Khởi tạo dự án 25 B Tạo quản lí cao độ (Level) 25 C Quản lí trục kích thƣớc: 26 D Hiệu chỉnh tạo đối tƣợng REVIT: 27 E Vẽ Móng: Foudation 29 F Vẽ Cột Dầm: Column – Beam (Structural) 29 1- Cột (Column) 29 2- Dầm (Beam) 31 G Tƣờng - Wall 33 H Cửa : Door (DR)– Window (WN) 35 I Mái (Roof): 35 J Sàn 36 K Tạo mặt cắt: 38 Trung tâm đào tạo kiến trúc CBS Sƣu tầm biên soạn GIÁO TRÌNH REVIT ARCHITECTURE 2011 L Tạo view nhìn, camera: 38 M Tạo Sheet: 39 CÁC ĐỐI TƢỢNG KHÁC: 40 IV A Tƣờng: 40 B Ram dốc 46 C Cầu thang 47 D Lan can 49 E Vẽ đối tƣợng Trần + Bố trí đèn 54 F Mái 55 G Massing 57 H Family 63 Tao hệ thống Family: 63 Cửa: (Door) 63 Tạo Family 2d 67 I Trình bày vẽ 70 J Chi tiết hóa vẽ: 72 K Hệ thống làm việc Group Revit 74 Trung tâm đào tạo kiến trúc CBS Sƣu tầm biên soạn GIÁO TRÌNH REVIT ARCHITECTURE 2011 I Làm quen Revit Architecture A Cài chương trình Chạy file Setup Install Install Products Ở bƣớc này, để tiếp tục cài đặt phải gỡ bỏ (Uninstall) chƣơng trình Autodesk DWF Viewer phiên 6.5 khỏi máy Trung tâm đào tạo kiến trúc CBS Sƣu tầm biên soạn GIÁO TRÌNH REVIT ARCHITECTURE 2011 Nhập Serial Number Product key Next vào thiết lập Configure Thiết lập: o Ngôn ngữ: Language – English o Đơn vị: Default Units – Metric (hệ đơn vị mét) o Default Usage – Architectural Next Chọn download nhóm Thư viện (Family Libraries) file mẫu (Templates) Bƣớc yêu cầu máy phải có kết nối Internet chọn Content Trung tâm đào tạo kiến trúc CBS Sƣu tầm biên soạn GIÁO TRÌNH REVIT ARCHITECTURE 2011 Chọn Include Service Pack from Autodesk.com – Nếu muốn download Gói hỗ trợ chƣơng trình Revit từ trung tâm Autodesk (đòi hỏi kết nối Internet) Next để tiếp tục tiến trình cài đặt Tiến trình Content Extraction báo lỗi (Error) kết nối Internet phần thƣ viện file mẫu không đƣợc download o Skip: để bỏ qua tiến trình download o Retry: để tiếp tục tiến trình download Phần Thƣ viện file mẫu không down đƣợc bổ sung phần sau CRACK : _ Copy Request code Revit vào file crack Generate lấy Activition Code copy paste lại Revit quay lại file crack bấm Mem Path quay lại revit Next để Finish Trung tâm đào tạo kiến trúc CBS Sƣu tầm biên soạn GIÁO TRÌNH REVIT ARCHITECTURE 2011 Sau hoàn tất trình Crack, bảng thông báo phía dƣới báo tình trạng Thiếu file Mẫu -Template (file định dạng đuôi rfe nhƣ đƣờng dẫn tới thƣ mục chứa file mẫu o Khôi phục lại thư viện file mẫu cho Revit: Tiến trình đƣợc thực khi: - Trong trình cài đặt không download đƣợc thƣ viện file mẫu Vị trí Folder chứa Thƣ viện file mẫu bị thay đổi Đầu tiên: Tìm + copy máy thƣ viện file mẫu Revit 2011 (dùng thư viện file mẫu Revitn 2010 được) Thứ hai: dẫn lại đƣờng dẫn vào file mẫu Trung tâm đào tạo kiến trúc CBS Sƣu tầm biên soạn GIÁO TRÌNH REVIT ARCHITECTURE 2011 Cách 1: Click biểu tƣợng Application Options Cách 2: Click thẻ Manage Macro Security 2 - Trong hộp thoại Options chọn thẻ File Locations (2) thay đổi đƣờng dẫn tới file mẫu – Folder Metric Template (ví dụ: DefaultMetric.rfe) (3) dẫn lại đƣờng dẫn tới Folder - Metric Template Trung tâm đào tạo kiến trúc CBS Sƣu tầm biên soạn GIÁO TRÌNH REVIT ARCHITECTURE 2011 Khái niệm file mẫu (Template rfe): file Project (.rft) bình thƣờng đƣợc đặc biệt lƣu thành file mẫu (.rfe) coi file sở để bắt đầu thực Projects Trong file mẫu chứa số thiết lập chuẩn để từ triển khai dự án Tức là: ban đầu, New Project, Revit theo đƣờng dẫn tới file mẫu, dựa thiết lập sở file mẫu mà hình thành nên Project Cách khác Open file mẫu Save as lại thành Project, tiến trình không khác New B Giao diện BAN ĐẦU KHI KHỞI ĐỘNG Các file thao tác gần dây o Revit quản lý thao tác đối tƣợng là: Projects(rft): Dự án ngƣời dùng thiết kế (nhà ở, văn phòng…) nhƣ công trình đời thực, có tất thành phần cần có công trình (tƣờng cột dầm sàn mái cửa vật dụng…) với thành phần hồ sơ vẽ 2d cho công trình Family(.rfa): tất thành phần đƣợc sử dụng cho Dự án – Project (tƣờng cột dầm sàn mái cửa vật dụng; ký hiệu vẽ,…)_ Trong “Dòng họ”-Family chia nhỏ thành nhiều chủng loại với thuộc tính khác (kích thƣớc, vật liệu, chức năng…) gọi Types Mối quan hệ Project Family – Types Trung tâm đào tạo kiến trúc CBS Sƣu tầm biên soạn GIÁO TRÌNH REVIT ARCHITECTURE 2011 Ví dụ: ngội nhà có cửa sổ, cửa sổ có khung, pano kính, lề, tay nắm… GIAO DIỆN LÀM VIỆC CHÍNH CỦA REVIT: Các thẻ lệnh - tab Chức Home Thẻ chứa lệnh vẽ thành phần kiến trúc công trình, lệnh hỗ trợ khác Thẻ quản lý việc nhập xuất file định dạng CAD, REVIT bên vào dự án Insert Annotate Thẻ chứa công cụ thể khai triển kỹ thuật vẽ Structure Khu vực chứa công cụ hiệu chỉnh Elements(đối tƣợng) Massing & Site Thẻ tạo khối sở (Massing) – vẽ địa hình (Site) Collaborate Thẻ thiết lập file Revit hệ thống : giống Xref cua CAD liên kết với Structure MEP View Thẻ gồm lệnh thiết lập tạo loại vẽ - view (mặt bằng, mặt đứng, mặt cắt, …) Manage Thẻ chứa lệnh quản lý thiết lập hệ thống – thể hiện- thành phần đối tƣợng cho toàn chƣơng trình Modify Thẻ chứa lệnh thao tác, hiệu chỉnh đối tƣợng Trung tâm đào tạo kiến trúc CBS Sƣu tầm biên soạn GIÁO TRÌNH REVIT ARCHITECTURE 2011 Trung tâm đào tạo kiến trúc CBS Sƣu tầm biên soạn 10 GIÁO TRÌNH REVIT ARCHITECTURE 2011 B Vẽ Element: Cao độ công trình – Level (LL) B1: chọn vẽ Mặt đứng để thao tác lệnh B2: vào lệnh Home tab Level (LL) (nhóm lệnh Datum) B3: dùng công cụ vẽ Draw tab Modify | Place Level B4: vẽ - cách vẽ nhƣ vẽ đoạn thẳng: Điêm đầu – điểm cuối - Kết hợp Gióng điểm đầu điểm cuối - Kết hợp nhập khoảng cách cho điểm đầu vẽ Trục định vị công trình – Grid (GR) B1: chọn vẽ Mặt (MB sàn MB trần) để thao tác lệnh B2: vào lệnh Home tab Grid (GR) (nhóm lệnh Datum) B3: dùng công cụ vẽ Draw tab Modify | Place Level B4: vẽ - cách vẽ nhƣ vẽ đoạn thẳng: Điêm đầu – điểm cuối - Kết hợp Gióng điểm đầu điểm cuối - Kết hợp nhập khoảng cách cho điểm đầu vẽ Trung tâm đào tạo kiến trúc CBS Sƣu tầm biên soạn 14 GIÁO TRÌNH REVIT ARCHITECTURE 2011 CỘT KẾT CẤU- STRUCTURAL COLUMN B1:chọn Mặt để thao tác B2:vào lệnh Home tab Column / Structural Column Structure tab Column / Structural Column B3:đặt cột: - Load Family – đƣa thêm thƣ viện Cột vào Dự án – project Chế độ Vertical – cột thẳng đứng Đặt vào vị trí giao Trục – Grid - Chú ý: trạng thái rà chuột vào vị trí giao trục - SÀN – FLOOR: B1: chọn vẽ để thao tác chọn Floor Plans / Level Project Browser B2: Vào lệnh : Home tab Floor Chú ý thay đồi thẻ làm việc : Modify| Create Floor Boundary - Bảng Draw chọn hình dạng chiếu để vẽ ĐƢỜNG BIÊN – BOUNDARY (màu hồng) - Bảng Option phía dƣới để hỗ trợ them cho lệnh B3 : Vẽ: Dùng công cụ Draw nhƣ làm tƣờng Trung tâm đào tạo kiến trúc CBS Sƣu tầm biên soạn 15 GIÁO TRÌNH REVIT ARCHITECTURE 2011 B4 : Finish Edit Mode để hoàn tất lệnh – ngƣợc lại dung Cancel Edit Mode hủy lệnh ko CHÚ Ý: ĐIỀU KIỆN ĐỂ HOÀN THÀNH FLOOR LÀ CÁC ĐƢỜNG BIÊN (BOUNDARY)KHÔNGĐƢỢCTRÙNG NÉT HOẶCDƢNÉT Để vẽ tiếp: - Chọn lại lệnh Home tab Floor Chon đối tượng Sàn, chọn Create Similar (CS) Kiểm tra lại đt vẽ 3D - Sử dụng option Offset: ……………………………………………… Tường – Wall (WA) B1: chọn vẽ để thao tác chọn Floor Plans / Level Project Browser B2: Vào lệnh : Home tab Wall dùng phím tắt WA (không cần Enter hay space) Chú ý thay đồi thẻ làm việc : Modify| Place Wall - Bảng Draw chọn hình dạng chiếu để vẽ tƣờng - Bảng Option phía dƣới để hỗ trợ them cho lệnh Khi vẽ đối tƣợng element bất kỳ, thao tác vẽ đƣợc nằm tab Trong trƣờng hợp Place Wall B3: Vẽ Trung tâm đào tạo kiến trúc CBS Sƣu tầm biên soạn 16 GIÁO TRÌNH REVIT ARCHITECTURE 2011 Chọn Bản vẽ Level để thao tác Chọn loại tƣờng để vẽ - Tƣờng đƣợc phân nhiều loại tùy theo bề dày vật liệu tƣờng Chọn công cụ Draw thích hợp Chọn Option |Height Location line thích hợp – ví dụ : Level (có nghĩa tƣờng cao từ Level tới Level – chon Location line Core Centerline Click điểm chọn phƣơng vị ( góc) click điểm thứ nhập kích thƣớc Enter Ở bƣớc nhập kích thƣớc dung Chức tự tính toán Revit cách nhập thêm dấu = kết hợp dấu + - * / Vd: “=30000+12000” Esc lần kết thúc lệnh Để vẽ tiếp: - Chọn lại lệnh Wall Home tab lệnh tắt WA Chon đối tượng Tường, chọn Create Similar (CS) (ứng dụng cho tất đối tượng) Kiểm tra lại đt vẽ 3D Thực hành công cụ vẽ Draw Trung tâm đào tạo kiến trúc CBS Sƣu tầm biên soạn 17 GIÁO TRÌNH REVIT ARCHITECTURE 2011 - Sử dụng option Offset:……………………………………………………… CỬA ĐI – CỬA SỔ B1: chọn vẽ Level để thao tác B2: Vào lệnh : Home Door (hoặc Window) B3: chọn cửa muốn tạo thuộc tính Properties Trƣờng hợp ko có loại cửa mong muốn B4: đƣa thƣ viện cửa vào Dự án – Load Family - Load vài cửa thƣ viện Door đƣợc cung cấp B5: đặt cửa vào Tƣờng Trung tâm đào tạo kiến trúc CBS Sƣu tầm biên soạn 18 GIÁO TRÌNH REVIT ARCHITECTURE 2011 MÁI – ROOF B1: chọn cao độ đặt mái, chọn vẽ Mặt để thao tác B2:vào lệnh : Home tab Roof / Roof by Footprint B3:vẽ - - Chọn công cụ Draw thích hợp tab Modify | Create Roof Footprint Vẽ khu vực đƣờng biên – Boundary (màu hồng) mái Điều kiện: không trùng nét – không thừa nét - Bật tắt chế độ Độ dốc cạnh đƣờng biên mái – Defines Slope o Chọn cạnh Boundary (màu hồng): bật tắt Defines Slope bảng Option B4: Finish Edit mode – hoàn tất lệnh Cancel Edit mode – hủy lệnh C - Xem 3D: View tab 3D Sử dụng nhóm lệnh Thanh công cụ nhanh Sử dụng tab View Sử dụng Quản lí dự án – Project Browser (thao tác thực thao tác thực – lúc Revit sản sinh vẽ 3D View) Các thao tác View nhìn o Orbit: Shift + giữ lăn chuột KTS TRAN VO PHUONG DUY PHONE: 01224608408 MAIL: pduy0612@yahoo.com.vn 19 GIÁO TRÌNH REVIT ARCHITECTURE 2011 o Zoom, Pan sử dụng lăn CAD o Hoặc sử dung Wheel : Alt + W D Select đối tượng Cách Select đối tượng Ctrl + click trái select thêm đt Shift + click trái bỏ bớt đt select All Chọn đối tƣợng trƣớc (bắt buộc)Click phải, Select All Instant phím tắt S A Sử dụng Rà chuột vào đt, bấm Tab, ý tên đối tƣợng Thanh trạng thái - Status phím Tab đối tƣợng cần click trái chọn Sử dụng Filter Select Instant Rê chuột Từ trái qua phải, (tính chất đt bị bao hết nhƣ CAD) đƣợc chọn Từ phải qua trái đt đƣợc chọn dù ko bi bao hết Dấu hiệu đối tượng chọn: đt màu xa nh dương, Dim kích thuớc kèm Trung tâm đào tạo kiến trúc CBS Sƣu tầm biên soạn 20 GIÁO TRÌNH REVIT ARCHITECTURE 2011 Các thao tác hiệu chỉnh đối tượng E Các thao tác MODIFY TAB Lệnh Thao tác Align (AL) Chú thích Multiple: Prefer: Wall face (centerline) Core face (centerline) Trim(TR) Extend Trim/Extend Single Element & Trim/Extend Multiple Element Split (SL) Offset (OF) Measure Thao tác thi công đối tƣợng chọn (ở tƣờng), thao tác thi công sửa chữa nằm tab Modify (ở Modify Walls tab) - Click chọn đối tượng Lệnh Thao tác Chú thích Move (MV) Constrain: Copy (CO) Disjoin: Rotate (RO) Copy: Mirror (MM) Mutiple: Scale (RE) Thay đổi tâm xoay (Array Radial): rê tâm xoay sang vị trí ấn định nd : array tính từ đt thứ trở Vd: ấn định số lượng (Number) Theo phƣơng (Linear): Chọn đối tượng Array (AR) khoảng cách (hay góc) Enter xem kết Theo tâm (Radial): Copy Clipboard) (to Paste / Paste Aliged AR thành đối tƣợng với khoảng cách 2m đt tạo thành cách 2m – Last : tính theo đối tƣợng sau Vd nhƣ trên, kết 2m chia đt Select Level: Select View; Same place: Trung tâm đào tạo kiến trúc CBS Sƣu tầm biên soạn 21 GIÁO TRÌNH REVIT ARCHITECTURE 2011 F Quản lí vùng nhìn - Scale : Tỉ lệ quan sát vẽ Không ảnh hƣởng chất đối tƣợng, vẽ vẽ kích thƣớc thật đối tƣợng - Detail Level: Mức độ chi tiết thể vẽ Fine đầy đủ - Model Graphic Styles: Kiểu thể đồ hoà mô hình đối tƣợng - Crop: Cắt xén vẽ - Shadow On / Off: bong đổ vẽ G Ẩn (Hide/ Unhide) đối tượng làm việc: Chú ý: có giá trị cho vẽ, ko có tác dụng chung Ẩn tạm thời: - Chọn đối tượng: lệnh HH Lệnh HC Lệnh HI Lệnh IC - Hiện lại HR - Dấu hiệu nhận biết: o o Ẩn “thật”: o Chọn đối tƣợng o Click phải Hide in View Element / Categrory (EH) o Hiện lại: Reveal Hide Element (RH) chọn đối tƣợng chọn đt , Click phải Unhide H Lệnh tắt Thiết lập lệnh tắt Revit Vào hộp thoại Keyboard Shortcuts: - Cách 1: nhấn lệnh tắt KS (không Enter hay space bar) Cách 2: vào thẻ View User Interface Keyboard Shortcuts Cách 3: vào hộp thoại Options theo cách thẻ User Interface Keyboard Shortcuts/ CustomizeTrong hộp thoại Keyboard Shortcuts: Trung tâm đào tạo kiến trúc CBS Sƣu tầm biên soạn 22 GIÁO TRÌNH REVIT ARCHITECTURE 2011 Tìm Lệnh muốn đặt lệnh tắt Bộ lọc cho phép lọc nhóm lệnh đƣợc Revit xếp Chọn Lệnh muốn đặt lệnh tắt Chấp nhận thêm phím Ấn định phím tắt Nhập vào file lƣu thiết lập lệnh tắt Chấp nhận bỏ phím Xuất file lƣu thiết lập lệnh tắt Một số lệnh tắt thông dụng WA : (wall)vẽ tƣờng AL : lệnh align DR: (door)vẽ cửa TR : lệnh trim WN: (window)vẽ cửa sổ SL: lệnh split CM: sử dụng component OF: lệnh offset LL: (level)vẽ cao độ PR: vào instant property đối tƣợng GR: (grid)vẽ lƣới trục VP: vào instant property view RP: tạo reference plane VG/VV: vào Visibility/Graphics view DI: dim kích thƣớc TL: hiệu chỉnh chế độ Thin Lines MD: trở lại mũi tên modify GD: vào Graphic Display Option Trung tâm đào tạo kiến trúc CBS Sƣu tầm biên soạn 23 GIÁO TRÌNH REVIT ARCHITECTURE 2011 SU: vào Sun and Shadow settings UN: vào Project Units RH: Reveal Hidden Element -khởi lai đối tƣợng ẩn ZZ/ZR: zoom in region Phím tắt yêu cầu phải click chọn đối tượng đối tượng trước ZA: zoom all SA: select All Instants ZF/ZE: zoom to fit MV: move WF: xem chế độ Wire Frame CO: copy HL: xem chế độ Hidden Line RO: rotate SD: xem chế độ Shading with edge MM: mirror – pick mirror Axis RR: mở bảng Rendering (bật 3D trƣớc) AR: array HC: ẩn Category(tạm thời) RE: scale IC: cô lập Category(tạm thời) Space bar: đổi chiều HH: ẩn element (tạm thời) Shift + W: ẩn công cụ Wheel HI: cô lập element (tạm thời) CS: Create similar HR: khởi lai đối tƣợng ẩn tạm thời Các khái niệm cần biết: Element: đối tƣợng đơn lẻ Category: họ hàng với đối tƣợng Family: đƣợc hiểu họ hàng đối tƣợng - sở đối tƣợng, family có bao hàm family khác - Vd: Lan can family, có bao hàm family triện rail, triện rail lại đƣợc định hình dạng family biên dạng Instant Property : thuộc tính “tạm thời”, có ý nghĩa thuộc tính hành nhƣ cao độ, v.v… Types property: thuộc tính sở định cấu trúc đối tƣợng: vật liệu, hình dạng Trung tâm đào tạo kiến trúc CBS Sƣu tầm biên soạn 24 GIÁO TRÌNH REVIT ARCHITECTURE 2011 III KHỞI TẠO DỰ ÁN A Khởi tạo dự án - Thanh Applicarion New Project Đƣờng dẫn tới File Mẫu - Hoặc Ctrl + N Chú ý: tạo Project hay Family, Revit đòi hỏi file mẫu – nhƣ file ban đầu để bắt đầu vẽ B Tạo quản lí cao độ (Level) B1: Làm việc mặt đứng mặt cắt (1) B2: Vào lệnh Home tab / Level (LL) (2) Structure tab / Level (LL) B3: vẽ : Chọn công cụ dựng (Draw): Line Pick Line (3) Kết hợp chế độ Offset] (4) Esc lần thoát lệnh Hiệu chỉnh: rê chuột hiệu chỉnh trực tiếp đầu đƣờng Level - Đặt tên cao độ Chú ý: revit tự độg cập nhật tên so với têm đối tượng trước - Trung tâm đào tạo kiến trúc CBS Sƣu tầm biên soạn 25 GIÁO TRÌNH REVIT ARCHITECTURE 2011 - Chỉnh sửa số : click chọn Level click vào số cao độ thay đổi Xóa (DE) – Delete Tạo nhiều Cao độ làm việc cần thiết , ko nên để thiếu cao độ cao C Quản lí trục kích thước: Trục: Home tab / Grid(GR) (2) Structure tab / Grid(GR) - Làm việc mặt (Floor plan view) Thao tác tƣơng tự nhƣ level Kích thước : DIM - Annotate tab Aligned - Thao tác: pick mặt Line (song song) mặt Line điểm chọn điểm đặt Dim Chú ý : thông số Option Dimension Place (Wall – Core) để chọn cách pick mặt line cần thiết Trung tâm đào tạo kiến trúc CBS Sƣu tầm biên soạn 26 GIÁO TRÌNH REVIT ARCHITECTURE 2011 Hiệu chỉnh tạo đối tượng REVIT: D Làm việc với Property đối tượng - Khái niệm Property: đt đƣợc tạo thành - mang thông tin Instant Property Type Property¸ click chọn đối tƣợng để thấy đƣợc thông tin o Instant: chứa nhƣng thông tin thuộc tính – thay đổi ảnh hƣởng cho đối tượng chọn Type: chứa thông tin thuộc tính ảnh hƣởng đến chủng loại cấu trúc “gia đình” (Family) Lấy Tường (Wall) làm Ví dụ: tạo loại tƣờng mong muốn (tuong day 100 son nuoc) Có cách o - Cách 1:Ngay từ ban đầu tạo đối tượng: Khâu goi khâu chuẩn bị Vào lệnh wall Edit Type… để vào Type Property Thao tác dựa loại tường có sẵn (ở dựa tƣờng Basic wall – Generic 200 –> từ nhân lên (Duplicate) tạo loại tường Trung tâm đào tạo kiến trúc CBS Sƣu tầm biên soạn 27 GIÁO TRÌNH REVIT ARCHITECTURE 2011 Duplicate đặt tên (tuong day 100 son nuoc)\ Chú ý: không Duplicate có nghĩa hiệu chỉnh loại tường Generic 200 Vào Structure – Edit… để hiệu chỉnh lại cấu trúc tƣờng tạo Thay đổi Thickness cho tƣơng ứng với loại tƣờng muốn tạo Ok tất loại tƣờng bắt đầu đƣợc dung để chuẩn bị vẽ tƣờng cách 2: Sau vẽ xong đối tượng Tƣờng muốn hiệu chỉnh loại tƣờng thành loại mong muốn khác - Click chọn đối tƣợng vào Type Property thao tác tƣơng tự nhƣ Ứng dụng lệnh MA Cách 3: Sử dụng Family Vào đƣợc Type Property thao tác tƣơng tự THỰC HÀNH: HOÀN THIỆN TIẾP PHẦN BÀI TẬP Trung tâm đào tạo kiến trúc CBS Sƣu tầm biên soạn 28 [...]... Một số Chế độ Hỗ trợ của Revit: Revit hướng dẫn nhanh cho ta làm gì tiếp theo với 1 lệnh đang thao tác nào đó Trung tâm đào tạo kiến trúc CBS Sƣu tầm và biên soạn 11 GIÁO TRÌNH REVIT ARCHITECTURE 2011 Chế độ kích thước tạm thời (Temporary Dimension) khi ta click chọn 1 Element nào đó giúp ta hiệu chỉnh được về mặt kích thước đó của Element Khi rà Chuột vào 1 lệnh Bất kỳ, Revit sẽ hỗ trợ cho ta về... property: các thuộc tính cơ sở quyết định cấu trúc của chính đối tƣợng: vật liệu, hình dạng Trung tâm đào tạo kiến trúc CBS Sƣu tầm và biên soạn 24 GIÁO TRÌNH REVIT ARCHITECTURE 2011 III KHỞI TẠO DỰ ÁN A Khởi tạo dự án - Thanh Applicarion New Project Đƣờng dẫn tới File Mẫu - Hoặc Ctrl + N Chú ý: khi tạo mới 1 Project hay Family, Revit luôn đòi hỏi 1 file mẫu – nhƣ là file ban đầu để bắt đầu vẽ B Tạo... đƣợc nằm trong 1 tab Trong trƣờng hợp này là Place Wall B3: Vẽ Trung tâm đào tạo kiến trúc CBS Sƣu tầm và biên soạn 16 GIÁO TRÌNH REVIT ARCHITECTURE 2011 Chọn Bản vẽ Level 1 để thao tác Chọn loại tƣờng để vẽ - Tƣờng sẽ đƣợc phân ra nhiều loại tùy theo bề dày và vật liệu tƣờng Chọn công cụ Draw thích hợp Chọn Option |Height và Location line thích hợp – ví dụ : Level 2 (có nghĩa là tƣờng sẽ cao... của Revit bằng cách nhập thêm dấu = kết hợp các dấu + - * / Vd: “=30000+12000” Esc 2 lần kết thúc lệnh Để vẽ tiếp: - Chọn lại lệnh Wall trên Home tab hoặc lệnh tắt WA Chon đối tượng Tường, chọn Create Similar (CS) (ứng dụng cho tất cả các đối tượng) Kiểm tra lại đt đã vẽ trên 3D Thực hành các công cụ vẽ Draw Trung tâm đào tạo kiến trúc CBS Sƣu tầm và biên soạn 17 GIÁO TRÌNH REVIT ARCHITECTURE 2011. .. án – Project Browser (thao tác này thực hiện khi 1 trong 2 thao tác trên thực hiện rồi – lúc đó Revit đã sản sinh ra bản vẽ 3D View) Các thao tác cơ bản trên 1 View nhìn o Orbit: Shift + giữ con lăn chuột KTS TRAN VO PHUONG DUY PHONE: 01224608408 MAIL: pduy0612@yahoo.com.vn 19 GIÁO TRÌNH REVIT ARCHITECTURE 2011 o Zoom, Pan sử dụng con lăn như CAD o Hoặc sử dung Wheel : Alt + W D Select đối tượng Cách... lệnh tắt trong Revit Vào hộp thoại Keyboard Shortcuts: - Cách 1: nhấn lệnh tắt KS (không Enter hay space bar) Cách 2: vào thẻ View User Interface Keyboard Shortcuts Cách 3: vào hộp thoại Options theo 2 cách ở trên thẻ User Interface Keyboard Shortcuts/ CustomizeTrong hộp thoại Keyboard Shortcuts: Trung tâm đào tạo kiến trúc CBS Sƣu tầm và biên soạn 22 GIÁO TRÌNH REVIT ARCHITECTURE 2011 Tìm Lệnh... đầu tiên Trung tâm đào tạo kiến trúc CBS Sƣu tầm và biên soạn 12 GIÁO TRÌNH REVIT ARCHITECTURE 2011 - Sử dụng nhóm lệnh trên Thanh công cụ nhanh - Sử dung Nhóm lệnh Application Click biểu tượng Tạo mới một đối tƣợng (Project, Family) Khởi mở một đối tƣợng Project, Family Lƣu Project, Family Lƣu mới Project, Family Xuất File Revit ra các dạng file khác (CAD 2D – 3D, FBX, Image…) In ấn Đóng Project hay... độ Offset] (4) Esc 2 lần thoát lệnh Hiệu chỉnh: rê chuột hiệu chỉnh trực tiếp các đầu đƣờng Level - Đặt tên cao độ Chú ý: revit tự độg cập nhật tên so với têm một đối tượng trước đó - Trung tâm đào tạo kiến trúc CBS Sƣu tầm và biên soạn 25 GIÁO TRÌNH REVIT ARCHITECTURE 2011 - Chỉnh sửa số : click chọn Level click vào số chỉ cao độ thay đổi Xóa (DE) – Delete Tạo ra nhiều Cao độ làm việc cần... điểm đặt Dim Chú ý : thông số Option Dimension Place (Wall – Core) để chọn cách pick mặt line cần thiết Trung tâm đào tạo kiến trúc CBS Sƣu tầm và biên soạn 26 GIÁO TRÌNH REVIT ARCHITECTURE 2011 Hiệu chỉnh và tạo mới 1 đối tượng trong REVIT: D Làm việc với Property của đối tượng - Khái niệm về Property: một đt đƣợc tạo thành - đều mang 2 thông tin Instant Property và Type Property¸ click chọn một đối... nhƣ vẽ 1 đoạn thẳng: Điêm đầu – điểm cuối - Kết hợp Gióng điểm đầu điểm cuối - Kết hợp nhập khoảng cách cho điểm đầu khi vẽ Trung tâm đào tạo kiến trúc CBS Sƣu tầm và biên soạn 14 GIÁO TRÌNH REVIT ARCHITECTURE 2011 3 CỘT KẾT CẤU- STRUCTURAL COLUMN B1:chọn Mặt bằng để thao tác B2:vào lệnh Home tab Column / Structural Column hoặc Structure tab Column / Structural Column B3:đặt cột: - Load Family ... 72 K Hệ thống làm việc Group Revit 74 Trung tâm đào tạo kiến trúc CBS Sƣu tầm biên soạn GIÁO TRÌNH REVIT ARCHITECTURE 2011 I Làm quen Revit Architecture A Cài chương trình Chạy... kiến trúc CBS Sƣu tầm biên soạn GIÁO TRÌNH REVIT ARCHITECTURE 2011 Trung tâm đào tạo kiến trúc CBS Sƣu tầm biên soạn 10 GIÁO TRÌNH REVIT ARCHITECTURE 2011 Nhóm lệnh Application: nhóm lệnh Đóng... file mẫu Revit 2011 (dùng thư viện file mẫu Revitn 2010 được) Thứ hai: dẫn lại đƣờng dẫn vào file mẫu Trung tâm đào tạo kiến trúc CBS Sƣu tầm biên soạn GIÁO TRÌNH REVIT ARCHITECTURE 2011 Cách 1:
Ngày đăng: 30/03/2016, 00:36
Xem thêm: Tài Liệu Revit Architecture 2011