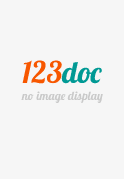Thông tin tài liệu
4. Create a Composite 2D Region called out on the rectangular face with the highest Z-coordinate. Setting up the Mesh This is a complex geometry which will be used to run a simulation with complex physics. In order to keep the computational time down for the purposes of the tutorial, a very coarse mesh will be used. If you wanted to get accurate results on this geometry, a much finer mesh and a much larger solution time would be required. Set the Maximum Spacing: 1. Click on Default Body Spacing in the Tree View, which is contained in Mesh>Spacing. 2. In the Details View, change Maximum Spacing to 1.6 cm, and press Enter on the keyboard to set this value. 3. Click on Default Face Spacing in the Tree View, which is contained in Mesh>Spacing. 4. In the Details View, change Face Spacing Type to Volume Spacing. This stops the surface mesh from being refined where the faces are highly-curved, which would add too many elements for this coarse tutorial mesh. The Volume Spacing setting simply uses the Default Body Spacing for the surface mesh spacing. Setting up Inflation It is a good idea to put inflation on the walls. 1. Click on Inflation in the Tree View. In the Details View, set Number of Inflated Layers to 5. 2. Set Expansion Factor to 1.3. Leave the rest of the parameters as their default values. 3. In the Tree View, right-click on Inflation and select Insert>Inflated Boundary. 4. For Location, select Default 2D Region from the Tree View. 5. Set Maximum Thickness to 1.6 cm. Generating the Volume Mesh 1. Right-click on Mesh in the Tree View and select Generate Volume Mesh. 2. Save the GTM File as CombustorMesh.gtm. Tutorial 13: Can Combustor CFX-Mesh Tutorials . . © SAS IP, Inc. 124 The mesh is now complete. Note that you may get a warning about poor quality volume elements being present in the mesh. This is a result of setting up such a coarse mesh. If you wanted to get accurate results in the CFD simulation, you would need to modify the mesh settings and regenerate the volume mesh in order to improve the quality of the elements. 1. Select File>Save to save the CFX-Mesh database. 2. Switch to the Project Page using the tabs at the top of the window, and choose File>Save to save the project. If you want to continue by working through the CFX-5 example “Tutorial 18: Combustion and Radiation in a Can Combustor” using the newly-generated mesh, and have CFX-5.7.1 in ANSYS Workbench installed on your machine, then follow these steps: 1. On the Project Page, a new entry will have appeared when you generated the file: Advanced CFD. Under this entry, double-click on CombustorMesh.gtm to open up CFX-Pre. 2. Once CFX-Pre has opened, choose File>Save Simulation As to save the simulation as Combustor. 3. Work through the CFX-5.7.1 tutorial, missing out the instructions in the sections “Creating a New Simu- lation” and “Importing a Mesh”. If you do not have CFX-5.7.1 in ANSYS Workbench installed or do not want to work through the CFX-5 example, then: 1. Exit from ANSYS Workbench by selecting File>Exit. When working through the CFX-5 example, “Tutorial 18: Combustion and Radiation in a Can Combustor”, you will find that the regions required to create the new region “Vane Surfaces” have different numbers to those given in the CFX-5 tutorial documentation. One possible region list is F130.153, F133.153, F137.153, F139.153, F142.153, F146.153, F148.153 and F151.153. 125 CFX-Mesh Tutorials . . © SAS IP, Inc. Section 2: Mesh Generation 126 Tutorial 14: CAD Cleanup and Meshing This example shows how to use CFX-Mesh with poor CAD. The geometry supplied is of very poor quality, with bad faces and lots of short edges, and various features of CFX-Mesh enable you to clean it up to produce a good- quality mesh: • CAD Check; • Virtual Faces; • Virtual Edges; and • Short Edge Removal. Please note that Virtual Topology is only a beta feature in this release. If you use it for real cases (not just this example), you must check the resulting mesh carefully in order to satisfy yourself that it is correct. Beta features are not visible in CFX-Mesh or in ANSYS Workbench by default. To activate Virtual Topology, follow these instruc- tions: 1. Select Tools>Options from the menu bar. 2. Expand the Common Settings section of the Tree which is displayed in the Options window that opens, and then click on the User Interface sub-section. 3. Under Menus/Toolbars, set the Show Beta Options preference to Yes. By performing these instructions, you will activate all beta options in ANSYS Workbench, not just Virtual Topology in CFX-Mesh. In general, beta options may not be well-tested or documented, so you should avoid using any of the other functionality which is then exposed in other parts of ANSYS Workbench. In general, it is recommended that you only activate beta features if you want to use Virtual Topology on a specific CFX-Mesh database, and de-activate them when you have finished using that database. If you activate beta features and use Virtual Topology in a CFX-Mesh database, then if you re-open that database with beta features not active, you will not see the Virtual Topology part of the Tree View. Your Virtual Topology settings will be retained and used, but you will not be able to view or edit them. You only need to re-activate beta features in order to continue to modify your Virtual Topology settings. CFX-Mesh Tutorials . . © SAS IP, Inc. This tutorial requires you to have a copy of the DesignModeler file CADMeshing.agdb. If you do not already have this file, then: • On a Windows machine, download it here (you will need to execute the downloaded file to extract the required DesignModeler file). • On a UNIX machine, download it here (you will need to use “gunzip” to extract the required DesignModeler file). 1. Mesh Generation Creating the Project 1. Open ANSYS Workbench, and create a new empty project. Save it as CADMeshing.wbdb. 2. At the left of the window, click on Browse under Link to Geometry File. Choose the DesignModeler file CADMeshing.agdb in the file browser which comes up. 3. Highlight the new file entry for CADMeshing.agdb on the Project Page, and click on Generate CFX Mesh. Examining the Geometry The first step is to inspect the geometry and see what features it has that will lead to a poor mesh. The picture above shows the geometry, rotated to a suitable viewing position. The green highlights show four very narrow faces: each of these will result in a very fine mesh as the narrow width is resolved. The blue highlights show three faces which have very sharp points (including one which is also very narrow): these faces will give a surface mesh with poor angles and may even make the meshing operations fail, depending on factors such as the mesh length scale in the region of the point. In addition, many of the edges on these faces are very short (not shown): these will cause regions of very fine mesh as the mesher is constrained to put at least three vertices on every edge. Some of the edges are so short that you will find that the mesher cannot generate a mesh with any reasonable length scale. 1. Zoom in to various parts of the geometry to see the various features highlighted in the picture. 2. Right-click on Geometry in the Tree View, and select Verify Geometry. Tutorial 14: CAD Cleanup and Meshing CFX-Mesh Tutorials . . © SAS IP, Inc. 128 This will run the CAD checking utility to have CFX-Mesh show certain geometry features that may cause the mesher problems. Once the utility has finished, you should see numerous warnings under Errors in the Tree View. These can be divided into several types. 1. Click on Warning 1 under Errors in the Tree View. This will contain the text CAD model contains faces with small angles. You should be able to see that the face which the warning refers to is highlighted in the Model View in green. This is one of the faces which has already been identified as having a very sharp point. Zoom into this region of the geometry to see the face more clearly. 2. Click on Warning 2 in the Tree View. This will contain the text Potential sliver edge(s) found. A very short edge is highlighted in green in the Model View, but it is so small that it is hard to spot. Zoom in to the region of the geometry highlighted in the picture below to find the short edge. Note: On some platforms you may need to click on Warning 3 to find this short edge. Warnings 2 and 3 refer to short edges which are the same length to within numerical precision, so which order they appear in is arbitrary. Warnings 2 to 7 all refer to very short edges. Some of these are so short that you will have to zoom in a long way to see them. Their locations are marked on the picture below. 3. Click on Warning 8 in the Tree View. This will contain the text Potential sliver face(s) found. This refers to a very narrow face which has already been identified as a problem. Warning 9 is of the same type. 129 CFX-Mesh Tutorials . . © SAS IP, Inc. Section 1: Mesh Generation 4. Finally, click on the last error message in the list. This is just a summary of the checks. You will always get this warning, even if no problems are found. Next, you will attempt to create a surface mesh, to see how the highlighted problems affect it. 1. Expand the Preview item in the Tree View, right-click over Default Preview Group, and select Generate This Surface Mesh. You will find that in most cases, no mesh will be produced and you will get a popup message telling you to refer to the Errors section of the Tree View. The first message under Errors is just a warning message, telling you about the face with a very small angle that you have already identified. The second error is a fatal error which indicates the fact that the mesh length scale is too large to resolve the small features (very short edges) in the vicinity of the highlighted face (click on the error in the Tree View to make the face highlight). Although it might be tempting to try to create the mesh again with a smaller length scale, in practice the very short edges mean that you would have to make such a large mesh that this would be impractical. Adding Virtual Faces The first step in improving the geometry to allow it to mesh is to remove some of the narrow and pointed faces, and the very shortest edges. CFX-Mesh includes the ability to create a Virtual Face, which combines several faces to make a single face. The mesher only needs to mesh the virtual face and does not need to separately mesh the constituent faces or any edges which are not on the border of the virtual face. 1. In the Tree View, right-click on Virtual Topology and choose Insert>Virtual Face. 2. For Location, start by picking the four narrow faces highlighted in the picture below (don't press Apply yet). These faces are most easily selected by using Box Select (drag a box with the left mouse button over each face in turn, holding down the Ctrl key for the second and subsequent faces). 3. Now add a further fourteen faces to the selection, shown in the picture below. Tutorial 14: CAD Cleanup and Meshing CFX-Mesh Tutorials . . © SAS IP, Inc. 130 4. Press Apply in the Details View to confirm the selection. It should now be possible to generate a surface mesh. 1. Right-click over Default Preview Group again, and select Generate This Surface Mesh. This time the mesh should generate. 2. Look closely at the surface mesh, noting that although the mesh length scale is set to a coarse value, there are lots of regions of very fine mesh which are caused by the narrow faces and short edges in the geometry. 3. Zoom into the region of the mesh highlighted in the picture above. You will need to rotate the geometry to be able to see the very narrow face which is tucked under the overhanging part of the geometry in the picture above. Note how the narrow face has caused the adjacent faces to have a fine mesh which leads to poor quality triangles (triangles which are far from equilateral) as the mesh size expands away from the narrow face. 131 CFX-Mesh Tutorials . . © SAS IP, Inc. Section 1: Mesh Generation 4. Click on the plus sign next to Default Preview Group in the Tree View, to expand it. Click on Mesh Statistics and check the Details View to see the mesh statistics. You should find that your surface mesh has around 8000-9000 triangles. Now you will create another Virtual Face to remove the narrow face examined above. 1. In the Tree View, right-click on Virtual Topology and choose Insert>Virtual Face. 2. For Location, pick the narrow face highlighted in the picture below, using Box Select. Then add a second face as shown in the next picture: Tutorial 14: CAD Cleanup and Meshing CFX-Mesh Tutorials . . © SAS IP, Inc. 132 3. Press Apply in the Details View to confirm the selection. 4. Right-click over Default Preview Group again, and select Generate This Surface Mesh. Once, again, zoom into the same region of the mesh. Note how the narrow face has now gone and the mesh does not have to resolve it. However, there is still a short edge (which used to form the end of the narrow face) and the mesh does still have to resolve this. This short edge will be removed later. Two more Virtual Faces are needed to remove the remaining narrow faces. 1. In the Tree View, right-click on Virtual Topology and choose Insert>Virtual Face. 2. For Location, pick the narrow face highlighted in the picture below, using Box Select. 133 CFX-Mesh Tutorials . . © SAS IP, Inc. Section 1: Mesh Generation [...]... the region of the geometry shown below 138 CFX-Mesh Tutorials © SAS IP, Inc �Section 1: Mesh Generation Then pick the short edge highlighted in the picture below Add the edge shown below to the selection 6 Press Apply in the Details View to confirm the selection 7 In the Tree View, right-click on Virtual Topology and choose Insert>Virtual Edge CFX-Mesh Tutorials © SAS IP, Inc 139 Tutorial 14: CAD... Select File>Save to save the CFX-Mesh database 4 Switch to the Project Page using the tabs at the top of the window, and choose File>Save to save the project 5 Exit from ANSYS Workbench by selecting File>Exit There is no CFX-5 example which uses this mesh However, you may like to try reading the new CADMeshing.gtm file into CFX-Post to see how the volume mesh appears CFX-Mesh Tutorials © SAS IP, Inc... of the geometry shown below Then pick the short edge highlighted in the picture below Add the three edges shown below to the selection 140 CFX-Mesh Tutorials © SAS IP, Inc �Section 1: Mesh Generation 9 Press Apply in the Details View to confirm the selection 10 In the Tree View, right-click on Virtual Topology and choose Insert>Virtual Edge 11 For Location, rotate the geometry to show the front of... CFX-Mesh Tutorials © SAS IP, Inc �Section 1: Mesh Generation 2 For Location, pick the narrow face highlighted in the picture below, using Box Select Then add a second face as shown in the next picture: 3 Press Apply in the Details View to confirm the selection 4 Right-click over Default Preview Group again, and select Generate This Surface Mesh Zoom into the region of the mesh highlighted below CFX-Mesh. .. improved by the creation of 4 more Virtual Edges 1 In the Tree View, right-click on Virtual Topology and choose Insert>Virtual Edge 2 For Location, first zoom into the region of the geometry shown below CFX-Mesh Tutorials © SAS IP, Inc 137 Tutorial 14: CAD Cleanup and Meshing Then pick the two short edges highlighted in the picture below Then add the two edges shown below to the selection 3 Press Apply... geometry to show the front of it again, then zoom into the region of the geometry shown below Then pick the short edge highlighted in the picture below Add the three edges shown below to the selection CFX-Mesh Tutorials © SAS IP, Inc 141 Tutorial 14: CAD Cleanup and Meshing 12 Press Apply in the Details View to confirm the selection 13 Once you have finished creating Virtual Edges, then you can generate... Removing the Remaining Short Edge The one remaining patch of fine mesh is due to the one remaining short edge Its topology is shown in the picture below: edges are shown in blue and vertices in red 142 CFX-Mesh Tutorials © SAS IP, Inc �Section 1: Mesh Generation You need to remove this short edge to eliminate the fine mesh which it forces the mesher to create However, you cannot do so by creating another... diagram above shows CFX-Mesh allows you to remove short edges using a second method: Short Edge Removal Using this mechanism, short edges are removed by collapsing them to a single point As a result (and unlike Virtual Edges), this method cannot be used if the local mesh length scale is smaller than the length of the edges to be removed, as it leads to the mesh becoming distorted (see the CFX-Mesh Help for... knowing that it only affects the required edge Since you are going to use a mesh length scale which is significantly larger than 0.015 m, the short edge can be safely removed using Short Edge Removal CFX-Mesh Tutorials © SAS IP, Inc 143 Tutorial 14: CAD Cleanup and Meshing 2 Under Geometry in the Tree View, click on Fix Options In the Details View, set Remove Short Edges to Yes, and set Edge Length to... their default values 4 In the Tree View, right-click on Inflation and select Insert>Inflated Boundary 5 For Location, select Default 2D Region from the Tree View 6 Set Maximum Thickness to 0.05 m 144 CFX-Mesh Tutorials © SAS IP, Inc �Section 1: Mesh Generation 7 Now regenerate the surface mesh to inspect the refined and inflated mesh Right-click over Default Preview Group and select Generate This Surface . F148.153 and F151.153. 125 CFX-Mesh Tutorials . . © SAS IP, Inc. Section 2: Mesh Generation 126 Tutorial 14: CAD Cleanup and Meshing This example shows how to use CFX-Mesh with poor CAD. The. Verify Geometry. Tutorial 14: CAD Cleanup and Meshing CFX-Mesh Tutorials . . © SAS IP, Inc. 128 This will run the CAD checking utility to have CFX-Mesh show certain geometry features that may cause. selection. Tutorial 14: CAD Cleanup and Meshing CFX-Mesh Tutorials . . © SAS IP, Inc. 140 9. Press Apply in the Details View to confirm the selection. 10. In the Tree View, right-click on Virtual
Ngày đăng: 14/08/2014, 06:22
Xem thêm: ANSYS CFX-Mesh Tutorials phần 10 potx