Hướng dẫn sử dụng phần mềm PSpice ứng dụng trong phân tích và giải các mạch điện

Hướng dẫn sử dụng phần mềm PSpice ứng dụng trong phân tích và giải các mạch điện
... điện Tự động hóa - ĐHLN 19 Sử dụng phần mềm PSpice – Printed Version Hình 19: Phân tích độ sử dụng nguồn điện sin 2.2.2 Phân tích trình quét nguồn AC Để tiến hành phân tích ta sử dụng nguồn điện ... Sử dụng phần mềm PSpice – Printed Version Hình 17: Mạch điện sử dụng nguồn dòng, nguồn áp xung Sau thực việc mô trình phân tích độ, ta thu...
Ngày tải lên: 12/04/2015, 14:06

Hướng dẫn sử dụng chương trình WindStorm để giải các bài toán của Quản trị sx & tác nghiệp
... 1 Khởi động chương trình WindStorm Nhấn vào biểu tượng WindStorm Màn hình WindStorm (hình 1.1) Hình 1.1 Màn hình Từ File, chọn New (hình 1.2) Cách khác: dùng chuột click vào ... Module List danh sách mô hình vấn đề mà chương trình Wind Storm giải Hình 1.3 Bảng Module List Từ danh sách mô hình, chọn mô hình thích hợp Chọn OK Sử dụng mô hình tuyến tính (Linear/ Integer ... b...
Ngày tải lên: 28/10/2013, 09:15

Hướng dẫn sử dụng 3dmax toàn tập và ứng dụng - part 2 potx
... vật liệu Phép hiệu chỉnh UVWMaps có tác dụng riêng đối tượng Modify, tham số thuộc đối tượng Phép hiệu chỉnh UVWMaps sử dụng nhiều TẠO VẬT LIỆU DẠNG BUMP: - - Material Editor Maps Bump None ... Diffuse Bump VẬT LIỆU THỦY TINH TRONG SUỐT: - Shader Basic Paramenters Metal sides - Diffuse: đen - Specular Level: >90 - Glossiness: >90 - màu Map Reflectio...
Ngày tải lên: 05/08/2014, 23:21

Hướng dẫn sử dụng 3dmax toàn tập và ứng dụng - part 3 pptx
... gần với trướng nhìn mắt thường (3 0-5 0) Chọn view phù hợp Ctrl + C để đặt camera theo view TẠO PHÔNG CHO PHỐI CẢNH KHI RENDER: - - - Hiển thò bitmaps render, ứng dụng tạo phông trời cho phối ... Nếu đường dẫn Loft ngược với ý chọn đường dẫn Edit Spline Spline chọn toàn Modify Revert BO TRÒN KHỐI: Chọn đối tượng Modify Modify list Meshmooth Interat...
Ngày tải lên: 05/08/2014, 23:21
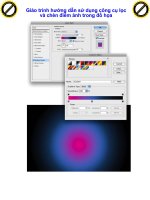
Giáo trình hướng dẫn sử dụng công cụ lọc và chèn điểm ảnh trong đồ họa phần 1 ppsx
... Để tạo đám mây, sử dụng Brush Engine Create a new Folder and name it "cloud." Tạo Thư mục tên "cloud." Select the Brush Tool and set the brush properties as shown below Chọn Công cụ Brush thiết ... w c Bước Bằng cách sử dụng brush tạo ra, bắt đầu vẽ đám mây Tip: The volume will be created using the layer order, like in the image below Mẹo: Các khối lượng tạo cách sử dụng lớp t...
Ngày tải lên: 14/08/2014, 12:21
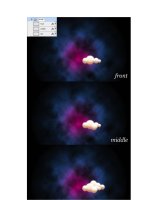
Giáo trình hướng dẫn sử dụng công cụ lọc và chèn điểm ảnh trong đồ họa phần 2 potx
... Rename the group "rainbow 1." Đổi tên nhóm Bước "rainbow 1." 12 Nơi the rainbow hai đám mây cách sử dụng Công cụ Polygonal Lasso (L), chọn phần rainbow bạn muốn ẩn Then select the group (not the layer), ... Tool (W), select the white part of the rainbow and delete it Sau đó, cách sử dụng Công cụ Magic Wand (W), chọn màu trắng phần rainbow xóa Then convert it to a Smart O...
Ngày tải lên: 14/08/2014, 12:21
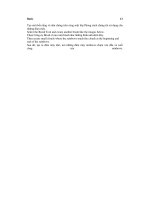
Giáo trình hướng dẫn sử dụng công cụ lọc và chèn điểm ảnh trong đồ họa phần 3 pot
... brush, tạo tròn Kết luận Trong hướng dẫn này, sử dụng chủ yếu Brush Engine lớp Styles It's amazing what you can using only those two features! It's amazing bạn làm cách sử dụng hai tính năng! Here ... Again select the Brush Tool and create another Brush in order to create the stars Lại chọn Brush Công cụ tạo Brush để tạo Bước 15 Lặp lại bước 14; Tuy nhiên, thời gian lựa chọn...
Ngày tải lên: 14/08/2014, 12:21
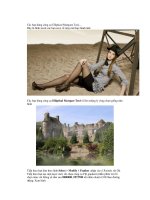
Giáo trình hướng dẫn sử dụng công cụ lọc và chèn điểm ảnh trong đồ họa phần 4 doc
... Wave chọn thông số hình: Ta sau Tiếp theo dùng lệnh Ctrl+T để kéo hình Kem nhỏ lọt vào ly hình: Sau dùng công cụ Eraser Tool với thông số 30 pixels Rồi xoá quanh miệng ly ta hình: Tiếp theo bạn ... Ctrl+D chọn mode layer fill Screen; Xem hình: Bây ta tao Kem cho ly cafe, bạn tạo layer dùng công cụ Brush Tool vẽ màu trắng lên layer hình vẽ: Sau bạn dùng lệnh Filter > Distort > Twirl ch...
Ngày tải lên: 14/08/2014, 12:21
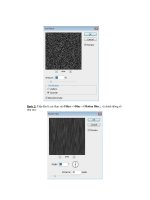
Giáo trình hướng dẫn sử dụng công cụ lọc và chèn điểm ảnh trong đồ họa phần 5 docx
... Shift + M (Photoshop CS2) vào Window > Animation (Photshop CS3) để chuyển sang Image Ready Và nhân lên thêm Layer (Xem hình): Bước 5: Click chọn Layer thứ click mắt vào Layer bên bảng Layers:
Ngày tải lên: 14/08/2014, 12:21
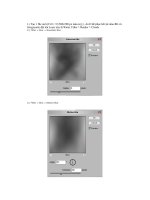
Giáo trình hướng dẫn sử dụng công cụ lọc và chèn điểm ảnh trong đồ họa phần 6 pps
... 4.) Image > Image Size Giờ kick cỡ file ảnh bạn 300x500 px 5.) Filter > Artistic > Plastic Wrap 6. ) Filter > Sketch > Chrome Edit > Fade Chrome Opacity: 100% Mode:
Ngày tải lên: 14/08/2014, 12:21
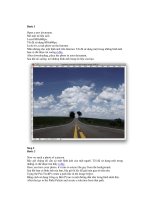
Giáo trình hướng dẫn sử dụng công cụ lọc và chèn điểm ảnh trong đồ họa phần 7 ppt
... Use the image below as a reference Sử dụng hình ảnh tham chiếu Step Bước Holding Cmd/Ctrl click on the mask thumb of the "dude" layer Tổ chức cmd / Ctrl bấm vào mặt nạ thumb "dude" lớp That will ... Sau đến Lọc> Render> Clouds While holding Alt, click on Clouds Trong giữ Alt, bấm vào Clouds After that go to the Path's Palette and create a selection from the path and mask the layer S...
Ngày tải lên: 14/08/2014, 12:21
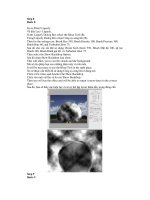
Giáo trình hướng dẫn sử dụng công cụ lọc và chèn điểm ảnh trong đồ họa phần 8 potx
... like the image below Bằng cách sử dụng Elliptical Marquee Công cụ tạo lựa chọn hình ảnh Fill the layer with black and use 40% Opacity Điền lớp với màu đen sử dụng 40% opacity ... the Blend Mode Cho lớp sử dụng màu cho Dodge Trộn lẫn Chế độ The last thing here is with the Eraser Tool (E) delete some parts The last thing với Công cụ Eraser (E) xóa số phần This layer is...
Ngày tải lên: 14/08/2014, 12:21

Giáo trình hướng dẫn sử dụng công cụ lọc và chèn điểm ảnh trong đồ họa phần 9 pps
... nữa, sử dụng Render Clouds, kết khác nhau, bạn cần phải xoá số phần thêm để làm cho thực tế Step 19 Bước 19 Create an Elliptical Selection like the image below Tạo Elliptical Chọn hình ảnh Then ... bên hình ảnh đường Go to Filter>Render>Clouds Về để Lọc> Render> Clouds Then go to Filter>Distort>ZigZag Sau đến Lọc> Distort> zigzag Use 100 for the Amount and for the Ridges 100 S...
Ngày tải lên: 14/08/2014, 12:21