thiết lập hiệu ứng cho văn bản trong powerpoint

thiết lập hiệu ứng trong powerpoint
... hiệu ứng: 3. Các loại hiệu ứng: - Entrance: Đi từ đâu vào - Emphasis: Hiệu ứng tại chỗ - Exit: Hiệu ứng đi ra - Motion Paths: Theo đường bất kỳ Dßng ®iÖn H - 2 H - 2 thiết lập hiệu ứng cho ... t/hiện) Tự động t/hiện sau hiệu ứng trước Trong Start (Sự kiện bắt đầu ) Hệ thống bài giảng - ý nghĩa việc tạo hiệu ứng - Các loại hiệu ứng - Thiết lập, hiệu chỉnh hiệu ứng và thực hiện . Câu hỏi ... hÃy ý nghĩa của việc thiết lập hiệu ứng hoạt hình. - Trình bày thao tác thiết lập hiệu ứng cho đối tượng Híng cña hiÖu øng Tèc ®é hiÖu øng ** VÝ dô: - T¹o hiÖu øng cho 1 h×nh trßn quay...
Ngày tải lên: 25/06/2013, 01:25

Tài liệu HD thiết lập hiệu ứng PowerPoint-K109
... Bước 2: Thiết lập các hiệu ứng hoạt họa a. Hiệu ứng thứ nhất: Chọn Textbox “NGOCKINH706” màu trắng và thiết lập hiệu ứng → Custom Animation → Add Effect → Entrance → Fly In. Chọn và thiết lập chế ... Color và Tranparency 50%. Bước 2: Thiết lập các hiệu ứng Chọn các Rounded Rectangle và thiết lập hiệu ứng Entrance Chọn các Rounded Rectangle và thiết lập hiệu ứng Entrance → Peek in Peek in ... After Previous. b. Hiệu ứng thứ hai: Chọn tất cả 11 Textbox các chữ cái độc lập là “NGOCKINH706” màu vàng và thiết lập một hiệu ứng bất kì (Thực chất là ta thiết lập hiệu ứng để sau này làm...
Ngày tải lên: 30/11/2013, 03:11

Tài liệu Bóng đổ và tạo hiệu ứng lên văn bản với PHOTOIMPACT 5 phần 2 pptx
... hiện, trong mục File name nhập tên Khanh Ly, Save as type: UFO, nhấp nút Save để lưu file. Bài tập đến đây hoàn tất. Chúc các bạn thành công! BÓNG ĐỔ & TẠO HIỆU ỨNG LÊN VĂN BẢN VỚI ... Guidelines để bỏ đường gióng. Chọn công cụText Tool. Trong hộp thoại Text Entry Box, nhập chữ “Khánh Ly”, chọn Font là VNI-Brush với Size 40, trong hộp Color nhấp chọn màu đỏ tươi, sau đó nhấp ... Attribute Toolbar. Chọn tam giác bên phải của hộp Object Library Manager, chọn Image Library. Trong hộp Image Library, nhấp đúp chuột vào ảnh BigBen. Chọn công cụ Transform Tool. Nhấp chọn...
Ngày tải lên: 25/01/2014, 14:20
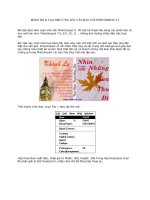
Tài liệu Bóng đổ và tạo hiệu ứng lên văn bản với PHOTOIMPACT 5 phần 1 doc
... hành tạo bóng đổ, hiệu ứng làm mờ một ảnh và cách tạo hiệu ứng đặc biệt cho văn bản. PhotoImpact có rất nhiều hiệu ứng và các trang nền background giúp bạn tạo những mẫu thiết kế và làm Web ... như hình dưới: BÓNG ĐỔ & TẠO HIỆU ỨNG LÊN VĂN BẢN VỚI PHOTOIMPACT 5 Bài tập được biên soạn trên nền PhotoImpact 5. Về mặt kỹ thuật nếu dùng các phiên bản cũ hay mới hơn như: PhotoImpact ... ô màu trong mục Gradient Fill để chọn màu. Hộp thoại Gradient Fill xuất hiện, thiết đặt các giá trị như sau: • Trong hộp Fill type chọn nút thứ nhất có hình mũi tên hướng xuống. • Trong...
Ngày tải lên: 25/01/2014, 14:20
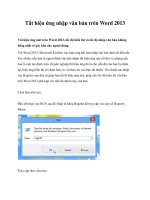
Tài liệu Tắt hiệu ứng nhập văn bản trên Word 2013 pdf
... DisableAnimation. Nhấp đúp chuột vào khóa DisableAnimation vừa tạo, sau đó thiết lập giá trị cho khóa này là 1. Nếu muốn bật lại hiệu ứng này thì bạn chỉ việc chuyển đổi thông số này lại thành 0 là được. ... chọn New/Key Đặt tên cho khóa mới này là Graphics. Tiếp theo, bạn bấm phải chuột vào khung bên phải của khóa Graphics và chọn New/DWORD (32-bit) Value. Đặt tên cho khóa mới tạo là DisableAnimation....
Ngày tải lên: 26/02/2014, 11:20
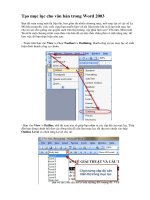
Tạo mục lục cho văn bản trong word 2003
... có 3 Level khác nhau. - Thực hiện xong thao tác ñánh mục lục cho toàn bộ văn bản, bạn di chuyển ñến phần ñầu hay cuối ñoạn văn nơi cần chèn mục lục ñã tạo vào, tiếp ñến vào menu Insert >...
Ngày tải lên: 12/03/2014, 22:18

Cách định khoảng cách lề cho văn bản trong MS Word 2003 pptx
Ngày tải lên: 22/06/2014, 06:20
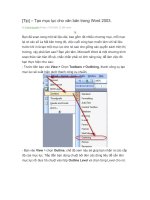


Thiết Kế Hiệu Ứng Lửa Địa Ngục trong Photoshop (phần 2) docx
Ngày tải lên: 13/07/2014, 02:20

Tạo hiệu ứng vẽ đồ thị trong PowerPoint
... hoặc click nút Slide Show. Tạo hiệu ứng vẽ đồ thị trong PowerPoint Trong MS Powerpoint 2003 có sẵn rất nhiều hiệu ứng giúp chúng ta tạo ra được các slide sinh động, trong bài này chúng tôi sẽ chia ... chúng tôi sẽ chia sẻ với các bạn cách tạo ra hiệu ứng vẽ đồ thị xem minh họa bên dưới. Dưới đây là các bước tạo ra một hình chuyển động (animation) trong PowerPoint 1. Từ thanh công cụ Drawing, chọn ... diễn, chọn After Previous từ danh mục Start. 7.Để animation chạy nặp lại, chọn animation cho hình chữ nhật trong task pane chọn Timing từ danh mục. Từ danh mục Repeat, chọn Until End of Slide....
Ngày tải lên: 26/07/2013, 01:27


Bạn có muốn tìm thêm với từ khóa: