phần mềm tạo hiệu ứng nền

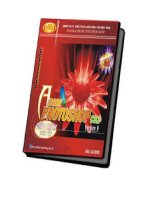

Hướng dẫn sử dụng photoshop CS5 phần 12 tạo hiệu ứng light và glow
Ngày tải lên: 21/08/2013, 09:25

Hướng dẫn sử dụng photoshop CS5 phần 13 tạo hiệu ứng phản chiếu từ mặt nước
Ngày tải lên: 21/08/2013, 09:25

phần 12-Tạo hiệu ứng Light và Glow potx
... của Layer đó thành 40%, hiệu ứng này tỏ ra thực sự hiệu quả với những bức ảnh có màu nền tối. Khi hoàn thành, kết quả tại bước này sẽ trông giống như sau: Tạo chữ trên nền Overlay: Tiếp đến, ... màu thành #16b5e5. Kết quả của chúng ta sẽ trông giống như sau: Tạo hiệu ứng Sparkle: Tiếp theo, chúng ta sẽ thêm một số hiệu ứng lấp lánh theo dọc đường cong. Quá trình này khá đơn giản, các ... chấm nho nhỏ với kích thước 1 – 4px. Kết quả của chúng ta: Hiệu ứng Motion Blurred Glow: Tại bước sau, chúng ta sẽ tạo thêm hiệu ứng chuyển động mờ vào các đường cong đã vẽ trước đó. Kích chuột...
Ngày tải lên: 15/03/2014, 21:20

phần 13-Tạo hiệu ứng phản chiếu từ mặt nước pdf
... sử dụng Photoshop CS5 - Phần 13: Tạo hiệu ứng phản chiếu từ mặt nước Cập nhật lúc 15h08' ngày 11/02/2011 Bản in More Sharing Services Chia sẻ QuanTriMang - Trong phần tiếp theo của loạt ... > Flip Vertical: Layer 2 được tạo ra sau khi chúng ta tiến hành gộp 2 lớp Tiếp đến, chúng ta đã sẵn sàng tạo hiệu ứng làn nước gợn sóng dựa trên lớp thay thế vừa tạo. Chọn Layer đã gộp ở bước ... giống với phần trên, ví dụ ở đây là mái tóc. Để làm việc này, các bạn cần áp dụng filterGaussian Blur, chọn lớp Layer Mask trong bảng điều khiển: Mục đích của chúng ta là tạo hiệu ứng phản chiếu...
Ngày tải lên: 15/03/2014, 21:20

phần 14-Tạo hiệu ứng vùng chuyển động potx
... những bước cơ bản để tạo hiệu ứng chuyển động và làm mờ những phần hình ảnh được phối màu, sau đó lựa chọn từng điểm của đối tượng chính, kéo dài về 1 phía để tạo hiệu ứng chuyển động của màu ... đổi tên thành Layer 2: Và tại đây, chúng ta sẽ tiến hành làm mờ hình ảnh trong phần kéo dài thêm này để tạo hiệu ứng, chọn menuFilter > Blur > Gaussian Blur: Cửa sổ thiết lập của Gaussian ... Blur hiển thị, tăng giá trị Radius thành 4 và nhấn OK: Hướng dẫn sử dụng Photoshop CS5 - Phần 14: Tạo hiệu ứng vùng chuyển động Cập nhật lúc 13h24' ngày 14/02/2011 Bản in More Sharing Services...
Ngày tải lên: 15/03/2014, 21:20
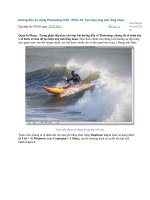
phần 18-Tạo hiệu ứng ảnh lồng nhau pot
... bước nữa là áp dụng hiệu ứng Radial Blur vào ảnh nền. Nhưng trước đó, các bạn cần nhân đôi lớp ảnh nền 1 lần nữa, nhấn Ctrl + J (Windows) hoặc Command + J (Mac), đổi tên lớp vừa tạo thành Radial ... sử dụng Photoshop CS5 - Phần 18: Tạo hiệu ứng ảnh lồng nhau Cập nhật lúc 07h30' ngày 25/02/2011 Bản in More Sharing Services Chia sẻ QuanTriMang - Trong phần tiếp theo của loạt bài hướng ... tiên là mục Stroke Size – có tác dụng tạo đường viền với kích cỡ như vậy bao quanh vùng lựa chọn. Tiếp theo là Position – chuyển thành Inside để những hiệu ứng xuất hiện phía bên trong đường viền,...
Ngày tải lên: 15/03/2014, 21:20

phần 21-Tạo hiệu ứng gợn nước trong bức ảnh ppt
... sử dụng Photoshop CS5 - Phần 21: Tạo hiệu ứng gợn nước trong bức ảnh Cập nhật lúc 09h36' ngày 06/04/2011 Bản in More Sharing Services Chia sẻ QuanTriMang - Trong phần tiếp theo của loạt ... vừa tạo: Tuy nhiên, việc áp dụng hiệu ứng của bộ lọc ZigZag phía trên đã tạo ra những chi tiết gợn sóng nước với nhiều hình răng cưa, do vậy bức ảnh nhìn sẽ không thật sự tự nhiên. Hãy làm mềm ... và chúng ta sẽ có kết quả tương tự như sau: Và đây là phần chính của quá trình này, đó là việc áp dụng hiệu ứng sao cho hợp lý. Để tạo được hiệu quả như ý muốn, chúng ta cần sử dụng filter có...
Ngày tải lên: 23/03/2014, 03:20

Phần 26- Tạo hiệu ứng tia sét pdf
... rằng phần hiệu ứng trên chưa đủ “mạnh” để mang lại vẻ sống động cần thiết cho bức ảnh. Nhấn Ctrl + J (Win) / Command + J (Mac) để nhân đôi lớp hiệu ứng này. Đối với 1 số trường hợp hiệu ứng lại ... để tạo hiệu ứng tia sét hoặc sấm chớp. Bài viết được sắp xếp theo trình tự cơ bản, trước tiên là tạo những hình ảnh ban đầu, tiếp sau đó là thay đổi độ sáng tối, màu sắc và thêm các hiệu ứng ... hãy điều chỉnh thông số Opacity cho phù hợp: Nhấn OK: Hướng dẫn sử dụng Photoshop CS5 - Phần 26: Tạo hiệu ứng tia sét Cập nhật lúc 08h14' ngày 25/04/2011 Bản in More Sharing Services Chia sẻ Quản...
Ngày tải lên: 23/03/2014, 03:20

Phần 27- Tạo hiệu ứng Motion trên đối tượng bất kỳ doc
... cho tới khi đạt hiệu quả tốt nhất có thể. Và hãy lưu ý rằng độ Opacity của những Layer sau luôn phải nhỏ hơn Layer trước: Hướng dẫn sử dụng Photoshop CS5 - Phần 27: Tạo hiệu ứng Motion trên ... ta đã tạo được 1 tác phẩm như ý muốn với hiệu ứng khá lạ mắt và đạt hiệu quả cao. Chúc các bạn thành công! Nếu nhìn vào bức ảnh, chúng ta sẽ thấy chẳng có gì khác, nhưng Photoshop đã tạo mới ... Services Chia sẻ Quản Trị Mạng - Trong phần tiếp theo của loạt bài hướng dẫn về hiệu ứng trong Photoshop, chúng tôi sẽ trình bày một số thao tác cơ bản để tạo Motion dựa trên nhiều lớp của đối...
Ngày tải lên: 23/03/2014, 03:20

Phần 29- Tạo hiệu ứng phóng to trong bức ảnh pot
... nhìn thấy 1 hình chữ nhật màu trắng bên cạnh, đó là đã tạo thành công lớp Layer Mask: Hướng dẫn sử dụng Photoshop CS5 - Phần 29: Tạo hiệu ứng phóng to trong bức ảnh Cập nhật lúc 13h03' ngày ... chính khi chúng ta sử dụng hiệu ứng này là Blur đã che phủ toàn bộ bức ảnh, không thực sự phù hợp với ý tưởng của bài thử nghiệm. Cụ thể, tại đây, chúng ta cần làm rõ phần khuôn mặt của em bé, ... trên phần Layer Mask, do vậy sẽ không có sự thay đổi nào trên Layer 1. Thay vào đó, kết quả này sẽ được hiển thị trực tiếp trên lớp Layer Mask vừa tạo: Mặc dù chúng ta không thể nhìn thấy phần...
Ngày tải lên: 29/03/2014, 20:20

Hướng dẫn sử dụng Photoshop CS5 - Phần 13: Tạo hiệu ứng phản chiếu từ mặt nước docx
... Photoshop CS5 - Phần 13: Tạo hiệu ứng phản chiếu từ mặt nước Trong phần tiếp theo của loạt bài hướng dẫn về Photoshop CS5, chúng tôi sẽ trình bày những bước cơ bản để tạo hiệu ứng phản chiếu ... dưới của ảnh nên khi thêm Layer Mask, phần còn lại sẽ bị ẩn đi: Tiếp đến, chúng ta đã sẵn sàng tạo hiệu ứng làn nước gợn sóng dựa trên lớp thay thế vừa tạo. Chọn Layer đã gộp ở bước trên, nhấn ... Mục đích của chúng ta là tạo hiệu ứng phản chiếu từ mặt nước, nghĩa là chiều từ trên xuống. Do vậy cần thiết phải thêm “nếp nhăn” vào phía cuối của bức ảnh, để tạo khoảng trống cho những...
Ngày tải lên: 21/06/2014, 04:20

Hướng dẫn sử dụng Photoshop CS5 - Phần 14: Tạo hiệu ứng vùng chuyển động doc
Ngày tải lên: 21/06/2014, 04:20

Hướng dẫn sử dụng Photoshop CS5 - Phần 18: Tạo hiệu ứng ảnh lồng nhau pot
Ngày tải lên: 21/06/2014, 04:20

Hướng dẫn sử dụng Photoshop CS5 - Phần 21: Tạo hiệu ứng gợn nước trong bức ảnh ( phần 1) doc
Ngày tải lên: 13/07/2014, 13:20
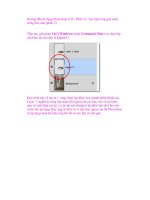
Hướng dẫn sử dụng Photoshop CS5 - Phần 21: Tạo hiệu ứng gợn nước trong bức ảnh (phần 2) potx
Ngày tải lên: 13/07/2014, 13:20
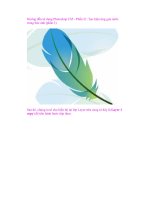
Hướng dẫn sử dụng Photoshop CS5 - Phần 21: Tạo hiệu ứng gợn nước trong bức ảnh (phần 3) pot
Ngày tải lên: 13/07/2014, 13:20

Hướng dẫn sử dụng Photoshop CS5 - Phần 21: Tạo hiệu ứng gợn nước trong bức ảnh (phần 4) pptx
Ngày tải lên: 13/07/2014, 13:20

TÌM HIỂU PHẦN MỀM VIOLET VÀ ỨNG DỤNG CỦA NÓ TRONG VIỆC XÂY DỰNG MỘT SỐ BÀI GIẢNG MÔN TIN HỌC 11.doc
... ViOLET và ứng dụng của nó vào thiết kế một số bài giảng tin học 11 CHƯƠNG 2: GIỚI THIỆU TỔNG QUAN VỀ VIOLET I. Giới thiệu chung về ViOLET: 1. Giới thiệu phần mềm Violet Violet là phần mềm công ... Giới thiệu chung về ViOLET: II. Cài đặt ViOLET : III.Những khái niệm cơ bản và cách sử dụng phần mềm ViOLET CHƯƠNG 3: PHẦN MỀM “GIÁO ÁN ĐIỆN TỬ TIN HỌC 11” SỬ DỤNG ViOLET : I. Giới thiệu về phần ... số các phần mềm này đều là các phần mềm của nước ngoài, tức giao diện tương tác với người dùng bằng tiếng Anh. Mà trên thực tế của nền giáo dục Việt Nam, người dùng chủ yếu của các phần mềm thiết...
Ngày tải lên: 25/08/2012, 11:28
Bạn có muốn tìm thêm với từ khóa: