jquery tools ui library ebook



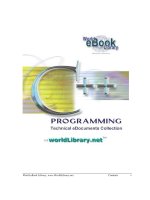




The Project Gutenberg eBook, Gossip in a Library, by Edmund Gosse doc
Ngày tải lên: 28/06/2014, 17:20

30 Ebook.VCU Giáo trình kinh doanh chứng khoán DHTM !.doc
... sử dụng các lợi thế của mình làm tổn hại đến khách hàng và ảnh hưởng Ebook. VCU Tài chính ngân hàng 1 Ebook. VCU – www.ebookvcu.com Giáo trình chuyên ngành PV = (∑C + F) / (1+i) n Nếu PV > ... suất chiết khẩu 8,5% năm, thời hạn TP 2 năm. Định kì trả lãi 6tháng/ lần. Ebook. VCU Tài chính ngân hàng 35 Ebook. VCU – www.ebookvcu.com Giáo trình chuyên ngành đầu này giới thiệu về công ty và các ... của mỗi mục tiêu (7) Thiết lập cuộc hẹn để bàn bạc các giải pháp có thể Ebook. VCU Tài chính ngân hàng 46 Ebook. VCU – www.ebookvcu.com Giáo trình chuyên ngành - Trong trường hợp thị trường chứng...
Ngày tải lên: 10/08/2012, 11:10

Tổng quan Framework Class Library
... classic GUI applications. This sup- port is called Windows Forms and consists of a forms package, a pre- defined set of GUI components, and a component model suited to RAD designer tools. These ... of a server-side forms package that generates HTML UI, a predefined set of HTML-based GUI widgets, and a component model suited to RAD designer tools. The FCL also includes a set of classes that ... namespaces: System.Web System.Web.Caching System.Web.Configuration System.Web.Hosting System.Web.Mail System.Web.Security System.Web.SessionState System.Web .UI System.Web .UI. Design System.Web .UI. Design.WebControls System.Web .UI. HtmlControls ,ch04.24590 Page 153 Wednesday, February 13, 2002...
Ngày tải lên: 20/08/2012, 12:06

Essential .NET Tools
... 158 Chapter 5 CHAPTER 5 Essential .NET Tools The .NET Framework SDK contains many useful programming tools. Here, in an alphabetical list, are those we have found most ... framework version). Once the .NET Framework is installed, you can access these tools from any directory. To use any of these tools, invoke a Command Prompt window and enter the name of the desired tool. ... PM Essential .NET Tools | 159 options, XML documentation, and path information. Here are some examples: csc foo.cs /r:bar.dll /win32res:foo.res csc foo.cs /debug /define:TEMP DbgClr.exe: GUI debugger Windows-based,...
Ngày tải lên: 20/08/2012, 12:06

Ebook Hacking Credit Card Version 2
... Decode CC bị mã hóa: http://rapidshare.de/files/8343810/decodecc.rar.html (pass unrar : thegioiebook.com ) Những bài cần phải đọc để nắm vững kiến thức Hacking Credit Card. [Microsoft][ODBC ... 2000 00:57:48 Copyright © 1988-2000 Microsoft Corporation Enterprise Edition on Windows NT 5.0 (Build 2195: Service Pack 2) ' to a column of data type int. /process_login.asp, line 35 ...
Ngày tải lên: 23/08/2012, 10:09

Thế giới Ebook Java
... loạichương trình Java Applets Ứng dụng độc lập (console Application) Ứng dụng giao diện (GUI Application) Servlet Ứng dụng cơ sở dữ liệu Ví dụ về sử dụng phương thức class Temp { static...
Ngày tải lên: 23/08/2012, 16:21

Ebook Photoshop CS5 Tiếng Việt
... File sau khi đã kết hợp bằng Merge Visible, vẫn giữ nguyên lớp transparen File sau khi đã kết hợp bằng Flatten Image, nền background màu trắng đã được thêm vào sau khi kết hợp. Các Menu quan trọng khác Phần còn lại của các menu trong Photoshop gần như là khá phức tạp cho người mới sử dụng. Menu Select: Menu này làm việc với các công cụ Marquee, Lasso và Wand trêm panel Layers. Select All, Deselect và Reselect là các công cụ chọn đối tượng. Khi bạn đang lựa chọn 1 phần đối tượng, Invert sẽ có tính năng đảo ngược phần lựa chọn của bạn, nghĩa là phần ảnh được chọn ban đầu sẽ thành không chọn, và phần ảnh không được chọn ban đầu sẽ thành được chọn. Bạn cũng thể chọn tất cả các lớp trong panel Layers từ công cụ trên menu này, ngoài ra còn có thể điều chỉnh các lựa chọn từ menu phụ Modify. Tùy chọn chế độ Quick Mask cũng được điều chỉnh tại menu Select này. Hướng dẫn sử dụng Photoshop CS5 ‐ Phần 4: Các menu cơ bản Photoshop có một hệ thống menu rất lớn với các tùy chọn mà không một người dùng nào có thể bỏ qua. Bài hướng dẫn này của Quản Trị Mạng sẽ có một cái nhìn tổng quát các menu, thông qua đó sẽ giúp bạn dễ dàng hơn trong việc tìm kiếm công cụ để chỉnh sửa ảnh phù hợp. Thanh Menu Đây là một thanh menu tổng quát các chức năng, nó nằ m phía trên cùng cửa sổ làm việc của Photoshop. Mỗi một nút là một menu tổng quát, chúng ta sẽ lượt qua một loạt những menu này. Menu File Hướng dẫn sử dụng Photoshop CS5 ‐ Phần 2: Các Panel Quản Trị Mạng ‐ Một trong những điều hay nhất của Photoshop cũng là điều tệ nhất: đó là quá tải các tùy chọn. Hãy xem lướt qua các panel mặc định để có thể nắm được những tính năng nào cần dùng trong quá trình sử dụng Photoshop để bạn có thể tìm lại khi cần. Panel mặc định được đặt ở phía bên phải cửa sổ làm việc của Photoshop. Nó chứa mọi thiết lập hữu ích cho người mới sử dụng Photoshop, bạn có thể điều chỉnh, ẩn hoặc hiện chúng. Không gian làm việc của Photoshop có thể rộng hơn giúp bạn thoải mái làm việc khi bạn cho ẩn các thanh panel đi. Bạn có thể đưa vào layer mới này một file ảnh mới hoặc bất kỳ thành phần nào tùy vào mục đích chỉnh sửa ảnh của bạn. Mặc định, một layer mới được tạo ra sẽ ở dạng không nền (transparent) Nếu muốn thêm nền vào layer mới này, bạn chỉ cần vào Edit > Fill và chọn màu cần đặt. Màu nền layer mới trong ví dụ chúng tôi vừa làm là màu đen. Sau khi đã đổ màu cho đối tượng vừa vẽ xong, hãy bỏ vùng chọn đi để thực hiện 1 thao tác khác. Để bỏ lựa chọn của một vùng, bạn chỉ cần nhấn Ctrl + D trên bàn phím. Toolbox là nơi bạn có được tất cả các thao tác xử lý ảnh từ trò chuột. Theo mặc định, nó bị khóa ở phía cạnh trái của màn hình làm việc. Bằng cách nhấp vào phím mũi tên << bạn có thể mang toolbox này đặt tại bất kỳ vị trí nào trên phần không gian làm việc. Tùy chọn Palette Ở phía trên màn hình làm việc, ngay dưới thanh menu, bạn sẽ thấy các bảng các tùy ch ọn. Khi lựa chọn các công cụ khác nhau trên toolbox, bạn sẽ thấy các tùy chọn này thay đổi tùy vào từng công cụ. Các công cụ trên Toolbox Rectangular Marquee Tool (phím tắt: M): Đây là công cụ lựa chọn dạng cơ bản, lựa chọn vùng theo dạng hình khối cơ bản (có thể là hình chữ nhật, elip, 1 dòng đơn hoặc 1 cột đơn. Nếu muốn lựa chọn theo dạng hình vuông hoặc hình tròn cân đối thì giữ Shift trong quá trình khoanh vùng. Nếu muốn thay đổi khung chọn giữa hình chữ nhật và hình ellip thì nhấn Shift + M (hoặc chuột phải vào biểu tượ ng công cụ trên thanh Toolbox và chọn hình như ý). Move Tool (phím tắt: V): Đây là công cụ di chuyển. Nếu bạn đang chọn một vùng, sử dụng công cụ này để di chuyển vùng chọn đó. Bạn cũng có thể di chuyển nhiều layer một lúc sau khi đã chọn layer cần di chuyển. Các chế độ Opacity và Blending cũng được quản lý trong panel này. Hình ảnh chỉnh sửa với các lớp có thể tạo nhiều hình ảnh phong phú và rất dễ dàng cho việc chỉnh sửa lại. Channels: Các bức ảnh số hiện thị màu sắc theo sự kết hợp của các màu cơ bản. Các màu cơ bản này sẽ hiển thị độc lập trong panel Channels của Photoshop. Người mới sử dụ ng có thể bỏ qua panel này. Ngay cả khi đã chọn xong hiệu ứng, nếu cần thay đổi lại nội dung đối tượng (trong trường hợp này là font chữ Aplollo 11) thì vẫn có thể làm được. Lasso Tool (phím tắt: L): Đây là một công cụ lựa chọn khác, công cụ này cho phép bạn vẽ nhanh một vùng chọn. Vùng chọn này có thể là một hình dạng đặc biệt tùy theo từng phần trên bức ảnh của bạn. Giữ Shift + L để thay đổi chế độ chọn khoanh vùng (Lasso) hay đa giác (Polygonal hoặc Magnetic). Quick Selection Tool (phím tắt: W): Đây là công cụ chọn vùng gần đúng. Kích biểu tượng bút vẽ vào một vùng của bức ảnh, Photoshop sẽ đọc và cố gắng lấy vùng chọn có màu sắc tương đồng. Nhấn Shift + W để thay đổi giữa công cụ Quick Selection Tool và Magic Wand Tool. Crop Tool (phím tắt: C): Vẽ thành một vùng chọn hình chữ nhật, sau đó cắt lấy bức ảnh nằm trong vùng chọn đã vẽ. Công cụ này rất hữu ích thường được sử dụng để cắt xén một bức ảnh có không gian hơi "thừa". Nhấn Shift + C để thay đổi giữa công cụ Slice và Slice Select, một công cụ hữu ích để tạo ra nhiều hình ảnh từ một hình duy nhất, thường sử dụng trong việc lên hình ảnh cho một website. Eyedropper Tool (phím tắt: I): Chọn một màu bất kỳ từ tài liệu mà bạn đã mở. Shift + I để thay đổi giữa các công cụ: Color Sampler, Ruler và Note Tool. Spot Healing Brush Tool (phím tắt: J): Rất hữu ích trong việc xóa các vết ố, trầy xước không mong muốn trên ảnh. Nhấn Shift + J để thay đổi giữa Healing Brush, Patch Tool và công cụ Red Eye (dùng để xử lý mắt đỏ) Brush Tool (phím tắt: B): Đây là công cụ phứt tạp duy nhất trên Toolbox. Rất nhiều bài trên Quản Trị Mạng đã hướng dẫn sử dụng công cụ này để vẽ các hình ảnh lặp đi lặp lại. Nhấn Shift + B để lựa chọn lần lượt công cụ Pencil, Color Replacement Tool, và Mixer Brushes. Clone Stamp Tool (phím tắt: S): Đây cũng là một công cụ brush sửa ảnh khác, giữ Alt và kích chuột vào vùng nền "nguồn" và sau đó kích chuột trái chọn vùng nền muốn "phủ" vùng "nguồn" lên. Nhấn Shift + S để chọn các công cụ đóng dấu khác nhau. History Brush Tool (phím tắt: Y): Làm việc song song với History Palette, bạn có thể "lấy lại màu gốc" với công cụ này. Sử dụng như một công cụ lọc, bạn chọn phần muốn lấy lại màu nền như ảnh gốc (phần được chọn phải nằm trong vùng đã bị thay đổi nền). Nhấn Shift + Y để thay đổi giữa History Brush Tool và Art History Brush Tool. Eraser Tool (phím tắt: E): Đây là công cụ dùng để xóa một vùng ảnh. Nếu ảnh là layer Background hoặc bị khóa thì vùng bị xóa sẽ lấy theo màu Background Color. Nhấn Shift + E để chuyển giữa chế độ xóa Eraser, Background Eraser, hay Magic Eraser. Gradient Tool (phím tắt: G): Kích và kéo gradient màu phủ đầy lên layer hoặc vùng mà bạn chọn bằng màu foreground và background trên thanh công cụ. Có rất nhiều tùy chọn gradient màu bạn có thể sử dụng. Mở rộng trong công cụ này còn có Paint Bucket Tool ‐ dùng để phủ một màu đơn cho 1 vùng hoặc 1 layer đang chọn. Nhấn Shift + G để chuyển đổi giữa 2 chế độ phủ màu. Blur, Sharpen, and Smudge Tools: mặc định, công cụ này không có phím tắt. Có ba công cụ chỉnh sửa ảnh nằm trong nút công cụ này. Smudge là thanh công cụ đặc biệt có thể tạo hiệu ứng vuốt màu tuyệt vời trên hình ảnh của bạn. Chuột phải vào nút công cụ để chọn những công cụ khác nhau: Blur và Sharpen. Dodge and Burn Tools (phím tắt: O): Dodge và Burn là công cụ chỉnh sửa giúp làm sáng hoặc tối một vùng cho bức ảnh. Nhấn Shift + O để thay đổi lựa chọn giữa các công cụ. Image Rotation: Quay bức ảnh theo một góc 90 o hoặc 180 o , ngoài ra cũng có thể tự tùy chỉnh góc độ quay của ảnh bằng cách chọn Arbitrary. Duplicate: Tạo một file ảnh mới là bản sao của file hiện tại. Tập tin mới sẽ không có thành phần History đã sửa. Menu Layer Đây là nơi chứa các thao tác chỉnh sửa và làm việc với lớp đối tượng. Menu Layer có rất nhiều menu phụ và các tùy chọn phức tạp. Bạn có thể xem lại phần 3 của loạt bài hướng dẫn này. ... File sau khi đã kết hợp bằng Merge Visible, vẫn giữ nguyên lớp transparen File sau khi đã kết hợp bằng Flatten Image, nền background màu trắng đã được thêm vào sau khi kết hợp. Các Menu quan trọng khác Phần còn lại của các menu trong Photoshop gần như là khá phức tạp cho người mới sử dụng. Menu Select: Menu này làm việc với các công cụ Marquee, Lasso và Wand trêm panel Layers. Select All, Deselect và Reselect là các công cụ chọn đối tượng. Khi bạn đang lựa chọn 1 phần đối tượng, Invert sẽ có tính năng đảo ngược phần lựa chọn của bạn, nghĩa là phần ảnh được chọn ban đầu sẽ thành không chọn, và phần ảnh không được chọn ban đầu sẽ thành được chọn. Bạn cũng thể chọn tất cả các lớp trong panel Layers từ công cụ trên menu này, ngoài ra còn có thể điều chỉnh các lựa chọn từ menu phụ Modify. Tùy chọn chế độ Quick Mask cũng được điều chỉnh tại menu Select này. Hướng dẫn sử dụng Photoshop CS5 ‐ Phần 4: Các menu cơ bản Photoshop có một hệ thống menu rất lớn với các tùy chọn mà không một người dùng nào có thể bỏ qua. Bài hướng dẫn này của Quản Trị Mạng sẽ có một cái nhìn tổng quát các menu, thông qua đó sẽ giúp bạn dễ dàng hơn trong việc tìm kiếm công cụ để chỉnh sửa ảnh phù hợp. Thanh Menu Đây là một thanh menu tổng quát các chức năng, nó nằ m phía trên cùng cửa sổ làm việc của Photoshop. Mỗi một nút là một menu tổng quát, chúng ta sẽ lượt qua một loạt những menu này. Menu File Hướng dẫn sử dụng Photoshop CS5 ‐ Phần 2: Các Panel Quản Trị Mạng ‐ Một trong những điều hay nhất của Photoshop cũng là điều tệ nhất: đó là quá tải các tùy chọn. Hãy xem lướt qua các panel mặc định để có thể nắm được những tính năng nào cần dùng trong quá trình sử dụng Photoshop để bạn có thể tìm lại khi cần. Panel mặc định được đặt ở phía bên phải cửa sổ làm việc của Photoshop. Nó chứa mọi thiết lập hữu ích cho người mới sử dụng Photoshop, bạn có thể điều chỉnh, ẩn hoặc hiện chúng. Không gian làm việc của Photoshop có thể rộng hơn giúp bạn thoải mái làm việc khi bạn cho ẩn các thanh panel đi. Bạn có thể đưa vào layer mới này một file ảnh mới hoặc bất kỳ thành phần nào tùy vào mục đích chỉnh sửa ảnh của bạn. Mặc định, một layer mới được tạo ra sẽ ở dạng không nền (transparent) Nếu muốn thêm nền vào layer mới này, bạn chỉ cần vào Edit > Fill và chọn màu cần đặt. Màu nền layer mới trong ví dụ chúng tôi vừa làm là màu đen. Sau khi đã đổ màu cho đối tượng vừa vẽ xong, hãy bỏ vùng chọn đi để thực hiện 1 thao tác khác. Để bỏ lựa chọn của một vùng, bạn chỉ cần nhấn Ctrl + D trên bàn phím. Toolbox là nơi bạn có được tất cả các thao tác xử lý ảnh từ trò chuột. Theo mặc định, nó bị khóa ở phía cạnh trái của màn hình làm việc. Bằng cách nhấp vào phím mũi tên << bạn có thể mang toolbox này đặt tại bất kỳ vị trí nào trên phần không gian làm việc. Tùy chọn Palette Ở phía trên màn hình làm việc, ngay dưới thanh menu, bạn sẽ thấy các bảng các tùy ch ọn. Khi lựa chọn các công cụ khác nhau trên toolbox, bạn sẽ thấy các tùy chọn này thay đổi tùy vào từng công cụ. Các công cụ trên Toolbox Rectangular Marquee Tool (phím tắt: M): Đây là công cụ lựa chọn dạng cơ bản, lựa chọn vùng theo dạng hình khối cơ bản (có thể là hình chữ nhật, elip, 1 dòng đơn hoặc 1 cột đơn. Nếu muốn lựa chọn theo dạng hình vuông hoặc hình tròn cân đối thì giữ Shift trong quá trình khoanh vùng. Nếu muốn thay đổi khung chọn giữa hình chữ nhật và hình ellip thì nhấn Shift + M (hoặc chuột phải vào biểu tượ ng công cụ trên thanh Toolbox và chọn hình như ý). Move Tool (phím tắt: V): Đây là công cụ di chuyển. Nếu bạn đang chọn một vùng, sử dụng công cụ này để di chuyển vùng chọn đó. Bạn cũng có thể di chuyển nhiều layer một lúc sau khi đã chọn layer cần di chuyển. Các chế độ Opacity và Blending cũng được quản lý trong panel này. Hình ảnh chỉnh sửa với các lớp có thể tạo nhiều hình ảnh phong phú và rất dễ dàng cho việc chỉnh sửa lại. Channels: Các bức ảnh số hiện thị màu sắc theo sự kết hợp của các màu cơ bản. Các màu cơ bản này sẽ hiển thị độc lập trong panel Channels của Photoshop. Người mới sử dụ ng có thể bỏ qua panel này. Ngay cả khi đã chọn xong hiệu ứng, nếu cần thay đổi lại nội dung đối tượng (trong trường hợp này là font chữ Aplollo 11) thì vẫn có thể làm được. Lasso Tool (phím tắt: L): Đây là một công cụ lựa chọn khác, công cụ này cho phép bạn vẽ nhanh một vùng chọn. Vùng chọn này có thể là một hình dạng đặc biệt tùy theo từng phần trên bức ảnh của bạn. Giữ Shift + L để thay đổi chế độ chọn khoanh vùng (Lasso) hay đa giác (Polygonal hoặc Magnetic). Quick Selection Tool (phím tắt: W): Đây là công cụ chọn vùng gần đúng. Kích biểu tượng bút vẽ vào một vùng của bức ảnh, Photoshop sẽ đọc và cố gắng lấy vùng chọn có màu sắc tương đồng. Nhấn Shift + W để thay đổi giữa công cụ Quick Selection Tool và Magic Wand Tool. Crop Tool (phím tắt: C): Vẽ thành một vùng chọn hình chữ nhật, sau đó cắt lấy bức ảnh nằm trong vùng chọn đã vẽ. Công cụ này rất hữu ích thường được sử dụng để cắt xén một bức ảnh có không gian hơi "thừa". Nhấn Shift + C để thay đổi giữa công cụ Slice và Slice Select, một công cụ hữu ích để tạo ra nhiều hình ảnh từ một hình duy nhất, thường sử dụng trong việc lên hình ảnh cho một website. Eyedropper Tool (phím tắt: I): Chọn một màu bất kỳ từ tài liệu mà bạn đã mở. Shift + I để thay đổi giữa các công cụ: Color Sampler, Ruler và Note Tool. Spot Healing Brush Tool (phím tắt: J): Rất hữu ích trong việc xóa các vết ố, trầy xước không mong muốn trên ảnh. Nhấn Shift + J để thay đổi giữa Healing Brush, Patch Tool và công cụ Red Eye (dùng để xử lý mắt đỏ) Brush Tool (phím tắt: B): Đây là công cụ phứt tạp duy nhất trên Toolbox. Rất nhiều bài trên Quản Trị Mạng đã hướng dẫn sử dụng công cụ này để vẽ các hình ảnh lặp đi lặp lại. Nhấn Shift + B để lựa chọn lần lượt công cụ Pencil, Color Replacement Tool, và Mixer Brushes. Clone Stamp Tool (phím tắt: S): Đây cũng là một công cụ brush sửa ảnh khác, giữ Alt và kích chuột vào vùng nền "nguồn" và sau đó kích chuột trái chọn vùng nền muốn "phủ" vùng "nguồn" lên. Nhấn Shift + S để chọn các công cụ đóng dấu khác nhau. History Brush Tool (phím tắt: Y): Làm việc song song với History Palette, bạn có thể "lấy lại màu gốc" với công cụ này. Sử dụng như một công cụ lọc, bạn chọn phần muốn lấy lại màu nền như ảnh gốc (phần được chọn phải nằm trong vùng đã bị thay đổi nền). Nhấn Shift + Y để thay đổi giữa History Brush Tool và Art History Brush Tool. Eraser Tool (phím tắt: E): Đây là công cụ dùng để xóa một vùng ảnh. Nếu ảnh là layer Background hoặc bị khóa thì vùng bị xóa sẽ lấy theo màu Background Color. Nhấn Shift + E để chuyển giữa chế độ xóa Eraser, Background Eraser, hay Magic Eraser. Gradient Tool (phím tắt: G): Kích và kéo gradient màu phủ đầy lên layer hoặc vùng mà bạn chọn bằng màu foreground và background trên thanh công cụ. Có rất nhiều tùy chọn gradient màu bạn có thể sử dụng. Mở rộng trong công cụ này còn có Paint Bucket Tool ‐ dùng để phủ một màu đơn cho 1 vùng hoặc 1 layer đang chọn. Nhấn Shift + G để chuyển đổi giữa 2 chế độ phủ màu. Blur, Sharpen, and Smudge Tools: mặc định, công cụ này không có phím tắt. Có ba công cụ chỉnh sửa ảnh nằm trong nút công cụ này. Smudge là thanh công cụ đặc biệt có thể tạo hiệu ứng vuốt màu tuyệt vời trên hình ảnh của bạn. Chuột phải vào nút công cụ để chọn những công cụ khác nhau: Blur và Sharpen. Dodge and Burn Tools (phím tắt: O): Dodge và Burn là công cụ chỉnh sửa giúp làm sáng hoặc tối một vùng cho bức ảnh. Nhấn Shift + O để thay đổi lựa chọn giữa các công cụ. Image Rotation: Quay bức ảnh theo một góc 90 o hoặc 180 o , ngoài ra cũng có thể tự tùy chỉnh góc độ quay của ảnh bằng cách chọn Arbitrary. Duplicate: Tạo một file ảnh mới là bản sao của file hiện tại. Tập tin mới sẽ không có thành phần History đã sửa. Menu Layer Đây là nơi chứa các thao tác chỉnh sửa và làm việc với lớp đối tượng. Menu Layer có rất nhiều menu phụ và các tùy chọn phức tạp. Bạn có thể xem lại phần 3 của loạt bài hướng dẫn này. ... File sau khi đã kết hợp bằng Merge Visible, vẫn giữ nguyên lớp transparen File sau khi đã kết hợp bằng Flatten Image, nền background màu trắng đã được thêm vào sau khi kết hợp. Các Menu quan trọng khác Phần còn lại của các menu trong Photoshop gần như là khá phức tạp cho người mới sử dụng. Menu Select: Menu này làm việc với các công cụ Marquee, Lasso và Wand trêm panel Layers. Select All, Deselect và Reselect là các công cụ chọn đối tượng. Khi bạn đang lựa chọn 1 phần đối tượng, Invert sẽ có tính năng đảo ngược phần lựa chọn của bạn, nghĩa là phần ảnh được chọn ban đầu sẽ thành không chọn, và phần ảnh không được chọn ban đầu sẽ thành được chọn. Bạn cũng thể chọn tất cả các lớp trong panel Layers từ công cụ trên menu này, ngoài ra còn có thể điều chỉnh các lựa chọn từ menu phụ Modify. Tùy chọn chế độ Quick Mask cũng được điều chỉnh tại menu Select này. Hướng dẫn sử dụng Photoshop CS5 ‐ Phần 4: Các menu cơ bản Photoshop có một hệ thống menu rất lớn với các tùy chọn mà không một người dùng nào có thể bỏ qua. Bài hướng dẫn này của Quản Trị Mạng sẽ có một cái nhìn tổng quát các menu, thông qua đó sẽ giúp bạn dễ dàng hơn trong việc tìm kiếm công cụ để chỉnh sửa ảnh phù hợp. Thanh Menu Đây là một thanh menu tổng quát các chức năng, nó nằ m phía trên cùng cửa sổ làm việc của Photoshop. Mỗi một nút là một menu tổng quát, chúng ta sẽ lượt qua một loạt những menu này. Menu File Hướng dẫn sử dụng Photoshop CS5 ‐ Phần 2: Các Panel Quản Trị Mạng ‐ Một trong những điều hay nhất của Photoshop cũng là điều tệ nhất: đó là quá tải các tùy chọn. Hãy xem lướt qua các panel mặc định để có thể nắm được những tính năng nào cần dùng trong quá trình sử dụng Photoshop để bạn có thể tìm lại khi cần. Panel mặc định được đặt ở phía bên phải cửa sổ làm việc của Photoshop. Nó chứa mọi thiết lập hữu ích cho người mới sử dụng Photoshop, bạn có thể điều chỉnh, ẩn hoặc hiện chúng. Không gian làm việc của Photoshop có thể rộng hơn giúp bạn thoải mái làm việc khi bạn cho ẩn các thanh panel đi. Bạn có thể đưa vào layer mới này một file ảnh mới hoặc bất kỳ thành phần nào tùy vào mục đích chỉnh sửa ảnh của bạn. Mặc định, một layer mới được tạo ra sẽ ở dạng không nền (transparent) Nếu muốn thêm nền vào layer mới này, bạn chỉ cần vào Edit > Fill và chọn màu cần đặt. Màu nền layer mới trong ví dụ chúng tôi vừa làm là màu đen. Sau khi đã đổ màu cho đối tượng vừa vẽ xong, hãy bỏ vùng chọn đi để thực hiện 1 thao tác khác. Để bỏ lựa chọn của một vùng, bạn chỉ cần nhấn Ctrl + D trên bàn phím. Toolbox là nơi bạn có được tất cả các thao tác xử lý ảnh từ trò chuột. Theo mặc định, nó bị khóa ở phía cạnh trái của màn hình làm việc. Bằng cách nhấp vào phím mũi tên << bạn có thể mang toolbox này đặt tại bất kỳ vị trí nào trên phần không gian làm việc. Tùy chọn Palette Ở phía trên màn hình làm việc, ngay dưới thanh menu, bạn sẽ thấy các bảng các tùy ch ọn. Khi lựa chọn các công cụ khác nhau trên toolbox, bạn sẽ thấy các tùy chọn này thay đổi tùy vào từng công cụ. Các công cụ trên Toolbox Rectangular Marquee Tool (phím tắt: M): Đây là công cụ lựa chọn dạng cơ bản, lựa chọn vùng theo dạng hình khối cơ bản (có thể là hình chữ nhật, elip, 1 dòng đơn hoặc 1 cột đơn. Nếu muốn lựa chọn theo dạng hình vuông hoặc hình tròn cân đối thì giữ Shift trong quá trình khoanh vùng. Nếu muốn thay đổi khung chọn giữa hình chữ nhật và hình ellip thì nhấn Shift + M (hoặc chuột phải vào biểu tượ ng công cụ trên thanh Toolbox và chọn hình như ý). Move Tool (phím tắt: V): Đây là công cụ di chuyển. Nếu bạn đang chọn một vùng, sử dụng công cụ này để di chuyển vùng chọn đó. Bạn cũng có thể di chuyển nhiều layer một lúc sau khi đã chọn layer cần di chuyển. Các chế độ Opacity và Blending cũng được quản lý trong panel này. Hình ảnh chỉnh sửa với các lớp có thể tạo nhiều hình ảnh phong phú và rất dễ dàng cho việc chỉnh sửa lại. Channels: Các bức ảnh số hiện thị màu sắc theo sự kết hợp của các màu cơ bản. Các màu cơ bản này sẽ hiển thị độc lập trong panel Channels của Photoshop. Người mới sử dụ ng có thể bỏ qua panel này. Ngay cả khi đã chọn xong hiệu ứng, nếu cần thay đổi lại nội dung đối tượng (trong trường hợp này là font chữ Aplollo 11) thì vẫn có thể làm được. Lasso Tool (phím tắt: L): Đây là một công cụ lựa chọn khác, công cụ này cho phép bạn vẽ nhanh một vùng chọn. Vùng chọn này có thể là một hình dạng đặc biệt tùy theo từng phần trên bức ảnh của bạn. Giữ Shift + L để thay đổi chế độ chọn khoanh vùng (Lasso) hay đa giác (Polygonal hoặc Magnetic). Quick Selection Tool (phím tắt: W): Đây là công cụ chọn vùng gần đúng. Kích biểu tượng bút vẽ vào một vùng của bức ảnh, Photoshop sẽ đọc và cố gắng lấy vùng chọn có màu sắc tương đồng. Nhấn Shift + W để thay đổi giữa công cụ Quick Selection Tool và Magic Wand Tool. Crop Tool (phím tắt: C): Vẽ thành một vùng chọn hình chữ nhật, sau đó cắt lấy bức ảnh nằm trong vùng chọn đã vẽ. Công cụ này rất hữu ích thường được sử dụng để cắt xén một bức ảnh có không gian hơi "thừa". Nhấn Shift + C để thay đổi giữa công cụ Slice và Slice Select, một công cụ hữu ích để tạo ra nhiều hình ảnh từ một hình duy nhất, thường sử dụng trong việc lên hình ảnh cho một website. Eyedropper Tool (phím tắt: I): Chọn một màu bất kỳ từ tài liệu mà bạn đã mở. Shift + I để thay đổi giữa các công cụ: Color Sampler, Ruler và Note Tool. Spot Healing Brush Tool (phím tắt: J): Rất hữu ích trong việc xóa các vết ố, trầy xước không mong muốn trên ảnh. Nhấn Shift + J để thay đổi giữa Healing Brush, Patch Tool và công cụ Red Eye (dùng để xử lý mắt đỏ) Brush Tool (phím tắt: B): Đây là công cụ phứt tạp duy nhất trên Toolbox. Rất nhiều bài trên Quản Trị Mạng đã hướng dẫn sử dụng công cụ này để vẽ các hình ảnh lặp đi lặp lại. Nhấn Shift + B để lựa chọn lần lượt công cụ Pencil, Color Replacement Tool, và Mixer Brushes. Clone Stamp Tool (phím tắt: S): Đây cũng là một công cụ brush sửa ảnh khác, giữ Alt và kích chuột vào vùng nền "nguồn" và sau đó kích chuột trái chọn vùng nền muốn "phủ" vùng "nguồn" lên. Nhấn Shift + S để chọn các công cụ đóng dấu khác nhau. History Brush Tool (phím tắt: Y): Làm việc song song với History Palette, bạn có thể "lấy lại màu gốc" với công cụ này. Sử dụng như một công cụ lọc, bạn chọn phần muốn lấy lại màu nền như ảnh gốc (phần được chọn phải nằm trong vùng đã bị thay đổi nền). Nhấn Shift + Y để thay đổi giữa History Brush Tool và Art History Brush Tool. Eraser Tool (phím tắt: E): Đây là công cụ dùng để xóa một vùng ảnh. Nếu ảnh là layer Background hoặc bị khóa thì vùng bị xóa sẽ lấy theo màu Background Color. Nhấn Shift + E để chuyển giữa chế độ xóa Eraser, Background Eraser, hay Magic Eraser. Gradient Tool (phím tắt: G): Kích và kéo gradient màu phủ đầy lên layer hoặc vùng mà bạn chọn bằng màu foreground và background trên thanh công cụ. Có rất nhiều tùy chọn gradient màu bạn có thể sử dụng. Mở rộng trong công cụ này còn có Paint Bucket Tool ‐ dùng để phủ một màu đơn cho 1 vùng hoặc 1 layer đang chọn. Nhấn Shift + G để chuyển đổi giữa 2 chế độ phủ màu. Blur, Sharpen, and Smudge Tools: mặc định, công cụ này không có phím tắt. Có ba công cụ chỉnh sửa ảnh nằm trong nút công cụ này. Smudge là thanh công cụ đặc biệt có thể tạo hiệu ứng vuốt màu tuyệt vời trên hình ảnh của bạn. Chuột phải vào nút công cụ để chọn những công cụ khác nhau: Blur và Sharpen. Dodge and Burn Tools (phím tắt: O): Dodge và Burn là công cụ chỉnh sửa giúp làm sáng hoặc tối một vùng cho bức ảnh. Nhấn Shift + O để thay đổi lựa chọn giữa các công cụ. Image Rotation: Quay bức ảnh theo một góc 90 o hoặc 180 o , ngoài ra cũng có thể tự tùy chỉnh góc độ quay của ảnh bằng cách chọn Arbitrary. Duplicate: Tạo một file ảnh mới là bản sao của file hiện tại. Tập tin mới sẽ không có thành phần History đã sửa. Menu Layer Đây là nơi chứa các thao tác chỉnh sửa và làm việc với lớp đối tượng. Menu Layer có rất nhiều menu phụ và các tùy chọn phức tạp. Bạn có thể xem lại phần 3 của loạt bài hướng dẫn này. ...
Ngày tải lên: 27/08/2012, 09:32

Ebook - Photoshop CS5 Digital Classroom_tập 1
... .28 Discovering the Tools panel . . . . . . . . . . . . . . . . . . . . . . . . . . .29 Accessing Tools and their options . . . . . . . . . . . . . . . . . . . . .32 Hidden tools . . . . . . . ... Point filter. . . . . . . . . . . . . . . . . . . . . . . 317 Building your own perspective planes. . . . . . . . . . . . . . . . 319 Building an attached plane . . . . . . . . . . . . . . . . . ... .1 Prerequisites. . . . . . . . . . . . . . . . . . . . . . . . . . . . . . . . . . . . . . . . . . .1 Adobe Photoshop CS5 versions . . . . . . . . . . . . . . . . . . . . . . . . .1 System requirements...
Ngày tải lên: 27/08/2012, 11:20

Ebook hướng dẫn làm từ điển
... nhanh )0>82PPP/wC$:/Y$//$882PC$\$74 7%/$867%DY687HY8$86/$8]#XLO65%DVl#^!Y P!P^C$PLM>\5$eY/w"ya )04YEH7#$Ca 4auuRRR04>6u04#u>u/00 4uI H//> hEH7/XC$pS76L @@@@Ta 4auuRRR04>6u04#u>u/004u04j$j60#$# FVH%3Q67D0>$...
Ngày tải lên: 06/09/2012, 14:32