hướng dẫn viết chữ lên ảnh bằng photoshop
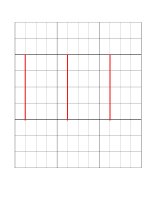

![Guest blogging - tài liệu hướng dẫn viết blogging [Tiếng anh]](https://media.store123doc.com/images/document/14/rc/pd/medium_pdz1395248582.jpg)
Guest blogging - tài liệu hướng dẫn viết blogging [Tiếng anh]
Ngày tải lên: 20/03/2014, 00:03
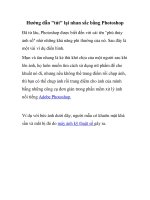
Hướng dẫn "tút" lại nhan sắc bằng Photoshop- P1 pdf
... Quick Mask trên thanh công cụ bằng phím tắt Q. Hướng dẫn "tút" lại nhan sắc bằng Photoshop Đã từ lâu, Photoshop được biết đến với cái tên "phù thủy ảnh số" nhờ những khả ... người sau khi lên ảnh, họ luôn muốn tìm cách sử dụng mĩ phẩm để che khuất nó đi, nhưng nếu không thể trang điểm rồi chụp ảnh, thì bạn có thể chụp ảnh rồi trang điểm cho ảnh của mình bằng những ... công cụ đơn giản trong phần mềm xử lý ảnh nổi tiếng Adobe Photoshop. Ví dụ với bức ảnh dưới đây, người mẫu có khuôn mặt khá sần và mắt bị đỏ do máy ảnh kỹ thuật số gây ra. Bước 3:...
Ngày tải lên: 10/07/2014, 08:20
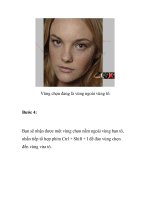
Hướng dẫn "tút" lại nhan sắc bằng Photoshop- P2 pps
... và Black -2 %. Và đây là kết quả sau khi chỉnh lại mầu sắc cho tấm ảnh. Bước 8: Tiếp theo để bức ảnh trông sâu hơn, các bạn hãy điều chỉnh tông mầu của chúng một chút. Click ... trắng đen ở dưới cùng của cửa sổ Layer, chọn Selective Color. Ở Color Black chỉnh Black lên +15%. Vùng chọn là vùng đã tô. Bước 5: Tiếp tục nhấn Ctrl + J để tách vùng da trên...
Ngày tải lên: 10/07/2014, 08:20

Giáo trình hướng dẫn cách tạo lập ảnh bằng bộ lọc distort phần 1 pps
... NOW! P D F - X C h a n g e V i e w e r w w w . d o c u - t r a c k . c o m Giáo trình hướng dẫn cách tạo lập ảnh bằng bộ lọc distort Tạo ba lớp mới bên trong các "đám mây" thư mục, và ... Bằng cách sử dụng brush chúng tôi tạo ra, bắt đầu vẽ những đám mây. Tip: The volume will be created using the layer order, like in the image below. Mẹo: Các khối lượng sẽ được tạo ra bằng...
Ngày tải lên: 07/08/2014, 21:22

Giáo trình hướng dẫn cách tạo lập ảnh bằng bộ lọc distort phần 2 ppt
... màu vàng, màu đỏ và 200px. After that copy the vector and go back to Photoshop. Sau đó sao chép các véc tơ và trở lại Photoshop. Đổi tên của nhóm để "đám mây trở lại." Bước ... 1." Đổi tên của nhóm "rainbow 1." Bước 12 Nơi the rainbow giữa hai đám mây và bằng cách sử dụng Công cụ Polygonal Lasso (L), chọn một phần của rainbow bạn muốn ẩn. Then select...
Ngày tải lên: 07/08/2014, 21:22
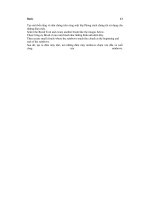
Giáo trình hướng dẫn cách tạo lập ảnh bằng bộ lọc distort phần 3 potx
... Trong hướng dẫn này, chúng tôi được sử dụng chủ yếu là các Brush Engine và lớp Styles. It's amazing what you can do using only those two features! It's amazing bạn có thể làm gì bằng ... changing some settings, we can create a completely different effect. Đây, chúng tôi tạo ra mây nhưng bằng cách thay đổi một số cài đặt, chúng tôi có thể tạo ra một hiệu quả hoàn toàn khác nhau. ...
Ngày tải lên: 07/08/2014, 21:22

Giáo trình hướng dẫn cách tạo lập ảnh bằng bộ lọc distort phần 4 pdf
... ly cafe Kem bằng photoshop Các bạn dùng công cụ Elliptical Marquee Tool Đây là hình stock các bạn save về máy mà thực hành nhé: Các bạn dùng công cụ Elliptical Marquee Tool vẽ lên miệng ... > Wave và chọn các thông số như hình: Ta được hình như sau Tiếp thoe bạn bỏ vùng chọn bằng cách nhấn Ctrl+D và chọn mode của layer mới fill là Screen; Xem hình: Sau đó các bạn ... giờ ta tao Kem cho ly cafe, bạn tạo một layer mới rồi dùng công cụ Brush Tool rồi vẽ màu trắng lên layer mới như hình vẽ: ...
Ngày tải lên: 07/08/2014, 21:22

Giáo trình hướng dẫn cách tạo lập ảnh bằng bộ lọc distort phần 5 doc
... Tạo mưa động bằng Image Ready Bước 2: Tiếp đến là các Bạn...
Ngày tải lên: 07/08/2014, 21:22

Giáo trình hướng dẫn cách tạo lập ảnh bằng bộ lọc distort phần 6 ppt
... 4.) Image > Image Size Giờ kick cỡ file ảnh của bạn là 300x500 px 5.) Filter > Artistic > Plastic Wrap ...
Ngày tải lên: 07/08/2014, 21:22

Giáo trình hướng dẫn cách tạo lập ảnh bằng bộ lọc distort phần 7 pps
... hình ảnh trên Internet. Tôi đã sử dụng một trong những hình ảnh bạn có thể được tải xuống ở đây. After downloading, place the photo in your document. Sau khi tải xuống, nơi những hình ảnh trong ... hình ảnh của một người. Tôi đã sử dụng một trong những có thể được tìm thấy ở đây. Once you have your photo, it's time to extract the guy from the background. Sau khi bạn có hình ảnh của ... trên nền. Using the Pen Tool(P) create a path like in the image below. Bằng cách sử dụng Công cụ Bút (P) tạo ra một đường dẫn như trong hình dưới đây. After that go to the Paths Palette and create...
Ngày tải lên: 07/08/2014, 21:22

Giáo trình hướng dẫn cách tạo lập ảnh bằng bộ lọc distort phần 8 doc
... thể lặp lại nó thêm lần, trong đúng chỗ. Step 9 Bước 9 Bằng cách sử dụng Elliptical Marquee Công cụ tạo ra một lựa chọn như hình ảnh dưới đây. Fill the layer with black and use 40% Opacity. ... necessary to use the Bloat Tool in the right place. Nó sẽ được cần thiết để sử dụng Công cụ sưng lên ở đúng nơi. Click a few times and deselect the Show Backdrop. Click vào một vài lần và bỏ ... In the Liquefy Dialog Box select the Bloat Tool (B). Trong Liquefy Dialog Box chọn Công cụ sưng lên (B). Then for the settings use: Brush Size 550, Brush Density 100, Brush Pressure 100, Brush...
Ngày tải lên: 07/08/2014, 21:22

Giáo trình hướng dẫn cách tạo lập ảnh bằng bộ lọc distort phần 9 pptx
... Bước 19 Create an Elliptical Selection like the image below. Tạo một Elliptical Chọn như hình ảnh dưới đây. Then fill it with black. Sau đó điền nó với màu đen. After that, create another ... 17 Bước 17 Create a new layer right above the road photo. Tạo ra một lớp mới bên trên hình ảnh trên đường. Go to Filter>Render>Clouds. Về để Lọc> Render> Clouds. Then go to...
Ngày tải lên: 07/08/2014, 21:22

Giáo trình hướng dẫn cách tạo lập ảnh bằng bộ lọc distort phần 10 ppsx
... Hình ảnh& gt; Điều chỉnh> cong và làm cho các xe tải a bit darker. After that, using the Rectangular Marquee Tool(M), create a rectangular selection a bit bigger than the truck. Sau đó, bằng ... hình ảnh từ Stock.Xchng, Just place it on top of all layers and change the Blend Mode to Overlay. Chỉ cần đặt nó trên đầu trang của tất cả các lớp và thay đổi Blend Mode để Lớp phủ. Sau đó, bằng ... Import the truck image, you can download it at image . Nhập khẩu các xe tải hình ảnh, bạn có thể tải về điều đó ở hình ảnh. Then with the Magic Wand Tool(W) select and delete the background of the...
Ngày tải lên: 07/08/2014, 21:22

Giáo trình hướng dẫn kỹ thuật ghép ảnh bằng dòng lệnh gán trong Macromedia flash phần 1 pps
Ngày tải lên: 14/08/2014, 21:22
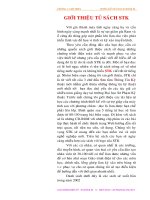
Giáo trình hướng dẫn kỹ thuật ghép ảnh bằng dòng lệnh gán trong Macromedia flash phần 2 ppt
Ngày tải lên: 14/08/2014, 21:22

Giáo trình hướng dẫn kỹ thuật ghép ảnh bằng dòng lệnh gán trong Macromedia flash phần 3 doc
Ngày tải lên: 14/08/2014, 21:22
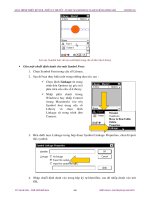
Giáo trình hướng dẫn kỹ thuật ghép ảnh bằng dòng lệnh gán trong Macromedia flash phần 4 pps
Ngày tải lên: 14/08/2014, 21:22