hướng dẫn sử dụng photoshop cs5 phần 23

Hướng dẫn sử dụng Photoshop CS5 - Phần 23: Tạo ảnh nghệ thuật (phần 1) pps
... (Windows) hoặc Option + Delete (Mac) để đổ màu: Hướng dẫn sử dụng Photoshop CS5 - Phần 23: Tạo ảnh nghệ thuật (phần 1) Trong bài hướng dẫn dưới đây, chúng tôi sẽ trình bày 1 số bước cơ...
Ngày tải lên: 13/07/2014, 13:20
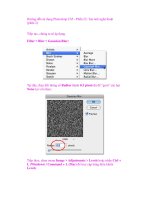
Hướng dẫn sử dụng Photoshop CS5 - Phần 23: Tạo ảnh nghệ thuật (phần 2) docx
... Bức ảnh của chúng ta sẽ thay đổi như sau: Hướng dẫn sử dụng Photoshop CS5 - Phần 23: Tạo ảnh nghệ thuật (phần 2) Tiếp tục, chúng ta sẽ áp dụng Filter > Blur > Gaussian Blur: Tại ... và Background mặc định của Photoshop bằng cách nhấn nút D: Khi đó, các bạn sẽ thấy phần màu Gradient của Photoshop như sau: Tại đây, chúng ta sẽ sử dụng chức năng Gradient Radial ... cách di chuyển thanh trượt màu đen như hình dưới: Để tăng độ sáng của những ngôi sao, hãy sử dụng thanh trượt màu trắng và kéo về bên trái: Sau đó, thêm 1 lớp mới bằng cách nhấn nút biểu...
Ngày tải lên: 13/07/2014, 13:20

Hướng dẫn sử dụng Photoshop CS5 - Phần 23: Tạo ảnh nghệ thuật (phần 3) pot
... Kết quả của chúng ta tại quá trình này: Như vậy có thể coi là đã hoàn thành cơ bản phần phong cảnh nền, tiếp đến là những nhân vật chính của bức ảnh. Tại đây, chúng tôi chọn bức...
Ngày tải lên: 13/07/2014, 13:20

Hướng dẫn sử dụng Photoshop CS5 - Phần 23: Tạo ảnh nghệ thuật (phần 4) ppt
... hợp với khung hình: Chọn biểu tượng Layer Mask ở phía dưới: Hướng dẫn sử dụng Photoshop CS5 - Phần 23: Tạo ảnh nghệ thuật (phần 4) Vẫn lựa chọn lớp ảnh gốc của 2 vợ chồng, nhấn menu Layer ... > Duplicate Layer: Đặt tên cho Layer mới này là Couple và chọn Dancing In The Stars trong phần Destination, sau đó nhấn OK: Trên bức ảnh nền của chúng ta sẽ xuất hiện ảnh của đôi vợ chồng:...
Ngày tải lên: 13/07/2014, 13:20

Hướng dẫn sử dụng Photoshop CS5 - Phần 23: Tạo ảnh nghệ thuật (phần 5) pptx
... có kết quả như hình dưới đây: Hướng dẫn sử dụng Photoshop CS5 - Phần 23: Tạo ảnh nghệ thuật (phần 5) Để tiếp tục, chúng ta cần phải làm mờ phần phía dưới của cặp vợ chồng. Chọn ... Gradient Tool trên thanh Tool và Linear gradient: Như ví dụ tại đây, chúng ta bắt đầu thao tác từ phần đầu gối, giữ phím Shift và kéo chuột xuống phía dưới 1 đoạn: Kết quả của thao tác trên:...
Ngày tải lên: 13/07/2014, 13:20

Hướng dẫn sử dụng Photoshop CS5 - Phần 23: Tạo ảnh nghệ thuật (phần 6) pps
... Vẫn còn 1 việc cần làm tại đây là phần trên của cô dâu, tai đó ánh sáng và độ tương phản không hề giống với thực tế chút nào. Sử dụng tiếp Gradient Tool, và thao tác giống như...
Ngày tải lên: 13/07/2014, 13:20


Hướng dẫn sử dụng photoshop CS5 phần 7thiết kế và trình bày với type character panel
Ngày tải lên: 21/08/2013, 09:25

Hướng dẫn sử dụng photoshop CS5 phần 12 tạo hiệu ứng light và glow
Ngày tải lên: 21/08/2013, 09:25

Hướng dẫn sử dụng photoshop CS5 phần 13 tạo hiệu ứng phản chiếu từ mặt nước
Ngày tải lên: 21/08/2013, 09:25






Hướng dẫn sử dụng Photoshop CS5 - Phần 15: Xóa nếp nhăn bằng công cụ Healing Brush
Ngày tải lên: 21/08/2013, 09:26


