hướng dẫn sử dụng photoshop cs5 pdf

Hướng dẫn sử dụng photoshop CS5 phần 7thiết kế và trình bày với type character panel
... Hướng dẫn sử dụng Photoshop CS5 - Phần 7: Thiết kế và trình bày với Type Character Panel Những chương trình như Photoshop cho phép người dùng hiện nay dễ ... hình khối trừu tượng của các font chữ, thì Photoshop chỉ đơn giản là sử dụng các thành phần font chữ có sẵn. Tuy nhiên, nó cũng có một vài tùy chọn chỉnh sửa cơ bản để việc trình bày chữ không quá ... nơi bạn sẽ thay đổi kích thước của font chữ. Tự nhập số vào ô hoặc sử dụng trình đơn thả xuống để chọn. Leading: Thông thường Photoshop mặc định đặt một khoảng cách phù hợp giữa các dòng trong
Ngày tải lên: 21/08/2013, 09:25

Hướng dẫn sử dụng photoshop CS5 phần 13 tạo hiệu ứng phản chiếu từ mặt nước
... Hướng dẫn sử dụng Photoshop CS5 - Phần 13: Tạo hiệu ứng phản chiếu từ mặt nước Trong phần tiếp theo của loạt bài hướng dẫn về Photoshop CS5, chúng tôi sẽ trình bày ... này càng nhiều thì mật độ gợn sóng càng dày. Sử dụng Pattern Type, thiết lập Lines và các thông số như hình dưới đây: Nhấn OK và Photoshop sẽ áp dụng hiệu ứng: Trước khi “biến” màu đen trắng ... các lớp cũ. Chọn Layer chứa các đường kẻ ngang và sử dụng tính năng Duplicate Layer: Nhấn OK để đóng cửa sổ này lại. Lưu lớp mẫu này lại để sử dụng trong những trường hợp sau này, ví dụ như tại
Ngày tải lên: 21/08/2013, 09:25

Hướng dẫn sử dụng photoshop CS5 phần 27
... bài hướng dẫn: Việc trước tiên cần làm là lựa chọn đối tượng chính để áp dụng trong bức ảnh qua các công cụ như: Lasso Tool, Quick Selection Tool, Pen Tool . Trong bài vi dụ này, chúng tôi sử dụng ... Tạo hiệu ứng Motion trên đối tượng bất kỳ Trong phần tiếp theo của loạt bài hướng dẫn về hiệu ứng trong Photoshop, chúng tôi sẽ trình bày một số thao tác cơ bản để tạo Motion dựa trên nhiều ... hình dưới: Để tiếp tục, chúng ta chọn Layer 1: Sử dụng công cụ Move Tool hoặc nhấn phím tắt V: Sau đó, các bạn hãy di chuyển đối tượng chính theo hướng định tạo hiệu ứng Motion. Ví dụ cụ thể như
Ngày tải lên: 21/08/2013, 09:25

Hướng dẫn sử dụng Photoshop CS5 - Phần 15: Xóa nếp nhăn bằng công cụ Healing Brush
... Hướng dẫn sử dụng Photoshop CS5 - Phần 15: Xóa nếp nhăn bằng công cụ Healing Brush Trong bài tiếp theo trong loạt bài viết hướng dẫn về Photoshop, chúng ta sẽ cùng nhau tìm hiểu và sử dụng ... cụ Healing Brush được sử dụng dựa trên việc thay thế các cấu trúc cơ bản của những vùng màu nhất định. Ở chế độ mặc định, Healing Brush chỉ lựa chọn mẫu từ Layer đang sử dụng, nhưng có vẻ khá ... tại ô Aligned, theo kinh nghiệm thì khi sử dụng Clone Stamp Tool thì nên chọn mục Aligned, còn với Healing Brush thì không cần: Về cơ bản, quá trình sử dụng Healing Brush diễn ra trong vòng 2
Ngày tải lên: 21/08/2013, 09:26

Hướng dẫn sử dụng Photoshop CS5
... Hướng? ?dẫn? ?sử? ?dụng? ?Photoshop? ?CS5? ?‐ Phần 1: Toolbox Photoshop? ?là một trong những chương trình chỉnh sửa ảnh mạnh với mọi trình độ, kỹ năng nhưng lại là chương ... chọn chế độ Quick Mask Mode và chế độ thường. Hướng? ?dẫn? ?sử? ?dụng? ?Photoshop? ?CS5? ?‐ Phần 2: Các Panel Quản Trị Mạng ‐ Một trong những điều hay nhất của? ?Photoshop? ?cũng là điều tệ nhất: đó là quá tải các ... trong quá trình? ?sử? ?dụng? ?Photoshop? ?để bạn có thể tìm lại khi cần. Panel mặc định được đặt ở phía bên phải cửa sổ làm việc của? ?Photoshop. Nó chứa mọi thiết lập hữu ích cho người mới? ?sử? ?dụng? ?Photoshop, bạn có thể điều chỉnh, ẩn hoặc hiện chúng. Không gian làm việc của
Ngày tải lên: 10/09/2013, 18:09

Hướng dẫn sử dụng Photoshop CS5 - Phần 6: Nghệ thuật số
... Hướng dẫn sử dụng Photoshop CS5 - Phần 6: Nghệ thuật số Cập nhật lúc 07h41' ngày 04/12/2010 Bản in Chia sẻ QuanTriMang.com - Đối với bạn đọc ưa thích nghệ thuật, Photoshop cung ... phải vào vùng làm việc. Đối với mục đích của bài hướng dẫn này, chúng tôi sẽ tránh sử dụng brush phức tạp trong hình đầu tiên, và chủ yếu sử dụng bảng tùy chọn từ menu chuột phải (hình trên). ... Nếu bạn nghĩ rằng sẽ tận dụng được rất nhiều công dụng từ nó để làm việc một cách hiệu quả thì việc đầu tư 100 – 300$ cho một thiết bị này là điều nên làm. Hướng dẫn sử dụng Brush Tool Nhấn Ctrl
Ngày tải lên: 06/12/2013, 00:16

Hướng dẫn sử dụng photoshop cs5 cơ bản...
... Hướng dẫn sử dụng Photoshop CS5 - Phần 3: Giới thiệu Layers Cập nhật lúc 13h14' ngày 18/11/2010 Bản in Chia sẻ QuanTriMang.com - Một trong những thành phần chuẩn của Photoshop ... thiệu một vài thao tác sử dụng layer cơ bản để làm nổi bật một bức ảnh. Bảng Layers là một trong những thành phần quan trọng nhất của Photoshop, bất cứ khi nào sử dụng Photoshop bạn cũng mất ... trường hợp này bạn cần chỉnh sửa lại vị trí của chữ Layer sao cho hợp lý. Sử dụng công cụ Move Tool (phím tắt V) để di chuyển các layer được chọn trong panel Layers của Photoshop. Theo như hình
Ngày tải lên: 06/12/2013, 00:16

Hướng dẫn sử dụng photoshop cs5 phần 4
... Hướng dẫn sử dụng Photoshop CS5 - Phần 4: Các menu cơ bảnĐăng vào lúc 11:54 03/12/2010 Photoshop có một hệ thống menu rất lớn với các tùy chọn mà không một người dùng nào có thể bỏ qua. Bài hướng ... kích thước và chỉnh sửa như một đối tượng Smart Object. Automate and Scripts: Tùy chọn này giúp cho những chuyên gia sử dụng Photoshop thực hiện được nhanh chóng các chỉnh sửa lặp đi lặp lại. ... sự rất cần cho bất kỳ người sử dụng nào quen dùng phím tắt. Menu: Cho phép người dùng chỉnh sửa trình đơn hiện tại, ẩn đi tính năng mà họ ghét hoặc không bao giờ sử dụng, và làm nổi bật các tính
Ngày tải lên: 06/12/2013, 00:16

Hướng dẫn sử dụng photoshop cs5 phần 5
... Hướng dẫn sử dụng Photoshop CS5 - Phần 5: Chỉnh sửa ảnh Cập nhật lúc 12h48' ngày 25/11/2010 Bản in Chia sẻ QuanTriMang.com - Photoshop có tên ? ?Photoshop? ?? là có lý do ... tương phản là một lựa chọn hợp lý trong trường hợp này, công cụ tốt nhất để sử dụng thường là Levels. Mở bức ảnh cần chỉnh sửa, nhấn phím Ctrl + L để mở hộp thoại Levels. Theo mặc định thì nó giống ... đầu tiên đối với bức ảnh là “thử nghiệm” công cụ cắt xén ảnh Crop. Bấm C để chọn công cụ Crop. Sử dụng chuột để nhấp và kéo tạo thành một khung chữ nhật bên trong bức ảnh (nếu cần xén ảnh theo
Ngày tải lên: 06/12/2013, 00:17

Hướng dẫn sử dụng Photoshop CS5 - Phần 3: Giới thiệu Layers doc
... Hướng dẫn sử dụng Photoshop CS5 - Phần 3: Giới thiệu Layers Một trong những thành phần chuẩn của Photoshop là Layers, nó chính là nền tảng để ... thiệu một vài thao tác sử dụng layer cơ bản để làm nổi bật một bức ảnh. Bảng Layers là một trong những thành phần quan trọng nhất của Photoshop, bất cứ khi nào sử dụng Photoshop bạn cũng mất ... trường hợp này bạn cần chỉnh sửa lại vị trí của chữ Layer sao cho hợp lý. Sử dụng công cụ Move Tool (phím tắt V) để di chuyển các layer được chọn trong panel Layers của Photoshop. Theo như hình
Ngày tải lên: 21/06/2014, 04:20

Hướng dẫn sử dụng Photoshop CS5 - Phần 5: Chỉnh sửa ảnh docx
... Hướng dẫn sử dụng Photoshop CS5 - Phần 5: Chỉnh sửa ảnh Photoshop có tên ? ?Photoshop? ?? là có lý do của nó, vì nó là một chương trình chuyên chỉnh sửa ảnh. Bài này sẽ giới ... không gian màu sắc như RGB và CMYK Nó không thường được sử dụng lắm nhất là trong thế giới nhiếp ảnh chuyên nghiệp, thường được sử dụng nhiều hơn với các tập tin ảnh nghệ thuật kỹ thuật ... phản là một lựa chọn hợp lý trong trường hợp này, công cụ tốt nhất để sử dụng thường là Levels. Mở bức ảnh cần chỉnh sửa, nhấn phím Ctrl + L để mở hộp thoại Levels. Theo mặc định thì nó giống
Ngày tải lên: 21/06/2014, 04:20

Hướng dẫn sử dụng Photoshop CS5 - Phần 6: Nghệ thuật số docx
... Hướng dẫn sử dụng Photoshop CS5 - Phần 6: Nghệ thuật số Đối với bạn đọc ưa thích nghệ thuật, Photoshop cung cấp khá nhiều tùy chọn cho việc ... phải vào vùng làm việc. Đối với mục đích của bài hướng dẫn này, chúng tôi sẽ tránh sử dụng brush phức tạp trong hình đầu tiên, và chủ yếu sử dụng bảng tùy chọn từ menu chuột phải (hình trên). ... bạn nghĩ rằng sẽ tận dụng được rất nhiều công dụng từ nó để làm việc một cách hiệu quả thì việc đầu tư 100 – 300$ cho một thiết bị này là điều nên làm. Hướng dẫn sử dụng Brush Tool Nhấn Ctrl
Ngày tải lên: 21/06/2014, 04:20

Hướng dẫn sử dụng Photoshop CS5 - Phần 13: Tạo hiệu ứng phản chiếu từ mặt nước docx
... Hướng dẫn sử dụng Photoshop CS5 - Phần 13: Tạo hiệu ứng phản chiếu từ mặt nước Trong phần tiếp theo của loạt bài hướng dẫn về Photoshop CS5, chúng tôi sẽ trình bày ... này càng nhiều thì mật độ gợn sóng càng dày. Sử dụng Pattern Type, thiết lập Lines và các thông số như hình dưới đây: Nhấn OK và Photoshop sẽ áp dụng hiệu ứng: Trước khi “biến” màu đen trắng ... lớp cũ. Chọn Layer chứa các đường kẻ ngang và sử dụng tính năng Duplicate Layer: Nhấn OK để đóng cửa sổ này lại. Lưu lớp mẫu này lại để sử dụng trong những trường hợp sau này, ví dụ như
Ngày tải lên: 21/06/2014, 04:20

Hướng dẫn sử dụng Photoshop CS5 - Phần 14: Tạo hiệu ứng vùng chuyển động doc
... Hướng dẫn sử dụng Photoshop CS5 - Phần 14: Tạo hiệu ứng vùng chuyển động Trong bài hướng dẫn sau đây, chúng ta sẽ cùng nhau thực hiện những ... OK để đóng cửa sổ Color Balance và áp dụng các sự thay đổi về màu sắc, bức ảnh mẫu của chúng ta sẽ trông giống như sau: Khi đến bước này, các bạn cần sử dụng Single Column Marquee Tool trong ... chọn Brush Tool từ thanh công cụ: Thay đổi Foreground Color thành màu đen bằng cách nhấn nút D: Sử dụng Brush thao tác lên phần nửa bên phải, mục đích của chúng ta là giảm độ mờ của phần
Ngày tải lên: 21/06/2014, 04:20

Hướng dẫn sử dụng Photoshop CS5 - Phần 18: Tạo hiệu ứng ảnh lồng nhau pot
... Hướng dẫn sử dụng Photoshop CS5 - Phần 18: Tạo hiệu ứng ảnh lồng nhau Trong phần tiếp theo của loạt bài hướng dẫn về Photoshop, chúng tôi sẽ trình bày 1 ... đích chính của chúng ta là hướng sự tập trung của người xem vào đối tượng chính, sau khi được chỉnh sửa sẽ nằm gọn bên trong 1 khung ảnh khác. Ảnh mẫu được sử dụng trong bài viết này Trước ... (Mac) để áp dụng thay đổi của quá trình này. Nếu tìm được góc xoay hợp lý với khung cảnh xung quanh, bức ảnh sẽ trở nên sống động hơn rất nhiều. Tiếp theo là công đoạn phức tạp, sử dụng công
Ngày tải lên: 21/06/2014, 04:20

Hướng dẫn sử dụng Photoshop CS5 - Phần 27 pot
... hướng dẫn: Việc trước tiên cần làm là lựa chọn đối tượng chính để áp dụng trong bức ảnh qua các công cụ như: Lasso Tool, Quick Selection Tool, Pen Tool Trong bài vi dụ này, chúng tôi sử dụng ... Tạo hiệu ứng Motion trên đối tượng bất kỳ Trong phần tiếp theo của loạt bài hướng dẫn về hiệu ứng trong Photoshop, chúng tôi sẽ trình bày một số thao tác cơ bản để tạo Motion dựa trên nhiều ... dưới: Để tiếp tục, chúng ta chọn Layer 1: Sử dụng công cụ Move Tool hoặc nhấn phím tắt V: Sau đó, các bạn hãy di chuyển đối tượng chính theo hướng định tạo hiệu ứng Motion. Ví dụ cụ thể
Ngày tải lên: 21/06/2014, 04:20

Hướng dẫn sử dụng Photoshop CS5: Xử lý ảnh hàng loc docx
... Hướng dẫn sử dụng Photoshop CS5: Xử lý ảnh hàng loạt với Photoshop Actions(phần I) Bạn sẽ làm gì nếu phải xử lý hàng chục, ... dưới: Sử dụng lệnh File > Place để chèn ảnh mẫu dành cho Actions. Photoshop có thể áp dụng quá trình làm mẫu này đối với nhiều ảnh, nhưng nếu chưa thành thạo thì rất có thể người sử dụng ... Actions là thành phần mặc định của Photoshop Essentials trong phiên bản CS5. Nếu bạn không tìm thấy mục này trong phần History, hãy nhấn Window > Actions hoặc sử dụng phím tắt Alt + F9: Chọn
Ngày tải lên: 11/07/2014, 14:20

Hướng dẫn sử dụng Photoshop CS5: Tạo hiệu ứng phản chiếu từ mặt pot
... Hướng dẫn sử dụng Photoshop CS5: Tạo hiệu ứng phản chiếu từ mặt nước(phần II) hực chất quá trình này khá đơn ... này càng nhiều thì mật độ gợn sóng càng dày. Sử dụng Pattern Type, thiết lập Lines và các thông số như hình dưới đây: Nhấn OK và Photoshop sẽ áp dụng hiệu ứng: Trước khi “biến” màu đen trắng ... lớp cũ. Chọn Layer chứa các đường kẻ ngang và sử dụng tính năng Duplicate Layer: Nhấn OK để đóng cửa sổ này lại. Lưu lớp mẫu này lại để sử dụng trong những trường hợp sau này, ví dụ như
Ngày tải lên: 11/07/2014, 14:20
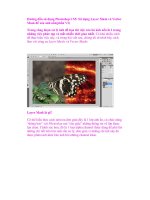
Hướng dẫn sử dụng Photoshop CS5: Sử dụng Layer Mask và Vector Mask để xóa ảnh potx
... Hướng dẫn sử dụng Photoshop CS5: Sử dụng Layer Mask và Vector Mask để xóa ảnh nền(phần VI) Trong công đoạn xử lý ... đến từng chi tiết nhỏ nhất: Sử dụng Vector Mark để xóa Background: Những bước tiến hành tiếp theo yêu cầu người sử dụng cần có kinh nghiệm xử lý và áp dụng bằng công cụ Pencil: ... bạn di chuột tới đâu thì màu sẽ biến mất, như hình dưới đây: Khác với cách sử dụng công cụ Eraser, cách sử dụng những lớp mặt nạ này có thê bật hoặc tắt, cho phép người dùng quay lại xử
Ngày tải lên: 11/07/2014, 14:20

Hướng dẫn sử dụng Photoshop CS5 - Phần 22: Giới thiệu về tính năng Fill Content Aware pdf
... coi là thừa. Ví dụ như tại đây, sau khi bấm OK, bức ảnh sẽ trở thành như sau: Hướng dẫn sử dụng Photoshop CS5 - Phần 22: Giới thiệu về tính năng Fill Content Aware Các bạn có thể thấy, ... các bạn hãy sử dụng Lasso Tool: Và áp dụng Content-Aware thêm 1 lần nữa: Nếu kết quả đạt được không thực sự như ý, nhấn Ctrl + Z (Windows) hoặc Command + Z (Mac), sau đó áp dụng lại Content- Aware ... đó, chọn menu Edit > Fill: Ảnh mẫu sử dụng trong bài thử nghiệm này Nếu muốn xóa bỏ hình ảnh của chiếc cột theo cách thông thường, thì phải sử dụng công cụ Clone Stamp Tool, chọn vùng...
Ngày tải lên: 03/04/2014, 06:21
Bạn có muốn tìm thêm với từ khóa: