hướng dẫn sử dụng autocad 2007 bằng tiếng việt


Tài liệu hướng dẫn sử dụng phần mềm bảng tính điện tử OpenOffice.org Calc
Ngày tải lên: 30/10/2012, 09:23

06.Tài liệu hướng dẫn sử dụng phần mềm bảng tính điện tử OpenOffice.org Calc
... Hướng dẫn sử dụng OpenOffice.org Calc 46 Chương 05 ĐỒ THỊ Khả năng biểu diễn số liệu bằng đồ thị của Calc rất phong phú. Các biểu đồ được cài đặt trên bảng tính tăng thêm sức hấp dẫn ... ô khác. Hướng dẫn sử dụng OpenOffice.org Calc 47 Hình 20. Hộp thoại AutoFormat Chart Bước 4: Nếu cần, sửa lại địa chỉ của miền dữ liệu đưa vào vẽ đồ thị trong khung Range bằng cách ... Fill Series Hướng dẫn sử dụng OpenOffice.org Calc 3 Chương 05 - ĐỒ THỊ 46 5.1 Các bước tạo đồ thị mới 46 5.2 Thiết lập lại đồ thị 48 5.3 Chỉnh sửa đồ thị 49 5.3.1 Chỉnh sửa các đối...
Ngày tải lên: 05/11/2012, 11:36


Hướng dấn Sử dụng Office 2007 (Toàn tập)
... sửa lỗi mà chương trình đưa ra và nhấn nút Change để sửa theo gợi ý đó. • Nếu bạn muốn tự mình sửa, hãy nhấn chuột vào tài liệu, nơi từ đang bị phát hiện là lỗi và sửa lại theo ý mình. Sửa ... nhấn Alt+X. Chèn một biểu tượng được định nghĩa sẵn bằng cách sử dụng AutoCorrect Page 30 Ngoài phương pháp nhấn chuột, bạn có thể sử dụng phím tắt để truy cập đến các thẻ, nút lệnh một cách ... bạn không thể sử dụng các chương trình viết và thay đổi phương trình được cung cấp sẵn, trừ khi bạn chuyển tài liệu sang định dạng Word 2007. * Chuyển tài liệu sang định dạng Word 2007 - Nhấn...
Ngày tải lên: 21/08/2013, 08:10

Huong dan su dung PowerPoint 2007 - Phan 1 Tao bai trinh dien II
... vừa đặt sẽ xuất hiện phía trên thanh Ribbon của cửa sổ chương trình PowerPoint. Hướng dẫn sử dụng PowerPoint 2007 - Phần 1. Tạo bài trình diễn_II Ngày gửi bài: 30/05/2008 Slide tựa đề thông...
Ngày tải lên: 04/09/2013, 04:10

Huong dan su dung PowerPoint 2007 - Phan 1 Tao bai trinh dien III
... Microsoft Clip Organizer. Cửa sổ Microsoft Clip Organizer xuất hiện như hình sau: 5 Hướng dẫn sử dụng PowerPoint 2007 - Phần 1. Tạo bài trình diễn_III Ngày gửi bài: 01/06/2008 Slide tựa đề thông ... Organizer | chọn On My Own 7 (tiếp theo Chèn hình từ Clip Art vào slide) School@net (Theo ttphong2007-giaiphapexcel ) 10 Kết quả như hình sau: 9 Vào File | chọn New Collection và đặt tên cho Album...
Ngày tải lên: 04/09/2013, 04:10

Huong dan su dung PowerPoint 2007 - Phan 1 Tao bai trinh dien IV
... Hướng dẫn sử dụng PowerPoint 2007 - Phần 1. Tạo bài trình diễn_IV Ngày gửi bài: 03/06/2008 Số lượt đọc: 41 Slide...
Ngày tải lên: 04/09/2013, 04:10

Huong dan su dung PowerPoint 2007 - Phan 1 Tao bai trinh dien_V
... PowerPoint mà không cần phải nhập lại. School@net (Theo Thanh Phong - giaiphapexcel ) Hướng dẫn sử dụng PowerPoint 2007 - Phần 1. Tạo bài trình diễn_V Ngày gửi bài: 05/06/2008 Slide tựa đề thông ... và nhấp nút OK 1.10. Chèn bảng biểu vào slide Các bài trên đã hướng dẫn cách chèn hình ảnh, nhạc, phim vào slide. Bài này sẽ hướng dẫn các bạn cách chèn bảng biểu vào slide. Chèn một slide mới...
Ngày tải lên: 04/09/2013, 04:10

Huong dan su dung PowerPoint 2007 - Phan 1 Tao bai trinh dien_VI
... 4 cột). Nhập tiếp số: 2 trong hộp Number of rows (nghĩa là bảng sẽ có 2 dòng). 3 Hướng dẫn sử dụng PowerPoint 2007 - Phần 1. Tạo bài trình diễn_VI Ngày gửi bài: 08/06/2008 Số lượt đọc: 17 Slide ... ngày tháng, 1.10. Chèn bảng biểu vào slide Các bài trên đã hướng dẫn cách chèn hình ảnh, nhạc, phim vào slide. Bài này sẽ hướng dẫn các bạn cách chèn bảng biểu vào slide. Chèn một slide mới...
Ngày tải lên: 04/09/2013, 04:10

Hướng dẫn sử dụng PowerPoint 2007 - Phan 3-II
... thành công! Hướng dẫn sử dụng PowerPoint 2007 - Phần 3 Hướng dẫn sử dụng PowerPoint 2007 - Phần 3_I Hướng dẫn sử dụng PowerPoint 2007 - Phần 3_IIa Hiệu ứng cho hình ảnh (Tiếp theo) Áp dụng hiệu ... một dường cong từ góc dưới bên trái slide kéo dài lên góc trên bên phải của slide. Hướng dẫn sử dụng PowerPoint 2007 - Phần 3_II Trong bài này chúng ta sẽ thực hành chèn thêm 1 hình vào slide, ... Slow để giảm tốc độ di chuyển của hình Bạn có thể xem hiệu ứng trên slide tại bất kỳ thời điểm nào bằng cách nhấn vào nút Play hoặc Slide Show tại cuối khung Custom Animation. Nhấn nút Save để lưu...
Ngày tải lên: 04/09/2013, 04:10

Hướng dẫn sử dụng PowerPoint 2007- Phan 2-II
... dạng, áp dụng hiệu ứng, chèn hình nền, Một cách nhanh chóng và hiệu quả. Bài này sẽ trình bày một số thao tác với Master Slide Hướng dẫn sử dụng PowerPoint 2007 - Phần 1 Hướng dẫn sử dụng PowerPoint ... "film" để tìm hình có tên film chèn vào Slide Master và nhấp nút Go để tìm Hướng dẫn sử dụng PowerPoint 2007 - Phần 2_II Khi làm việc với PowerPoint mà không biết đến các Master Slide thì ... thao tác với Master Slide Hướng dẫn sử dụng PowerPoint 2007 - Phần 1 Hướng dẫn sử dụng PowerPoint 2007 - Phần 2 2.2. Hiệu chỉnh Master Slides Mở bài làm ở các phần trước ra và nhấp vào ngăn View...
Ngày tải lên: 04/09/2013, 04:10

Hướng dẫn sử dụng PowerPoint 2007- Phan 2-IV
... thay đổi kích thước hình, cắt tỉa hình. Hướng dẫn sử dụng PowerPoint 2007 - Phần 2 Hướng dẫn sử dụng PowerPoint 2007 - Phần 2_II Hướng dẫn sử dụng PowerPoint 2007 - Phần 2_III 2.5. Định dạng hình ... Crop Nhấp chuột vào cạnh bên dưới của hình và kéo lên trên, kết quả như hình sau: Hướng dẫn sử dụng PowerPoint 2007 - Phần 2_IV Phần này trình bày một số thao tác thường gặp đối với hình ảnh trong ... vòng tròn xoay (xem hình): Giữ trái chuột và kéo theo hướng ngược chiều kim đồng hồ (xem hình) Nhấp chuột vào cạnh bên dưới của hình và kéo hướng xuống để trả hình về hình dáng ban đầu, kết quả...
Ngày tải lên: 04/09/2013, 04:10

Hướng dẫn sử dụng PowerPoint 2007- Phan 2-V
... con trỏ biến thành mũi tên 2 chiều. Hướng dẫn sử dụng PowerPoint 2007 - Phần 2_II Hướng dẫn sử dụng PowerPoint 2007 - Phần 2_III Hướng dẫn sử dụng PowerPoint 2007 - Phần 2_IV Thay đổi kích thước ... đó di chuyển chuột vào giữa hình. Khi đó, con trỏ sẽ có thêm hình mũi tên 4 chiều. Hướng dẫn sử dụng PowerPoint 2007 - Phần 2_V Chọn hình cần thay đổi kích thước, sau đó dùng chuột chọn vào nút ... Kéo chuột hướng ra phía ngoài hình sẽ phóng to hình, ngược lại sẽ thu nhỏ hình. (Bạn có thể kết hợp thêm phím ALT, SHIFT hoặc CTRL khi phóng to hay thu hình > thực hành sẽ thấy công dụng ). ...
Ngày tải lên: 04/09/2013, 04:10


Hướng dẫn sử dụng PowerPoint 2007-Phan3-I
... nếu bạn làm được bạn đã thành công! Hướng dẫn sử dụng PowerPoint 2007 - Phần 2_IV Hướng dẫn sử dụng PowerPoint 2007 - Phần 2_V Hướng dẫn sử dụng PowerPoint 2007 - Phần 3 Hiệu ứng cho hình ảnh ... Hướng dẫn sử dụng PowerPoint 2007 - Phần 3_I Trong bài này chúng ta sẽ thực hành chèn thêm 1 hình vào slide, sau ... Slow để giảm tốc độ di chuyển của hình Bạn có thể xem hiệu ứng trên slide tại bất kỳ thời điểm nào bằng cách nhấn vào nút Play hoặc Slide Show tại cuối khung Custom Animation. Nhấn nút để lưu bài...
Ngày tải lên: 04/09/2013, 04:10
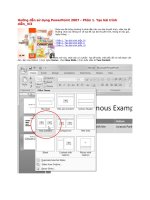
Hướng dẫn sử dụng PowerPoint 2007-Phan 1-VII
... giả, ngày tháng, Hướng dẫn sử dụng PowerPoint 2007 - Phần 1. Tạo bài trình diễn_IV Hướng dẫn sử dụng PowerPoint 2007 - Phần 1. Tạo bài trình diễn_V Hướng dẫn sử dụng PowerPoint 2007 - Phần 1. Tạo ... Hướng dẫn sử dụng PowerPoint 2007 - Phần 1. Tạo bài trình diễn_VII Slide tựa đề thông thường là slide đầu tiên...
Ngày tải lên: 04/09/2013, 04:10
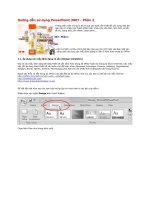
Hướng dẫn sử dụng PowerPoint 2007-Phan 2
... Ví dụ ở đây là chọn kiểu Technic Nhấn nút Save lưu bài lại. Hướng dẫn sử dụng PowerPoint 2007 - Phần 2 Trong phần một chúng ta đã đi qua các bước cần thiết để xây dựng một ... khác nhau như văn bản, hình ảnh, sơ đồ, đồ thị, bảng biểu, âm thanh, đoạn phim Hướng dẫn sử dụng PowerPoint 2007 - Phần 1 2. Tuỳ biến, hiệu chỉnh bài trình diễn Trong phần này chúng ta sẽ tiến ... mắt với các kiểu chữ, màu sắc, hình ảnh nền bằng cách áp dụng các mẫu định dạng có sẵn đi kèm theo trong bộ Office hoặc lấy từ Internet. 2.1. Áp dụng các mẫu định dạng có sẵn (Design templates) Đây...
Ngày tải lên: 04/09/2013, 04:10

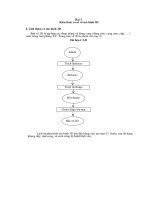
Bạn có muốn tìm thêm với từ khóa: