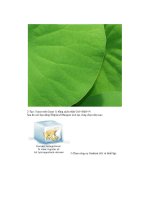color replacement tool cs5 tutorial

Tài liệu Chức năng của công cụ Colour replacement tool và công cụ quick selection tool docx
Ngày tải lên :
20/01/2014, 05:20
... cho ảnh của bạn.
Chức năng của công cụ Colour replacement tool
và công cụ quick selection tool
Đầu tiên là Colour replacement tool
Lệnh Replace Color cho phép bạn tạo một mặt nạ tạm thời lên ... chọn cho đối tượng cần xử lý màu sắc bằng công cụ Magic Tool,
Polygonal Lasso Tool, nếu đối tượng có hình dáng phức tạp, bạn có thể dùng Pen Tool
để tạo vùng chọn.
- Vào Select\Feather chọn Reather ... trộn vào trong
nền cũ.
Bước 2: đổi màu
- Vào Image\Adjustment\Replace Color, xuất hiện hộp thoại
quick selection tool: là công cụ dùng để tạo nhanh vùng chọn, cách thức hoạt
động của công...
- 7
- 665
- 0

Giáo trình hướng dẫn phân tích tạo phối màu bằng công cụ Laso tool và color balance p10 doc
Ngày tải lên :
25/07/2014, 03:22
... gái lên. Double click vào background, đổi background thành layer0. Dùng
công cụ Polygonal Lasso tool (nhấn L) , khoanh vùng mắt của cô gái lại
Nhấn Ctrl + C để copy con mắt này, tạo layer mới, ... con mắt vào
layer 1. Thực hiện xoá con mắt đang mở ở layer0 đi, bạn dung công cụ clone stamp
tool (S), để xoá nó, bằng cách, click + alt vào vùng da gần con mắt để copy vùng da
đó, và nhấn...
- 2
- 415
- 0

Language Tutorial
Ngày tải lên :
04/08/2012, 14:25
... relevant ones.
IBM PC Assembly Language Tutorial 14
;COLORINIT EQU 03H ;Value to initialize color screen (80x25)
COLORINIT EQU 01H ;Value to initialize color screen (40X25)
;
; Now, describe ... MONOPROMPT ;GET MONO PROMPT
MOV AH,PRTMSG ;ISSUE
INT DOS ;IT
CALL COLORON ;Turn on color display
MOV DX,OFFSET COLORPROMPT ;GET COLOR PROMPT
MOV AH,PRTMSG ;ISSUE
INT DOS ;IT
MOV AH,GETKEY ;Obtain ... AL,'+' ;Does he want MONO?
JNZ NOMONO
;COLORINIT EQU 03H ;Value to initialize color screen (80x25)
COLORINIT EQU 01H ;Value to initialize color screen (40X25)
;
; Now, describe our own...
- 31
- 789
- 1

Thiết kế website bằng phần mềm Adobe Dreamweaver CS5 - Phần 2
Ngày tải lên :
27/08/2012, 08:36
... số: Scrolling và Global Setting
(hình 12).
Thiết kế website bằng phần mềm Adobe
Dreamweaver CS5 - Phần 2
Trong phần 2 sẽ giới thiệu đến các bạn cách chèn các
nội dung đa phương tiện như ... menu dọc (hình 15).
Hình 15. Chọn kiểu hiển thị
Tiếp theo chọn nhãn Background, trong mục Bg color,
bấm nút và chọn màu nền cho menu từ bảng màu, còn nếu
muốn menu có nền trong suốt thì bấm...
- 13
- 1.2K
- 11

Ebook Photoshop CS5 Tiếng Việt
Ngày tải lên :
27/08/2012, 09:32
...
File sau khi đã kết hợp bằng Merge Visible, vẫn giữ nguyên lớp transparen
File sau khi đã kết hợp bằng Flatten Image, nền background màu trắng
đã được thêm vào sau khi kết hợp.
Các Menu quan trọng khác
Phần còn lại của các menu trong Photoshop gần như là khá phức tạp cho người mới sử dụng.
Menu Select: Menu này làm việc với các công cụ Marquee, Lasso và Wand trêm panel
Layers. Select All,
Deselect và Reselect là các công cụ chọn đối tượng. Khi bạn đang lựa chọn 1 phần đối tượng, Invert sẽ có
tính năng đảo ngược phần lựa chọn của bạn, nghĩa là
phần ảnh được chọn ban đầu sẽ thành không chọn,
và phần ảnh không được chọn ban đầu sẽ thành được chọn. Bạn cũng thể chọn tất cả các lớp trong panel
Layers từ công cụ trên menu này, ngoài ra còn có thể điều chỉnh các lựa chọn từ menu phụ Modify. Tùy
chọn chế độ Quick Mask cũng được điều chỉnh tại menu Select này.
Hướng dẫn sử dụng Photoshop CS5 ‐ Phần 4: Các menu cơ bản
Photoshop có một hệ thống menu rất lớn với các tùy chọn mà không một người dùng nào có thể bỏ qua.
Bài hướng dẫn này của Quản Trị Mạng sẽ có một cái nhìn tổng quát các menu, thông qua đó sẽ giúp bạn dễ
dàng hơn trong việc tìm kiếm công cụ để chỉnh sửa ảnh phù hợp.
Thanh Menu
Đây là một thanh menu tổng quát các chức năng, nó nằ
m phía trên cùng cửa sổ làm việc của Photoshop.
Mỗi một nút là một menu tổng quát, chúng ta sẽ lượt qua một loạt những menu này.
Menu File
Hướng dẫn sử dụng Photoshop CS5 ‐ Phần 2: Các Panel
Quản Trị Mạng ‐ Một trong những điều hay nhất của Photoshop cũng là điều tệ nhất: đó là quá tải các
tùy chọn. Hãy xem lướt qua các panel mặc định để có thể nắm được những tính năng nào cần dùng
trong quá trình sử dụng Photoshop để bạn có thể tìm lại khi cần.
Panel mặc định được đặt ở phía bên phải cửa sổ làm việc của Photoshop. Nó chứa mọi thiết lập hữu ích
cho người mới sử dụng Photoshop, bạn có thể điều chỉnh, ẩn hoặc hiện chúng. Không gian làm việc của
Photoshop có thể rộng hơn giúp bạn thoải mái làm việc khi bạn cho ẩn các thanh panel đi.
Bạn có thể đưa vào layer mới này một file ảnh mới hoặc bất kỳ thành phần nào tùy vào mục đích chỉnh sửa
ảnh của bạn. Mặc định, một layer mới được tạo ra sẽ ở dạng không nền (transparent)
Nếu muốn thêm nền vào layer mới này, bạn chỉ cần vào Edit > Fill và chọn màu cần đặt.
Màu nền layer mới trong ví dụ chúng tôi vừa làm là màu đen. Sau khi đã đổ màu cho đối tượng vừa vẽ
xong, hãy bỏ vùng chọn đi để thực hiện 1 thao tác khác. Để bỏ lựa chọn của một vùng, bạn chỉ cần nhấn
Ctrl + D trên bàn phím.
Toolbox là nơi bạn có được tất cả các thao tác xử lý ảnh từ trò chuột. Theo mặc định,
nó bị khóa ở phía cạnh trái của màn hình làm việc. Bằng cách nhấp vào phím mũi tên
<< bạn có thể mang toolbox này đặt tại bất kỳ vị trí nào trên phần không gian làm
việc.
Tùy chọn Palette
Ở phía trên màn hình làm việc, ngay dưới thanh menu, bạn sẽ thấy các bảng các tùy ch
ọn. Khi lựa chọn các
công cụ khác nhau trên toolbox, bạn sẽ thấy các tùy chọn này thay đổi tùy vào từng công cụ.
Các công cụ trên Toolbox
Rectangular Marquee Tool (phím tắt: M): Đây là công cụ
lựa chọn dạng cơ bản, lựa
chọn vùng theo dạng hình khối cơ bản (có thể là hình chữ nhật, elip, 1 dòng đơn hoặc 1
cột đơn. Nếu muốn lựa chọn theo dạng
hình vuông hoặc hình tròn cân đối thì giữ Shift
trong quá trình khoanh vùng. Nếu muốn thay đổi khung chọn giữa hình chữ nhật và
hình ellip thì nhấn Shift + M (hoặc chuột phải vào biểu tượ
ng công cụ trên thanh
Toolbox và chọn hình như ý).
Move Tool (phím tắt: V): Đây là công cụ di chuyển. Nếu bạn đang chọn một vùng, sử
dụng công cụ này để di chuyển vùng chọn đó. Bạn cũng có thể di chuyển nhiều layer
một lúc sau khi đã chọn layer cần di chuyển.
Các chế độ Opacity và Blending cũng được quản lý trong panel này. Hình ảnh chỉnh sửa với các lớp có thể
tạo nhiều hình ảnh phong phú và rất dễ dàng cho việc chỉnh sửa lại.
Channels: Các bức ảnh số hiện thị màu sắc theo sự kết hợp của các màu cơ bản. Các màu cơ bản
này sẽ hiển thị độc lập trong panel Channels của Photoshop. Người mới sử dụ
ng có thể bỏ qua panel này.
Ngay cả khi đã chọn xong hiệu ứng, nếu cần thay đổi lại nội dung đối tượng (trong trường hợp này là font
chữ Aplollo 11) thì vẫn có thể làm được.
Lasso Tool (phím tắt: L): Đây là một công cụ lựa chọn khác, công cụ này cho phép bạn
vẽ nhanh một vùng chọn. Vùng chọn này có thể là một hình dạng đặc biệt tùy theo từng
phần trên bức ảnh của bạn. Giữ Shift + L để thay đổi chế độ chọn khoanh vùng (Lasso)
hay đa giác (Polygonal hoặc Magnetic).
Quick Selection Tool (phím tắt: W): Đây là công cụ chọn vùng gần đúng. Kích biểu
tượng bút vẽ vào một vùng của bức ảnh, Photoshop sẽ đọc và cố gắng lấy vùng chọn có
màu sắc tương đồng. Nhấn Shift + W để thay đổi giữa công cụ Quick Selection Tool và
Magic Wand Tool.
Crop Tool (phím tắt: C): Vẽ thành một vùng chọn hình chữ nhật, sau đó cắt lấy bức ảnh
nằm trong vùng chọn đã vẽ. Công cụ này rất hữu ích thường được sử dụng để cắt xén
một bức ảnh có không gian hơi "thừa". Nhấn Shift + C để thay đổi giữa công cụ Slice và
Slice Select, một công cụ hữu ích để tạo ra nhiều hình ảnh từ một hình duy nhất,
thường sử dụng trong việc lên hình ảnh cho một website.
Eyedropper Tool (phím tắt: I): Chọn một màu bất kỳ từ tài liệu mà bạn đã mở. Shift + I
để thay đổi giữa các công cụ: Color Sampler, Ruler và Note Tool.
Spot Healing Brush Tool (phím tắt: J): Rất hữu ích trong việc xóa các vết ố, trầy xước
không mong muốn trên ảnh. Nhấn Shift + J để thay đổi giữa Healing Brush, Patch Tool
và công cụ Red Eye (dùng để xử lý mắt đỏ)
Brush Tool (phím tắt: B): Đây là công cụ phứt tạp duy nhất trên Toolbox. Rất nhiều bài
trên Quản Trị Mạng đã hướng dẫn sử dụng công cụ này để vẽ các hình ảnh lặp đi lặp lại.
Nhấn Shift + B để lựa chọn lần lượt công cụ Pencil, Color Replacement Tool, và Mixer
Brushes.
Clone Stamp Tool (phím tắt: S): Đây cũng là một công cụ brush sửa ảnh khác, giữ Alt và
kích chuột vào vùng nền "nguồn" và sau đó kích chuột trái chọn vùng nền muốn "phủ"
vùng "nguồn" lên. Nhấn Shift + S để chọn các công cụ đóng dấu khác nhau.
History Brush Tool (phím tắt: Y): Làm việc song song với History Palette, bạn có thể "lấy
lại màu gốc" với công cụ này. Sử dụng như một công cụ lọc, bạn chọn phần muốn lấy lại
màu nền như ảnh gốc (phần được chọn phải nằm trong vùng đã bị thay đổi nền). Nhấn
Shift + Y để thay đổi giữa History Brush Tool và Art History Brush Tool.
Eraser Tool (phím tắt: E): Đây là công cụ dùng để xóa một vùng ảnh. Nếu ảnh là layer
Background hoặc bị khóa thì vùng bị xóa sẽ lấy theo màu Background Color. Nhấn Shift
+ E để chuyển giữa chế độ xóa Eraser,
Background Eraser, hay Magic Eraser.
Gradient Tool (phím tắt: G): Kích và kéo gradient màu phủ đầy lên layer hoặc vùng mà
bạn chọn bằng màu foreground và background trên thanh công cụ. Có rất nhiều tùy
chọn gradient màu bạn có thể sử
dụng. Mở rộng trong công cụ này còn có Paint Bucket
Tool ‐ dùng để phủ một màu đơn cho 1 vùng hoặc 1 layer đang chọn. Nhấn Shift + G để
chuyển đổi giữa 2 chế độ phủ màu.
Blur, Sharpen, and Smudge Tools: mặc định, công cụ này không có phím tắt. Có ba
công cụ chỉnh sửa ảnh nằm trong nút công cụ này. Smudge là thanh công cụ đặc biệt có
thể tạo hiệu ứng vuốt màu tuyệt vời trên hình ảnh của bạn. Chuột phải vào nút công cụ
để chọn những công cụ khác nhau: Blur và Sharpen.
Dodge and Burn Tools (phím tắt: O): Dodge và Burn là công cụ chỉnh sửa giúp làm sáng
hoặc tối một vùng cho bức ảnh. Nhấn Shift + O để thay đổi lựa chọn giữa các công cụ.
Image Rotation: Quay bức ảnh theo một góc 90
o
hoặc 180
o
, ngoài ra cũng có thể tự tùy chỉnh góc độ quay
của ảnh bằng cách chọn Arbitrary.
Duplicate: Tạo một file ảnh mới là bản sao của file hiện tại. Tập tin mới sẽ không có
thành phần History đã
sửa.
Menu Layer
Đây là nơi chứa các thao tác chỉnh sửa và làm việc với lớp đối tượng. Menu Layer có rất nhiều menu phụ và
các tùy chọn phức tạp. Bạn có thể xem lại phần 3 của loạt bài hướng dẫn này.
...
File sau khi đã kết hợp bằng Merge Visible, vẫn giữ nguyên lớp transparen
File sau khi đã kết hợp bằng Flatten Image, nền background màu trắng
đã được thêm vào sau khi kết hợp.
Các Menu quan trọng khác
Phần còn lại của các menu trong Photoshop gần như là khá phức tạp cho người mới sử dụng.
Menu Select: Menu này làm việc với các công cụ Marquee, Lasso và Wand trêm panel
Layers. Select All,
Deselect và Reselect là các công cụ chọn đối tượng. Khi bạn đang lựa chọn 1 phần đối tượng, Invert sẽ có
tính năng đảo ngược phần lựa chọn của bạn, nghĩa là
phần ảnh được chọn ban đầu sẽ thành không chọn,
và phần ảnh không được chọn ban đầu sẽ thành được chọn. Bạn cũng thể chọn tất cả các lớp trong panel
Layers từ công cụ trên menu này, ngoài ra còn có thể điều chỉnh các lựa chọn từ menu phụ Modify. Tùy
chọn chế độ Quick Mask cũng được điều chỉnh tại menu Select này.
Hướng dẫn sử dụng Photoshop CS5 ‐ Phần 4: Các menu cơ bản
Photoshop có một hệ thống menu rất lớn với các tùy chọn mà không một người dùng nào có thể bỏ qua.
Bài hướng dẫn này của Quản Trị Mạng sẽ có một cái nhìn tổng quát các menu, thông qua đó sẽ giúp bạn dễ
dàng hơn trong việc tìm kiếm công cụ để chỉnh sửa ảnh phù hợp.
Thanh Menu
Đây là một thanh menu tổng quát các chức năng, nó nằ
m phía trên cùng cửa sổ làm việc của Photoshop.
Mỗi một nút là một menu tổng quát, chúng ta sẽ lượt qua một loạt những menu này.
Menu File
Hướng dẫn sử dụng Photoshop CS5 ‐ Phần 2: Các Panel
Quản Trị Mạng ‐ Một trong những điều hay nhất của Photoshop cũng là điều tệ nhất: đó là quá tải các
tùy chọn. Hãy xem lướt qua các panel mặc định để có thể nắm được những tính năng nào cần dùng
trong quá trình sử dụng Photoshop để bạn có thể tìm lại khi cần.
Panel mặc định được đặt ở phía bên phải cửa sổ làm việc của Photoshop. Nó chứa mọi thiết lập hữu ích
cho người mới sử dụng Photoshop, bạn có thể điều chỉnh, ẩn hoặc hiện chúng. Không gian làm việc của
Photoshop có thể rộng hơn giúp bạn thoải mái làm việc khi bạn cho ẩn các thanh panel đi.
Bạn có thể đưa vào layer mới này một file ảnh mới hoặc bất kỳ thành phần nào tùy vào mục đích chỉnh sửa
ảnh của bạn. Mặc định, một layer mới được tạo ra sẽ ở dạng không nền (transparent)
Nếu muốn thêm nền vào layer mới này, bạn chỉ cần vào Edit > Fill và chọn màu cần đặt.
Màu nền layer mới trong ví dụ chúng tôi vừa làm là màu đen. Sau khi đã đổ màu cho đối tượng vừa vẽ
xong, hãy bỏ vùng chọn đi để thực hiện 1 thao tác khác. Để bỏ lựa chọn của một vùng, bạn chỉ cần nhấn
Ctrl + D trên bàn phím.
Toolbox là nơi bạn có được tất cả các thao tác xử lý ảnh từ trò chuột. Theo mặc định,
nó bị khóa ở phía cạnh trái của màn hình làm việc. Bằng cách nhấp vào phím mũi tên
<< bạn có thể mang toolbox này đặt tại bất kỳ vị trí nào trên phần không gian làm
việc.
Tùy chọn Palette
Ở phía trên màn hình làm việc, ngay dưới thanh menu, bạn sẽ thấy các bảng các tùy ch
ọn. Khi lựa chọn các
công cụ khác nhau trên toolbox, bạn sẽ thấy các tùy chọn này thay đổi tùy vào từng công cụ.
Các công cụ trên Toolbox
Rectangular Marquee Tool (phím tắt: M): Đây là công cụ
lựa chọn dạng cơ bản, lựa
chọn vùng theo dạng hình khối cơ bản (có thể là hình chữ nhật, elip, 1 dòng đơn hoặc 1
cột đơn. Nếu muốn lựa chọn theo dạng
hình vuông hoặc hình tròn cân đối thì giữ Shift
trong quá trình khoanh vùng. Nếu muốn thay đổi khung chọn giữa hình chữ nhật và
hình ellip thì nhấn Shift + M (hoặc chuột phải vào biểu tượ
ng công cụ trên thanh
Toolbox và chọn hình như ý).
Move Tool (phím tắt: V): Đây là công cụ di chuyển. Nếu bạn đang chọn một vùng, sử
dụng công cụ này để di chuyển vùng chọn đó. Bạn cũng có thể di chuyển nhiều layer
một lúc sau khi đã chọn layer cần di chuyển.
Các chế độ Opacity và Blending cũng được quản lý trong panel này. Hình ảnh chỉnh sửa với các lớp có thể
tạo nhiều hình ảnh phong phú và rất dễ dàng cho việc chỉnh sửa lại.
Channels: Các bức ảnh số hiện thị màu sắc theo sự kết hợp của các màu cơ bản. Các màu cơ bản
này sẽ hiển thị độc lập trong panel Channels của Photoshop. Người mới sử dụ
ng có thể bỏ qua panel này.
Ngay cả khi đã chọn xong hiệu ứng, nếu cần thay đổi lại nội dung đối tượng (trong trường hợp này là font
chữ Aplollo 11) thì vẫn có thể làm được.
Lasso Tool (phím tắt: L): Đây là một công cụ lựa chọn khác, công cụ này cho phép bạn
vẽ nhanh một vùng chọn. Vùng chọn này có thể là một hình dạng đặc biệt tùy theo từng
phần trên bức ảnh của bạn. Giữ Shift + L để thay đổi chế độ chọn khoanh vùng (Lasso)
hay đa giác (Polygonal hoặc Magnetic).
Quick Selection Tool (phím tắt: W): Đây là công cụ chọn vùng gần đúng. Kích biểu
tượng bút vẽ vào một vùng của bức ảnh, Photoshop sẽ đọc và cố gắng lấy vùng chọn có
màu sắc tương đồng. Nhấn Shift + W để thay đổi giữa công cụ Quick Selection Tool và
Magic Wand Tool.
Crop Tool (phím tắt: C): Vẽ thành một vùng chọn hình chữ nhật, sau đó cắt lấy bức ảnh
nằm trong vùng chọn đã vẽ. Công cụ này rất hữu ích thường được sử dụng để cắt xén
một bức ảnh có không gian hơi "thừa". Nhấn Shift + C để thay đổi giữa công cụ Slice và
Slice Select, một công cụ hữu ích để tạo ra nhiều hình ảnh từ một hình duy nhất,
thường sử dụng trong việc lên hình ảnh cho một website.
Eyedropper Tool (phím tắt: I): Chọn một màu bất kỳ từ tài liệu mà bạn đã mở. Shift + I
để thay đổi giữa các công cụ: Color Sampler, Ruler và Note Tool.
Spot Healing Brush Tool (phím tắt: J): Rất hữu ích trong việc xóa các vết ố, trầy xước
không mong muốn trên ảnh. Nhấn Shift + J để thay đổi giữa Healing Brush, Patch Tool
và công cụ Red Eye (dùng để xử lý mắt đỏ)
Brush Tool (phím tắt: B): Đây là công cụ phứt tạp duy nhất trên Toolbox. Rất nhiều bài
trên Quản Trị Mạng đã hướng dẫn sử dụng công cụ này để vẽ các hình ảnh lặp đi lặp lại.
Nhấn Shift + B để lựa chọn lần lượt công cụ Pencil, Color Replacement Tool, và Mixer
Brushes.
Clone Stamp Tool (phím tắt: S): Đây cũng là một công cụ brush sửa ảnh khác, giữ Alt và
kích chuột vào vùng nền "nguồn" và sau đó kích chuột trái chọn vùng nền muốn "phủ"
vùng "nguồn" lên. Nhấn Shift + S để chọn các công cụ đóng dấu khác nhau.
History Brush Tool (phím tắt: Y): Làm việc song song với History Palette, bạn có thể "lấy
lại màu gốc" với công cụ này. Sử dụng như một công cụ lọc, bạn chọn phần muốn lấy lại
màu nền như ảnh gốc (phần được chọn phải nằm trong vùng đã bị thay đổi nền). Nhấn
Shift + Y để thay đổi giữa History Brush Tool và Art History Brush Tool.
Eraser Tool (phím tắt: E): Đây là công cụ dùng để xóa một vùng ảnh. Nếu ảnh là layer
Background hoặc bị khóa thì vùng bị xóa sẽ lấy theo màu Background Color. Nhấn Shift
+ E để chuyển giữa chế độ xóa Eraser,
Background Eraser, hay Magic Eraser.
Gradient Tool (phím tắt: G): Kích và kéo gradient màu phủ đầy lên layer hoặc vùng mà
bạn chọn bằng màu foreground và background trên thanh công cụ. Có rất nhiều tùy
chọn gradient màu bạn có thể sử
dụng. Mở rộng trong công cụ này còn có Paint Bucket
Tool ‐ dùng để phủ một màu đơn cho 1 vùng hoặc 1 layer đang chọn. Nhấn Shift + G để
chuyển đổi giữa 2 chế độ phủ màu.
Blur, Sharpen, and Smudge Tools: mặc định, công cụ này không có phím tắt. Có ba
công cụ chỉnh sửa ảnh nằm trong nút công cụ này. Smudge là thanh công cụ đặc biệt có
thể tạo hiệu ứng vuốt màu tuyệt vời trên hình ảnh của bạn. Chuột phải vào nút công cụ
để chọn những công cụ khác nhau: Blur và Sharpen.
Dodge and Burn Tools (phím tắt: O): Dodge và Burn là công cụ chỉnh sửa giúp làm sáng
hoặc tối một vùng cho bức ảnh. Nhấn Shift + O để thay đổi lựa chọn giữa các công cụ.
Image Rotation: Quay bức ảnh theo một góc 90
o
hoặc 180
o
, ngoài ra cũng có thể tự tùy chỉnh góc độ quay
của ảnh bằng cách chọn Arbitrary.
Duplicate: Tạo một file ảnh mới là bản sao của file hiện tại. Tập tin mới sẽ không có
thành phần History đã
sửa.
Menu Layer
Đây là nơi chứa các thao tác chỉnh sửa và làm việc với lớp đối tượng. Menu Layer có rất nhiều menu phụ và
các tùy chọn phức tạp. Bạn có thể xem lại phần 3 của loạt bài hướng dẫn này.
...
File sau khi đã kết hợp bằng Merge Visible, vẫn giữ nguyên lớp transparen
File sau khi đã kết hợp bằng Flatten Image, nền background màu trắng
đã được thêm vào sau khi kết hợp.
Các Menu quan trọng khác
Phần còn lại của các menu trong Photoshop gần như là khá phức tạp cho người mới sử dụng.
Menu Select: Menu này làm việc với các công cụ Marquee, Lasso và Wand trêm panel
Layers. Select All,
Deselect và Reselect là các công cụ chọn đối tượng. Khi bạn đang lựa chọn 1 phần đối tượng, Invert sẽ có
tính năng đảo ngược phần lựa chọn của bạn, nghĩa là
phần ảnh được chọn ban đầu sẽ thành không chọn,
và phần ảnh không được chọn ban đầu sẽ thành được chọn. Bạn cũng thể chọn tất cả các lớp trong panel
Layers từ công cụ trên menu này, ngoài ra còn có thể điều chỉnh các lựa chọn từ menu phụ Modify. Tùy
chọn chế độ Quick Mask cũng được điều chỉnh tại menu Select này.
Hướng dẫn sử dụng Photoshop CS5 ‐ Phần 4: Các menu cơ bản
Photoshop có một hệ thống menu rất lớn với các tùy chọn mà không một người dùng nào có thể bỏ qua.
Bài hướng dẫn này của Quản Trị Mạng sẽ có một cái nhìn tổng quát các menu, thông qua đó sẽ giúp bạn dễ
dàng hơn trong việc tìm kiếm công cụ để chỉnh sửa ảnh phù hợp.
Thanh Menu
Đây là một thanh menu tổng quát các chức năng, nó nằ
m phía trên cùng cửa sổ làm việc của Photoshop.
Mỗi một nút là một menu tổng quát, chúng ta sẽ lượt qua một loạt những menu này.
Menu File
Hướng dẫn sử dụng Photoshop CS5 ‐ Phần 2: Các Panel
Quản Trị Mạng ‐ Một trong những điều hay nhất của Photoshop cũng là điều tệ nhất: đó là quá tải các
tùy chọn. Hãy xem lướt qua các panel mặc định để có thể nắm được những tính năng nào cần dùng
trong quá trình sử dụng Photoshop để bạn có thể tìm lại khi cần.
Panel mặc định được đặt ở phía bên phải cửa sổ làm việc của Photoshop. Nó chứa mọi thiết lập hữu ích
cho người mới sử dụng Photoshop, bạn có thể điều chỉnh, ẩn hoặc hiện chúng. Không gian làm việc của
Photoshop có thể rộng hơn giúp bạn thoải mái làm việc khi bạn cho ẩn các thanh panel đi.
Bạn có thể đưa vào layer mới này một file ảnh mới hoặc bất kỳ thành phần nào tùy vào mục đích chỉnh sửa
ảnh của bạn. Mặc định, một layer mới được tạo ra sẽ ở dạng không nền (transparent)
Nếu muốn thêm nền vào layer mới này, bạn chỉ cần vào Edit > Fill và chọn màu cần đặt.
Màu nền layer mới trong ví dụ chúng tôi vừa làm là màu đen. Sau khi đã đổ màu cho đối tượng vừa vẽ
xong, hãy bỏ vùng chọn đi để thực hiện 1 thao tác khác. Để bỏ lựa chọn của một vùng, bạn chỉ cần nhấn
Ctrl + D trên bàn phím.
Toolbox là nơi bạn có được tất cả các thao tác xử lý ảnh từ trò chuột. Theo mặc định,
nó bị khóa ở phía cạnh trái của màn hình làm việc. Bằng cách nhấp vào phím mũi tên
<< bạn có thể mang toolbox này đặt tại bất kỳ vị trí nào trên phần không gian làm
việc.
Tùy chọn Palette
Ở phía trên màn hình làm việc, ngay dưới thanh menu, bạn sẽ thấy các bảng các tùy ch
ọn. Khi lựa chọn các
công cụ khác nhau trên toolbox, bạn sẽ thấy các tùy chọn này thay đổi tùy vào từng công cụ.
Các công cụ trên Toolbox
Rectangular Marquee Tool (phím tắt: M): Đây là công cụ
lựa chọn dạng cơ bản, lựa
chọn vùng theo dạng hình khối cơ bản (có thể là hình chữ nhật, elip, 1 dòng đơn hoặc 1
cột đơn. Nếu muốn lựa chọn theo dạng
hình vuông hoặc hình tròn cân đối thì giữ Shift
trong quá trình khoanh vùng. Nếu muốn thay đổi khung chọn giữa hình chữ nhật và
hình ellip thì nhấn Shift + M (hoặc chuột phải vào biểu tượ
ng công cụ trên thanh
Toolbox và chọn hình như ý).
Move Tool (phím tắt: V): Đây là công cụ di chuyển. Nếu bạn đang chọn một vùng, sử
dụng công cụ này để di chuyển vùng chọn đó. Bạn cũng có thể di chuyển nhiều layer
một lúc sau khi đã chọn layer cần di chuyển.
Các chế độ Opacity và Blending cũng được quản lý trong panel này. Hình ảnh chỉnh sửa với các lớp có thể
tạo nhiều hình ảnh phong phú và rất dễ dàng cho việc chỉnh sửa lại.
Channels: Các bức ảnh số hiện thị màu sắc theo sự kết hợp của các màu cơ bản. Các màu cơ bản
này sẽ hiển thị độc lập trong panel Channels của Photoshop. Người mới sử dụ
ng có thể bỏ qua panel này.
Ngay cả khi đã chọn xong hiệu ứng, nếu cần thay đổi lại nội dung đối tượng (trong trường hợp này là font
chữ Aplollo 11) thì vẫn có thể làm được.
Lasso Tool (phím tắt: L): Đây là một công cụ lựa chọn khác, công cụ này cho phép bạn
vẽ nhanh một vùng chọn. Vùng chọn này có thể là một hình dạng đặc biệt tùy theo từng
phần trên bức ảnh của bạn. Giữ Shift + L để thay đổi chế độ chọn khoanh vùng (Lasso)
hay đa giác (Polygonal hoặc Magnetic).
Quick Selection Tool (phím tắt: W): Đây là công cụ chọn vùng gần đúng. Kích biểu
tượng bút vẽ vào một vùng của bức ảnh, Photoshop sẽ đọc và cố gắng lấy vùng chọn có
màu sắc tương đồng. Nhấn Shift + W để thay đổi giữa công cụ Quick Selection Tool và
Magic Wand Tool.
Crop Tool (phím tắt: C): Vẽ thành một vùng chọn hình chữ nhật, sau đó cắt lấy bức ảnh
nằm trong vùng chọn đã vẽ. Công cụ này rất hữu ích thường được sử dụng để cắt xén
một bức ảnh có không gian hơi "thừa". Nhấn Shift + C để thay đổi giữa công cụ Slice và
Slice Select, một công cụ hữu ích để tạo ra nhiều hình ảnh từ một hình duy nhất,
thường sử dụng trong việc lên hình ảnh cho một website.
Eyedropper Tool (phím tắt: I): Chọn một màu bất kỳ từ tài liệu mà bạn đã mở. Shift + I
để thay đổi giữa các công cụ: Color Sampler, Ruler và Note Tool.
Spot Healing Brush Tool (phím tắt: J): Rất hữu ích trong việc xóa các vết ố, trầy xước
không mong muốn trên ảnh. Nhấn Shift + J để thay đổi giữa Healing Brush, Patch Tool
và công cụ Red Eye (dùng để xử lý mắt đỏ)
Brush Tool (phím tắt: B): Đây là công cụ phứt tạp duy nhất trên Toolbox. Rất nhiều bài
trên Quản Trị Mạng đã hướng dẫn sử dụng công cụ này để vẽ các hình ảnh lặp đi lặp lại.
Nhấn Shift + B để lựa chọn lần lượt công cụ Pencil, Color Replacement Tool, và Mixer
Brushes.
Clone Stamp Tool (phím tắt: S): Đây cũng là một công cụ brush sửa ảnh khác, giữ Alt và
kích chuột vào vùng nền "nguồn" và sau đó kích chuột trái chọn vùng nền muốn "phủ"
vùng "nguồn" lên. Nhấn Shift + S để chọn các công cụ đóng dấu khác nhau.
History Brush Tool (phím tắt: Y): Làm việc song song với History Palette, bạn có thể "lấy
lại màu gốc" với công cụ này. Sử dụng như một công cụ lọc, bạn chọn phần muốn lấy lại
màu nền như ảnh gốc (phần được chọn phải nằm trong vùng đã bị thay đổi nền). Nhấn
Shift + Y để thay đổi giữa History Brush Tool và Art History Brush Tool.
Eraser Tool (phím tắt: E): Đây là công cụ dùng để xóa một vùng ảnh. Nếu ảnh là layer
Background hoặc bị khóa thì vùng bị xóa sẽ lấy theo màu Background Color. Nhấn Shift
+ E để chuyển giữa chế độ xóa Eraser,
Background Eraser, hay Magic Eraser.
Gradient Tool (phím tắt: G): Kích và kéo gradient màu phủ đầy lên layer hoặc vùng mà
bạn chọn bằng màu foreground và background trên thanh công cụ. Có rất nhiều tùy
chọn gradient màu bạn có thể sử
dụng. Mở rộng trong công cụ này còn có Paint Bucket
Tool ‐ dùng để phủ một màu đơn cho 1 vùng hoặc 1 layer đang chọn. Nhấn Shift + G để
chuyển đổi giữa 2 chế độ phủ màu.
Blur, Sharpen, and Smudge Tools: mặc định, công cụ này không có phím tắt. Có ba
công cụ chỉnh sửa ảnh nằm trong nút công cụ này. Smudge là thanh công cụ đặc biệt có
thể tạo hiệu ứng vuốt màu tuyệt vời trên hình ảnh của bạn. Chuột phải vào nút công cụ
để chọn những công cụ khác nhau: Blur và Sharpen.
Dodge and Burn Tools (phím tắt: O): Dodge và Burn là công cụ chỉnh sửa giúp làm sáng
hoặc tối một vùng cho bức ảnh. Nhấn Shift + O để thay đổi lựa chọn giữa các công cụ.
Image Rotation: Quay bức ảnh theo một góc 90
o
hoặc 180
o
, ngoài ra cũng có thể tự tùy chỉnh góc độ quay
của ảnh bằng cách chọn Arbitrary.
Duplicate: Tạo một file ảnh mới là bản sao của file hiện tại. Tập tin mới sẽ không có
thành phần History đã
sửa.
Menu Layer
Đây là nơi chứa các thao tác chỉnh sửa và làm việc với lớp đối tượng. Menu Layer có rất nhiều menu phụ và
các tùy chọn phức tạp. Bạn có thể xem lại phần 3 của loạt bài hướng dẫn này.
...
- 95
- 4.6K
- 58

Photoshop Cs5 Digital classroom split
Ngày tải lên :
27/08/2012, 09:58
... you paste, the tool
changes to the Marquee selection tool.
PSCS5.indb 318PSCS5.indb 318 4/8/2010 5:14:34 PM4/8/2010 5:14:34 PM
312
Taking advantage of Smart Filters
Adobe Photoshop CS5 Digital ... thumbnail.
6 Select the Gradient tool from the Tools panel and press D to reset the foreground and
background colors back to the default of black and white.
PSCS5.indb 314PSCS5.indb 314 4/8/2010 5:14:31 ... section, click once on the Set color of glow swatch, the Color Picker
appears.
Click and drag the slider, on the right of the color pane, until you see blue
colors in the color pane. Click on a navy...
- 35
- 513
- 2

Ebook - Photoshop CS5 Digital Classroom_tập 1
Ngày tải lên :
27/08/2012, 11:20
... Photoshop CS5 Digital Classroom_tập 1
Tài liệu PTS CS5 Tiếng Anh chuyên ngành CNTT. Các bạn theo dõi toàn bộ menu giáo
trình dưới đây là mình sẽ post các chủ đề tiếp theo tương ứng.
Photoshop CS5 ... .5
Working with the video tutorials . . . . . . . . . . . . . . . . . . . . . . . .6
Setting up for viewing the video tutorials . . . . . . . . . . . . . . . .6
Viewing the video tutorials with
the ... .28
Discovering the Tools panel . . . . . . . . . . . . . . . . . . . . . . . . . . .29
Accessing Tools and their options . . . . . . . . . . . . . . . . . . . . .32
Hidden tools . . . . . . ....
- 8
- 580
- 4

Lệnh replace color
Ngày tải lên :
27/08/2012, 11:45
... nhấp
Ctrl+D để hủy vùng chọn).
3. Mở HT Replace Color: Menu Image | Adjustments | Replace Color để mở HT Replace Color.
Trong HT Replace Color tùy chọn Selection được chọn mặc định, thể hiện ... 1
26. LỆNH REPLACE COLOR
1. Tạo Mặt Nạ: Với Lệnh Replace Color, bạn có thể tạo một Mặt Nạ (Mask) tạm thời dựa trên các
màu được chỉ ... các hiệu ứng cho vùng đã chọn mà không ảnh hưởng các
vùng còn lại trong ảnh. Hộp thoại Replace Color có các tùy chọn cho phép chỉnh sửa các thuộc
tính màu như HUE (Màu tính theo độ bánh xe màu),...
- 6
- 520
- 0