cách tạo ô chữ trong powerpoint 2003


Tạo Ô chữ trong PowerPoint
... xin giới thiệu với các thầy cô giáo cũng như các bạn học sinh cách tạo ô chữ trong phần mềm MS PowerPoint. Sau khi hoàn thiện một ô chữ trên giấy, chúng ta sẽ mô Với hiệu ứng này, phần mềm ... làm tương tự với các ô chữ hàng ngang khác. Bước 4. Tạo hiệu ứng Việc tạo hiệu ứng cho mỗi ô chữ giúp các bạn có thể điều khiển được ô chữ. Chính vì thế mà nó rất quan trọng. Cách thực hiện cũng ... phần mềm MS. PowerPoint. Ví dụ: Chúng ta cần tạo một ô chữ gồm 3 ô chữ như hình vẽ: Bằng cách thực hiện theo một số các bước sau: Bước 1: Tạo khung ô chữ Trước tiên, chúng ta thực hiện lệnh InsertTable...
Ngày tải lên: 21/07/2013, 01:26




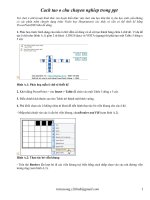



CÁCH TẠO HIỆU ỨNG TRONG POWERPOINT ĐƠN GIẢN
... AL G 8 HIỆU ỨNG HOẠT HÌNH CÁC ĐỐI TƯỢNG TRONG SLIDE HIỆU ỨNG HOẠT HÌNH CÁC ĐỐI TƯỢNG TRONG SLIDE Cách 1: Trên thanh menu, chọn Slide Show Custom Animation. Click Cách 2: Trên khung tác vụ Getting ... giây) Cập nhật thông tin chỉ cho Slide thứ nhất Cập nhật thông tin cho tất cả Slide Trung tam tin hoc AL G 5 Trong Modify transition, mục Speed Tốc độ nhanh Tốc độ chậm Tốc độ trung bình Trong Modify ... slide dưới dạng Slide Sorter View. Chọn slide cần tạo hiệu ứng Cách 2: Trên khung tác vụ Getting Started, chọn Slide Design-Animation Schemes Cách 1: trên thanh menu, chọn Slide Show Animation...
Ngày tải lên: 14/09/2013, 14:10
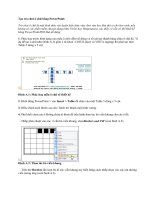
tạo ô chữ bằng POWERPOINT
... năng WordArt trong PowerPoint. - Nên tạo riêng từng âm của từ khoá để có thể dễ dàng điều chỉnh kích thước cho phù hợp với ô đã thiết kế. - Đặt từng âm vào đúng từng vị trí trong ô chữ. - Sử ... lại các ô ứng với ô chữ do các từ khoá tạo thành (xem hình A.4). Hình A.4: Table sau khi đã xử lý 5. Tiến hành tạo nội dung cho các từ khoá (ví dụ ở đây là LINUS & VISTA) bằng cách tận dụng ... biến mất (nếu không thiết lập khi chạy tiếp gợi ý của Hình A.5: Nhóm các từ khoá vào đúng vị trí trên ô chữ * Chú ý: Tại các chổ giao nhau của hai từ khoá ta phải thiết kế chữ đó lại hai lần,...
Ngày tải lên: 20/09/2013, 00:10

tao o chu bang POWERPOINT
... những mẫu ô chữ độc đáo khác trong PowerPoint. Tạo trò chơi ô chữ bằng PowerPoint: Trò chơi ô chữ là một hình thức rèn luyện kiến thức vừa chơi vừa học khá thú vị cho học sinh, nếu không có các ... Hotpotatoes) các thầy cô vẫn có thể thiết kế bằng PowerPoint2 003 khá dễ dàng. 1. Phác hoạ trước hình dạng của mẩu ô chữ: đếm số dòng và số cột tạo thành bảng chứa ô chữ đó. Ví dụ để tạo ô chữ như (hình ... năng WordArt trong PowerPoint. - Nên tạo riêng từng âm của từ khoá để có thể dễ dàng điều chỉnh kích thước cho phù hợp với ô đã thiết kế. - Đặt từng âm vào đúng từng vị trí trong ô chữ. - Sử...
Ngày tải lên: 20/09/2013, 00:10

Hướng dẫn tạo ô chữ trong PP
... Đánh dấu các từ trong ô hàng dọc Chọn hiệu ứng cho ô chữ Tạo từ (chúc mừng chiến thắng) tạo hiệu ứng rồi liên kết cùng các dự kiện theo hình sau: Đánh dấu các từ trong ô hàng dọc và “ Chúc ... thắng” Cách làm ô tính điểm cho từng nhóm Cách làm tương tự như làm đồng hồ: Cách làm như sau: Nhóm 1 Nhóm 2 Nhóm 3 Nhóm 4 10203040 10203040 10203040 10203040 Cách tạo đồng hồ đếm ngược (suôi) 0 1 ... giờ Chọn mục: Start effect… Chọn ô cần liên kết Cách tạo đồng hồ đếm ngược (suôi) 0 1 2 3 4 5 6 7 8 9 10 Tạo hiệu ứng cho câu hỏi: Hiện và ẩn Cách làm: - Vào Slide Show / custom Animation...
Ngày tải lên: 09/10/2013, 14:11

HƯỚNG DẪN TẠO Ô CHỮ TRONG PP
... ADN chứa thông tin qui định cấu trúc của prôtêin. G NE Từ khóa T Í N H T R Ạ N G Phương pháp làm Ô chữ đố vui” Bước 1: Bước chuẩn bị. Ta vẽ các ô chữ và ô đáp án sẵn, bằng cách dùng ... Hình 4 7.Có 9 chữ cái: Từ dùng để chỉ đặc điểm cấu tạo chung của ADN, ARN và prôtêin. 8.Có 3 chữ cái: Viết tắt của axit đêôxiribônuclêic 9.Có 3 chữ cái: Một đoạn của ADN chứa thông tin qui định ... ? ? ? 7.Có 9 chữ cái: Từ dùng để chỉ đặc điểm cấu tạo chung của ADN, ARN và prôtêin. I Ạ T H Â NPĐ Ử ? ? ? ? ? ? 8.Có 3 chữ cái: Viết tắt của axit đêôxiribônuclêic NA D 9.Có 3 chữ cái: Một đoạn...
Ngày tải lên: 10/10/2013, 07:11

Cách tạo hiệu ứng trong Powerpoint
... bản Click 10/16/13 Nguyen Chi Luyen 1 TẠO HIỆU ỨNG HOẠT HÌNH TẠO HIỆU ỨNG HOẠT HÌNH TRONG POWERPOINT 2003 TRONG POWERPOINT 2003 10/16/13 Nguyen Chi Luyen 3 Cách 3: Trong vùng làm việc, click phải ... 8 HIỆU ỨNG HOẠT HÌNH CÁC ĐỐI TƯỢNG TRONG SLIDE HIỆU ỨNG HOẠT HÌNH CÁC ĐỐI TƯỢNG TRONG SLIDE Cách 1: Trên thanh menu, chọn Slide Show Custom Animation. Click Cách 2: Trên khung tác vụ Getting ... và giây) Cập nhật thông tin chỉ cho Slide thứ nhất Cập nhật thông tin cho tất cả Slide 10/16/13 Nguyen Chi Luyen 48 LÀM VIỆC VỚI THANH CÔNG CỤ POPUP LÀM VIỆC VỚI THANH CÔNG CỤ POPUP Trên màn...
Ngày tải lên: 16/10/2013, 21:11

Tạo ô chữ trong ppt
... với các thầy cô giáo cũng như các bạn học sinh cách tạo ô chữ trong phần mềm MS PowerPoint. Sau khi hoàn thiện một ô chữ trên giấy, chúng ta sẽ mô phỏng nó trong phần mềm MS. PowerPoint. Ví ... Chúng ta cần tạo một ô chữ gồm 3 ô chữ như hình vẽ: Bằng cách thực hiện theo một số các bước sau: Bước 1: Tạo khung ô chữ Trước tiên, chúng ta thực hiện lệnh InsertTable Bước 2: Tạo dòng gợi ... dòng gợi ý Chúng ta sẽ tạo những câu hỏi, những dòng gợi ý cho các ô chữ bằng cách như sau: Tạo một ô textbox, nhập câu gợi ý của dòng ô chữ tương ứng. Ví dụ: Dòng ô chữ đầu tiên: Nhập câu hỏi:...
Ngày tải lên: 19/10/2013, 18:11
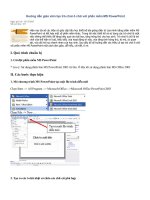
tạo ô chữ trong PP
... chỉnh một ô chữ sẽ như thế này 2. Tạo ra tất cả các ô chữ phù hợp với các từ mà chúng ta muốn cho học sinh chơi VD: tôi tạo ra được bảng ô chữ và các câu hỏi như thế này - Ở phần text ô chữ phía ... chúng ta tạo riêng một ô text box, phần câu hỏi chúng ta tạo riêng một ô text box để tạo ra hiệu ứng khi kích vào STT câu hỏi thì hiện ra câu hỏi 3. Tạo ra các ô trống đè lên các ô có chữ Tương ... link: download/ochuPP.rar Như vậy, tôi đã hướng dẫn cho các thầy cô cách làm ô chữ trong phần mềm PowerPoint rất đơn giản, dễ hiểu. Chúc các thầy cô thành công. Xin chào và hẹn gặp lại! Chử Đức...
Ngày tải lên: 20/10/2013, 06:11