cách dùng bộ lọc trong excel 2007

Cách dùng các hàm trong Excel 2010 potx
... hóa được lập mã số bằng cách dùng vài ký tự đầu của tên khách hàng (hoặc tên hàng hóa) kết hợp với một con số. Cách đặt mã số tự động như vậy rất dễ làm trong Excel, bằng cách sử dụng những hàm ... tích lũy beta. Thông thường hàm này được dùng để nghiên cứu sự biến thiên về phần trăm các mẫu, ví dụ như khoảng thời gian mà người ta dùng để xem TV trong một ngày chẳng hạn. Cú pháp: = BETADIST(x, ... là những chữ cái nằm giữa hai dấu dollar ($) trong cái địa chỉ tuyệt đối này. Bắt đầu làm nhé: dùng hàm MID() trích ra chữ cái từ vị trí thứ 2 trong địa chỉ tuyệt đối của cell: =MID(CELL("Address"),...
Ngày tải lên: 11/03/2014, 14:20
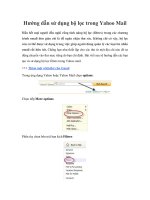
Hướng dẫn sử dụng bộ lọc trong Yahoo Mail pptx
... “nói” cho bộ lọc về văn bản muốn tìm trong tên của người gửi. Trong trường hợp này ta nhập vào Facebook (bởi toàn bộ tin nhắn đến từ đó): Lưu ý rằng bởi vì chúng tôi muốn nhận toàn bộ tin từ ... sẽ xuất hiện trên màn hình cho biết sự thay đổi về bộ lọc: Kích Back to Mail để trở lại hộp thư của mình. Ngoài ra bạn có thể sử dụng bộ lọc để tùy biến theo những tiêu chí khác nhau của ... trường hiện ra cho phép bạn thêm vào chi tiết cho bộ lọc mới: Nhập tên mong muốn vào trường “Filter name”. Ở đây chúng ta sẽ thiết lập cho toàn bộ tin nhắn từ Facebooktự động chuyển vào thư mục...
Ngày tải lên: 22/03/2014, 13:20

Hướng dẫn cách dùng các hàm trong Excel pptx
... theo mặc định Excel sẽ lấy năm bắt đầu là: 1900 Month: miêu tả tháng trong năm. Nếu month lớn hơn 12 thì Excel sẽ tự động tính thêm các tháng cho số miêu tả năm. Day: miêu tả ngày trong tháng. ... số ngày trong tháng chỉ định, thì Excel sẽ tự động tính thêm ngày cho số miêu tả tháng 12. Hàm TIME: Trả về một chuỗi trình bày một kiểu thời gian đặc thù. Giá trị trả về là một số trong khoảng ... trị trung bình. 5. Hàm MAX: Trả về số lớn nhất trong dãy được nhập. Cú pháp: MAX(Number1, Number2…) 6. Hàm MIN: Trả về số nhỏ nhất trong dãy được nhập vào. Cú pháp: MIN(Number1, Number2…)...
Ngày tải lên: 25/03/2014, 11:21

Giáo trình phân tích ứng dụng kỹ thuật sử dụng bộ lọc trong Shnipping mask p1 pot
... nền màu đen. Go to Filters>Render>Clouds. Về đến Bộ lọc& gt; Render> Clouds. Tip: Hold the "Alt" key to create a stronger effect. Mẹo: Giữ "Alt" chìa khóa để tạo ... Bằng cách sử dụng brush chúng tôi tạo ra, bắt đầu vẽ những đám mây. Tip: The volume will be created using the layer order, like in the image below. Mẹo: Các khối lượng sẽ được tạo ra bằng cách ... dấu cách và Kích thước Jitter. After that, you can save the brush. Sau đó, bạn có thể lưu các brush. Bước 4 Chúng ta có the brush-ngay bây giờ cho phép tạo ra những đám mây phong cách. ...
Ngày tải lên: 06/08/2014, 06:21
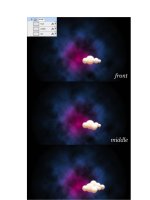
Giáo trình phân tích ứng dụng kỹ thuật sử dụng bộ lọc trong Shnipping mask p2 ppsx
... các bước sau lớp Phong cách mặc dù, chỉ cần Sao chép và Dán lớp Phong cách. Create four clouds and place them like in the image below. Tạo bốn đám mây và nơi họ như trong hình dưới đây. ... 11 Quay lại trong Photoshop, dán véc tơ và chọn Dán như Pixels. After that, using the Magic Wand Tool (W), select the white part of the rainbow and delete it. Sau đó, bằng cách sử dụng Công ... Đổi tên của nhóm "rainbow 1." Bước 12 Nơi the rainbow giữa hai đám mây và bằng cách sử dụng Công cụ Polygonal Lasso (L), chọn một phần của rainbow bạn muốn ẩn. Then select the...
Ngày tải lên: 06/08/2014, 06:21
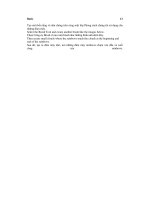
Giáo trình phân tích ứng dụng kỹ thuật sử dụng bộ lọc trong Shnipping mask p3 pptx
... Bước 13 Tạo mới bốn tầng và dán chúng trên cùng một lớp Phong cách chúng tôi sử dụng cho những đám mây. Select the Brush Tool and create another brush like...
Ngày tải lên: 06/08/2014, 06:21

Giáo trình phân tích ứng dụng kỹ thuật sử dụng bộ lọc trong Shnipping mask p4 doc
... Sau đó các bạn dùng lệnh Filter > Distort > Twirl và chọn thông số như hình rồi ok. Chúng ta được kết quá như sau: Tạo một ly cafe Kem bằng photoshop Các bạn dùng công cụ Elliptical ... ta tao Kem cho ly cafe, bạn tạo một layer mới rồi dùng công cụ Brush Tool rồi vẽ màu trắng lên layer mới như hình vẽ: Sau đó các bạn dùng lệnh Filter > Distort > ZigZag và chọn các ... ta được như hình sau: Bước tiếp theo dùng lệnh Filter > Distort > Wave và chọn các thông số như hình: Tiếp thoe bạn bỏ vùng chọn bằng cách nhấn Ctrl+D và chọn mode của layer mới...
Ngày tải lên: 06/08/2014, 06:21

Giáo trình phân tích ứng dụng kỹ thuật sử dụng bộ lọc trong Shnipping mask p5 pot
Ngày tải lên: 06/08/2014, 06:21

Giáo trình phân tích ứng dụng kỹ thuật sử dụng bộ lọc trong Shnipping mask p6 potx
Ngày tải lên: 06/08/2014, 06:21

Giáo trình phân tích ứng dụng kỹ thuật sử dụng bộ lọc trong Shnipping mask p7 pdf
... Internet. Tôi đã sử dụng một trong những hình ảnh bạn có thể được tải xuống ở đây. After downloading, place the photo in your document. Sau khi tải xuống, nơi những hình ảnh trong tài liệu của bạn. ... Using the Pen Tool(P) create a path like in the image below. Bằng cách sử dụng Công cụ Bút (P) tạo ra một đường dẫn như trong hình dưới đây. After that go to the Paths Palette and create a ... mây." Then go to Filter>Render>Clouds. Sau đó đi đến Lọc& gt; Render> Clouds. While holding Alt, click on Clouds. Trong khi giữ Alt, bấm vào Clouds. After that go to the Path's...
Ngày tải lên: 06/08/2014, 06:21

Giáo trình phân tích ứng dụng kỹ thuật sử dụng bộ lọc trong Shnipping mask p8 pot
... "Clouds" lớp và đi đến Lọc& gt; sắc nét> Thêm sắc nét. Then repeat this Sharpen filter on Clouds 2 and 3 layers. Sau đó, lặp lại bộ lọc này sắc nét trên Clouds 2 và 3 lớp. Bằng cách sử dụng Elliptical ... opacity. Step 8 Bước 8 Go to Filter>Liquefy. Về đến Lọc& gt; Liquefy. In the Liquefy Dialog Box select the Bloat Tool (B). Trong Liquefy Dialog Box chọn Công cụ sưng lên (B). Then for ... times in the correct place. Sau đó, bạn sẽ thấy các hiệu lực và sẽ có thể lặp lại nó thêm lần, trong đúng chỗ. Step 9 Bước 9 Step 13 Bước 13 Create a folder called "Lights."...
Ngày tải lên: 06/08/2014, 06:21

Giáo trình phân tích ứng dụng kỹ thuật sử dụng bộ lọc trong Shnipping mask p9 potx
... trên đường. Go to Filter>Render>Clouds. Về để Lọc& gt; Render> Clouds. Then go to Filter>Distort>ZigZag. Sau đó đi đến Lọc& gt; Distort> zigzag. Use 100 for the Amount and ... the Ridges. 100 Sử dụng cho các Số tiền và 5 cho Ridges. For the Style use Pond Ripples. Phong cách sử dụng cho các Pond Ripples. Step 15 Bước 15 Go to Layer>Layer Mask>Reveal All. ... gradient màu đen và trắng. Then mask the layer, like in the image below. Sau đó, che mặt nạ lớp, như trong hình dưới đây. Step 16 Bước 16 Duplicate the layer and go to Layer>Layer Mask>Apply....
Ngày tải lên: 06/08/2014, 06:21

Giáo trình phân tích ứng dụng kỹ thuật sử dụng bộ lọc trong Shnipping mask p10 doc
... đó, bằng cách sử dụng Công cụ Rectangular Marquee (M), tạo ra một miếng hình chữ nhật lựa chọn một chút lớn hơn các xe tải. Then go to Filter>Blur>Radial Blur. Sau đó đi đến Lọc& gt; Blur> ... Filter>Blur>Motion Blur. Tiếp đi Lọc& gt; Blur> Motion Blur. Then use -75 degrees for the angle and 3 pixels for the Distance. Sau đó, sử dụng -75 độ cho các góc độ và 3 pixel cho Khoảng cách. ... change the curves in order to make the objects have the same lighting. Nhưng luôn luôn thay đổi trong cong để làm cho các đối tượng có cùng một ánh sáng. That will make the image more realistic....
Ngày tải lên: 06/08/2014, 06:21
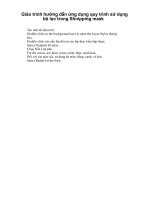
Giáo trình hướng dẫn ứng dụng quy trình sử dụng bộ lọc trong Shnipping mask p1 pdf
... đến Bộ lọc& gt; Render> Clouds. Tip: Hold the "Alt" key to create a stronger effect. Mẹo: Giữ "Alt" chìa khóa để tạo ra một hiệu ứng mạnh mẽ hơn. Tạo ba lớp mới bên trong ... xanh, và đen. Select Radial for the Style. Giáo trình hướng dẫn ứng dụng quy trình sử dụng bộ lọc trong Shnipping mask Bước 3 Để tạo ra những đám mây, chúng tôi sẽ sử dụng Brush Engine. ... and apply to the other two layers. Phong cách sao chép các lớp và áp dụng cho các hai lớp.
Ngày tải lên: 07/08/2014, 15:20

Giáo trình hình thành công cụ ứng dụng quy trình sử dụng bộ lọc trong Shnipping mask p1 ppt
... for the Style. Giáo trình hình thành công cụ ứng dụng quy trình sử dụng bộ lọc trong Shnipping mask Tạo ba lớp mới bên trong các "đám mây" thư mục, và tên mình "trước", "trung," ... các bước sau lớp Phong cách mặc dù, chỉ cần Sao chép và Dán lớp Phong cách. Create four clouds and place them like in the image below. Tạo bốn đám mây và nơi họ như trong hình dưới đây. ... nền màu đen. Go to Filters>Render>Clouds. Về đến Bộ lọc& gt; Render> Clouds. Tip: Hold the "Alt" key to create a stronger effect. Mẹo: Giữ "Alt" chìa khóa để tạo...
Ngày tải lên: 10/08/2014, 00:20

Giáo trình hình thành công cụ ứng dụng quy trình sử dụng bộ lọc trong Shnipping mask p2 pps
Ngày tải lên: 10/08/2014, 00:20

Giáo trình hình thành công cụ ứng dụng quy trình sử dụng bộ lọc trong Shnipping mask p3 ppsx
Ngày tải lên: 10/08/2014, 00:20

Giáo trình hình thành công cụ ứng dụng quy trình sử dụng bộ lọc trong Shnipping mask p4 potx
Ngày tải lên: 10/08/2014, 00:20

Giáo trình hình thành công cụ ứng dụng quy trình sử dụng bộ lọc trong Shnipping mask p5 pptx
Ngày tải lên: 10/08/2014, 00:20

Giáo trình hình thành công cụ ứng dụng quy trình sử dụng bộ lọc trong Shnipping mask p6 docx
Ngày tải lên: 10/08/2014, 00:20