cách chỉnh sửa ảnh trong iphone 5

Hướng dẫn chỉnh sửa ảnh trong Photoshop
... lưu lại ảnh thì nhớ không lưu trữ đè lên ảnh gốc vì biết đâu ảnh sau khi chỉnh sửa của bạn lại “xấu” hơn ảnh gốc. Trong bức ảnh ví dụ của chúng tôi có hơi nhiều tông màu vàng, do đó trong trường ... dụng Photoshop CS5 - Phần 5: Chỉnh sửa ảnh Đăng bởi ThuongPro.Kool lúc 5/ 07/2010 Photoshop có tên “Photoshop” là có lý do của nó, vì nó là một chương trình chuyên chỉnh sửa ảnh. Bài này Quản ... giúp bức ảnh sáng hơn một cách tự nhiên. Nhấp OK để đóng chế độ chỉnh sửa. Ngay lập tức bạn sẽ thấy chi tiết bức ảnh trông sáng hơn, bầu trời bức ảnh dưới không còn ảm đạm, u ám như ảnh ban đầu....
Ngày tải lên: 27/08/2012, 10:17

Chỉnh sửa ảnh trong photoshop
... chương trình chuyên chỉnh sửa ảnh. Bài này sẽ giới thiệu sơ qua một số kỹ thuật chỉnh sửa ảnh cơ bản và tìm hiểu làm cách nào để có thể cải thiện một bức ảnh gia đình. Cắt ảnh để có khung ... hiện lại các bước trên để chỉnh sửa sao cho phù hợp. Khi lưu lại ảnh thì nhớ không lưu trữ đè lên ảnh gốc vì biết đâu ảnh sau khi chỉnh sửa của bạn lại “xấu” hơn ảnh gốc. 12 2 ... ban đầu. Có thể sẽ phải chỉnh sửa vài lần thì 5 bức ảnh trông mới sáng thật tự nhiên. Điều chỉnh màu nhạt bớt Một trong những vấn đề lớn nhất với những ảnh chụp trong nhà là quá nhiều...
Ngày tải lên: 27/08/2012, 11:45

Một cách chỉnh sửa ảnh....
... một ảnh nằm trong workspace tại thời điểm này. Hãy copy ảnh trong workspace: Nhấn Ctrl-A để chọn toàn bộ ảnh, sau đó nhấn Ctrl-C để copy nó vào clipboard. Tiếp đến, kích đúp vào một ảnh khác trong ... Project Bin. Ảnh này sẽ hiện trong workspace. Trong menu, chọn Layer, New, Layer và kích OK trong hộp thoại New Layer. Lúc này bạn sẽ thấy một lớp trong suốt, trống rỗng nằm trên bức ảnh trong Layer ... điều chỉnh lớp, chúng ta hãy tạo một bức ảnh với màu tuyển chọn – nói theo cách khác, gần như toàn bộ bức ảnh là đen và trắng, chỉ một phần nào đó có màu đã chọn. Bắt đầu bằng cách mở ảnh trong...
Ngày tải lên: 31/08/2013, 03:10

Chương 3: Cơ bản về chỉnh sửa ảnh trong Photoshop
... công cụ Crop như thể nào trong việc chỉnh sửa ảnh? 3. Làm cách gì để điều chỉnh tông màu của một tấm hình? 4. Saturation là gì? và bạn điều chỉnh nó bằng cách nào? 5. Tại sao bạn lại dùng ... bản về chỉnh sửa ảnh Photoshop CS có thể sửa những sai sót của chất lượng màu và tông màu được tạo ra trong quá trình chụp hình hoặc scan hình. Bạn cũng có thể chỉnh sửa những thiếu sót trong ... Cơ bản về chỉnh sửa ảnh Photoshop CS 4. Nhấn Save. 5. Trong hộp thoại TIFF, lựa chọn dạng đúng của Byte Order cho hệ thống của bạn và nhấn OK Tấm hình của bạn bây giờ đã được chỉnh sửa và sẵn...
Ngày tải lên: 17/10/2013, 23:15

Chỉnh sửa ảnh trong photoshop CS5 doc
... lOMJ'0 :~%K 55 tD 5. :(% l#^-OI. /!"7=‡J W-#MP%,T‰J3,%J2,$ E3 55 . -XT F,T- ... to Thread &-2323 4' 5& apos;'22627 ã 1' ã 8 '+ 2. 69:67:3626670);<2 7.DW 5 RT 5 3"38 5 " #^F-TIi#X-#jk-OJ ... /!"9(%!#XYXJf() D 5 Y5V ,~ XJf% /5 G #^TO e-#TfM'0 n2 ...
Ngày tải lên: 09/07/2014, 08:21





Chỉnh sửa ảnh bằng cách sử dụng các Layer trong CS pot
... nằm trên bức ảnh trong Layer Palette. Chỉnh sửa ảnh bằng cách sử dụng các Layer Bạn có biết cách sử dụng layer (hay còn gọi là các lớp) khi chỉnh sửa ảnh số hay không? Nếu chưa bao giờ sử ... Project Bin. Ảnh này sẽ hiện trong workspace. Trong menu, chọn Layer, New, Layer và kích OK trong hộp thoại New Layer. Lúc này bạn sẽ thấy một lớp trong suốt, trống rỗng nằm trên bức ảnh trong Layer ... ảnh nằm trong workspace tại thời điểm này. Hãy copy ảnh trong workspace: Nhấn Ctrl-A để chọn toàn bộ ảnh, sau đó nhấn Ctrl-C để copy nó vào clipboard. Tiếp đến, kích đúp vào một ảnh khác trong...
Ngày tải lên: 13/07/2014, 02:21

Chỉnh sửa ảnh bằng cách sử dụng các Layer
... Chỉnh sửa ảnh bằng cách sử dụng các Layer Bạn có biết cách sử dụng layer (hay còn gọi là các lớp) khi chỉnh sửa ảnh số hay không? Nếu chưa bao giờ sử dụng ... bức ảnh ở trên trong suốt một phần nào đó, chính vì vậy bức ảnh khác sẽ hiện xuyên qua bức ảnh trên. Đó là một khái niệm của các layer một cách ngắn gọn nhất. Trong hầu hết các chương trình chỉnh ... một ảnh nằm trong workspace tại thời điểm này. Hãy copy ảnh trong workspace: Nhấn Ctrl-A để chọn toàn bộ ảnh, sau đó nhấn Ctrl-C để copy nó vào clipboard. Tiếp đến, kích đúp vào một ảnh khác trong...
Ngày tải lên: 08/09/2013, 20:10

Chỉnh sửa ảnh bằng cách sử dụng các Layer- P1 ppsx
... biết cách sử dụng layer (hay còn gọi là các lớp) khi chỉnh sửa ảnh số hay không? Nếu chưa bao giờ sử dụng công cụ này thì bạn đang để phí một công cụ phải nói là mạnh nhất trong việc chỉnh sửa ... mở hai ảnh trong Photoshop Elements. Bạn sẽ thấy chúng xuất hiện trong Project Bin ở phía dưới của m àn hình, tuy nhiên chỉ một ảnh nằm trong workspace tại thời điểm này. Hãy copy ảnh trong ... vậy. bức ảnh khác sẽ hiện xuyên qua bức ảnh trên. Đó là một khái ni ệm của các layer một cách ngắn gọn nhất. Trong hầu hết các chương trình chỉnh sửa ảnh, bạn có thể bổ sung thêm nhiều lớp...
Ngày tải lên: 08/07/2014, 05:20
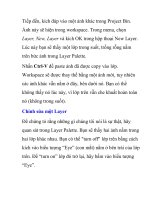
Chỉnh sửa ảnh bằng cách sử dụng các Layer- P2 doc
... kích đúp vào một ảnh khác trong Project Bin. Ảnh này sẽ hiện trong workspace. Trong menu, chọn Layer, New, Layer và kích OK trong hộp thoại New Layer. Lúc này bạn sẽ thấy một lớp trong suốt, trống ... điều chỉnh lớp, chúng ta hãy tạo một bức ảnh với màu tuyển chọn – nói theo cách khác, gần như toàn bộ bức ảnh là đen và trắng, chỉ một phần nào đó có màu đã chọn. Bắt đầu bằng cách mở ảnh trong ... khuất hoàn toàn nó (không trong suốt). Chỉnh sửa một Layer Để chứng tỏ rằng những gì chúng tôi nói là sự thật, hãy quan sát trong Layer Palette. B ạn sẽ thấy hai ảnh nằm trong hai lớp khác nhau....
Ngày tải lên: 08/07/2014, 05:20

Tư liệu hình thành phương pháp cắt ghép phối màu ảnh trong quy trình chỉnh sửa ảnh p10 doc
... bạn chỉnh nét cọ 19 pixel rồi tạo mẫu tóc cho nhân vật tùy theo ý thích cá nhân, kế đến chọn màu tóc, ở đây tôi chọn mã màu #8F7 055 Làm đẹp mái tóc bằng cách lặp lại các bước trên = cách ... #C2A68D ở đây . trong trường hợp này tôi muốn tạo ánh sáng đổ từ trái sang phải( tùy theo ý muốn mà các bạn tạo nét sáng tối khác nhau) 2. Làm nhỏ lại nét cọ đến 13 px, chọn mã màu #58 422E , và ... Giảm nét cọ đến 2 or 1 px để tạo đường tóc mảnh nhé , bây giờ nhân vật bạn trông cool lắm rồi ! Nhưng vẫn còn thiếu vẻ bóng bẩy đúng ko ? ^...
Ngày tải lên: 29/07/2014, 07:20
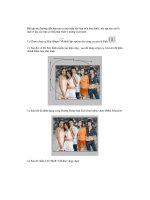
Tư liệu hình thành phương pháp cắt ghép phối màu ảnh trong quy trình chỉnh sửa ảnh p9 doc
... nàu là Path 2.) Sau đó vẽ lên bức hình muốn tạo hiệu ứng , sau đó dùng công cụ Convert để điều chỉnh điểm neo như hình . 3.) Sau khi đã định dạng xong đường Shape bạn kích chuột phải chọn...
Ngày tải lên: 29/07/2014, 07:20

Tư liệu hình thành phương pháp cắt ghép phối màu ảnh trong quy trình chỉnh sửa ảnh p8 ppsx
Ngày tải lên: 29/07/2014, 07:20
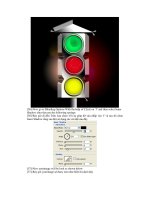
Tư liệu hình thành phương pháp cắt ghép phối màu ảnh trong quy trình chỉnh sửa ảnh p7 pdf
... Shadow và áp dụng cùng một thiết lập như hình ảnh được sử dụng trong không. 58 . after that your image will be look as shown below sau đó hình ảnh của bạn sẽ được xem như hiển thị dưới đây Finally, ... & hình ảnh cuối cùng của bạn sẽ được xem như hiển thị dưới đây [59 ]- NOw go to Blending Options and select Inner Shadow and apply the same settings as used in image no. [59 ] - Bây giờ ... ảnh cuối cùng của bạn sẽ được xem như hiển thị dưới đây [58 ]-Now create the following selection with the help of Elliptical Marquee Tool after that fill the selection with any color [58 ]-Bây...
Ngày tải lên: 29/07/2014, 07:20
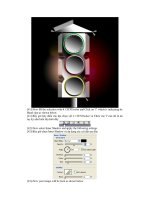
Tư liệu hình thành phương pháp cắt ghép phối màu ảnh trong quy trình chỉnh sửa ảnh p6 ppt
... đây [53 ]-Now select Inner Shadow and use the following settings [53 ]-Bây giờ chọn Inner Shadow và sử dụng các cài đặt sau đây [54 ]-Now your image will be look as shown below [54 ]-Bây ... dụng các cài đặt sau đây [55 ]-Now create the following selection with the help of Elliptical Marquee Tool after that fill the selection with any color [55 ]-Bây giờ tạo ra các lựa chọn ... [50 ]-Now create the following selection with the help of Elliptical Marquee Tool [50 ]-Bây giờ tạo ra các lựa chọn sau đây với sự giúp đỡ của Elliptical Marquee Công cụ [51 ]-Now fill...
Ngày tải lên: 29/07/2014, 07:20

Tư liệu hình thành phương pháp cắt ghép phối màu ảnh trong quy trình chỉnh sửa ảnh p5 docx
... điều chỉnh sau đó với sự giúp đỡ của Chuyển Công cụ [ 35] -Bây giờ chọn Nền Lớp phủ và áp dụng các cài đặt sau đây [36]-Now your image will be look as shown below [36]-Bây giờ hình ảnh ... & điều chỉnh với sự giúp đỡ của Chuyển Công cụ [39]-Now press Ctrl+J and create the following adjustment with the help of Move Tool [39]-Bây giờ nhấn Ctrl + J và tạo sau điều chỉnh với ... dưới đây [ 35] -Now select Gradient Overlay and apply the following settings [32]-Now press Ctr+J & adjust with the help of Move Tool [32]-Bây giờ bấm Ctr + J & điều chỉnh với sự...
Ngày tải lên: 29/07/2014, 07:20
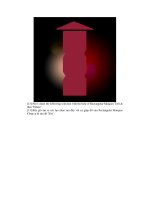
Tư liệu hình thành phương pháp cắt ghép phối màu ảnh trong quy trình chỉnh sửa ảnh p4 docx
Ngày tải lên: 29/07/2014, 07:20