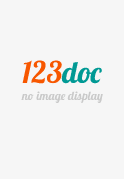
Đang tải... (xem toàn văn)
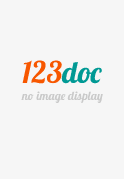
Đang tải... (xem toàn văn)
Thông tin tài liệu
o Chú ý: Khi dịch chuyển các đối tượng đồ họa bằng chuột => Bước dịch chuyển phụ thuộc vào lưới => Để di chuyển mịn hơn => Dùng cách giữ CTRL + ấn phím mũi tên. o Sau khi đã n[r]
(1)BÀI GIẢNG MS WORD – BÀI PHẦN SỬ DỤNG MS WINDOWS
PHẦN SOẠN THẢO VĂN BẢN MS WORD GIAO DIỆN CHUNG CỦA WORD CÁC THAO TÁC GÕ
- Chuyển dòng – Ký tự …
- Các thao tác chọn, đánh dấu vùng văn bản, copy, cut, paste, delete …
- Các thao tác định dạng văn bản: Giãn dòng, chỉnh font chữ, chỉnh kiểu chữ, chỉnh lề … - Thao tác tùy chọn cho dạng danh sách: Kiểu đánh dấu danh sách, mức danh sách
…
- Chia cột cho đoạn văn - Chèn bảng cho đoạn văn - Chèn hình vẽ vào đoạn văn - Chèn đồ thị vào đoạn văn - Chèn chữ nghệ thuật Word Art …
CHÈN CÁC DẠNG ĐỐI TƯỢNG VÀO VĂN BẢN a) Chèn đối tượng đồ họa vào văn
- Nếu cơng cụ Word chưa có cơng cụ đồ họa => Nháy phải vào vùng trống công cụ => Drawing => Hệ thống công cụ đồ họa xuất trạng thái (phần cửa sổ Word)
- Nút Draw => Dùng để điều chỉnh đối tượng đồ họa có
- Nút SELECT OBJECT : Dùng để chọn đối tượng đồ họa có
- Nhóm Auto Shapes: : Dùng để tạo đối tượng đồ họa đơn giản theo mẫu có sẵn (đường kẻ, hình hình học ….)
- Line & Arrow: Vẽ đường dạng mũi tên Sau vẽ đường (mũi tên) => Có thể thay đổi qua nhóm nút kiểu đường vẽ (3, 4, bên phải sang)
- Vẽ dạng khung (khung chữ nhật, khung ellip hộp điền chữ - Text Box) vị trí 6, 7, bên trái
VD:
- Dùng Line để vẽ hình hình học
- Hoặc dùng Auto Shape để vẽ hình có sẵn VD
TT TIN HỌC NGOẠI NGỮ BẮC GIANG
BỘ PHẬN VĂN THƯ BAN GIÁM HIỆU
(2)MƠN TIN HỌC VĂN PHỊNG
- Để nhóm đối tượng đồ họa:
o Giữ phím CTRL rê chuột trái để đánh dấu toàn đối tượng cần nhóm Nếu đối tượng rời rạc, giữ CTRL + Nháy trái vào đối tượng cần chọn
o Nháy phải chuột lên đối tượng chọn (ấn SHIFT + F10 ấn nút CTRL ALT bên phải) => Grouping => Group
o Chú ý: Khi dịch chuyển đối tượng đồ họa chuột => Bước dịch chuyển phụ thuộc vào lưới => Để di chuyển mịn => Dùng cách giữ CTRL + ấn phím mũi tên
o Sau nhóm hình vẽ thành khối => ta điều chỉnh vị trí hình vẽ văn với hình ảnh phần trước: Nháy phải => Chọn Format … => Chọn Layout
- Chữ nghệ thuật => Chọn nút Insert Word Art => Chọn mẫu màu sắc dòng chữ theo
ý muốn:
- Sắp xếp thứ tự đối tượng đồ họa:
o Muốn chuyển đối tượng đồ họa xuống làm đối tượng khác, chèn lên đối tượng khác => Nháy phải => Order => Chọn thứ tự theo ý muốn b) Chèn dạng phương trình – cơng thức vào văn
- Nếu cơng thức đơn giản, ví dụ có số dưới, dạng phép tốn số học … => Thì dạng số (chỉ số CTRL + SHIFT + =) số CTRL + =
ax2 + bx
2 + c =
- Công thức phức tạp => Dùng Equation Tools:
o Nháy phải chuột vào vùng trống công cụ => Chọn Customize o Trong hộp thoại => Chọn thẻ Command => Khung trái chọn Insert Bên
khung phải => kéo trượt xuống 2/3 => tìm nút Equation Editor (căn alpha) => Giữ chuột trái kéo nút lên cơng cụ
o
c) Chèn chân trang (Footer) đầu trang (Header)
- Chân trang & đầu trang dòng văn họa tiết trang trí lặp lặp lại cho trang Ví dụ: Tên người soạn giáo án, tên lớp
- Vào Menu View => chọn Header & Footer => Khung đầu chân trang lên - Để chỉnh trang chẵn lẻ có đầu chân trang khác => Nháy vào nút Page Setup
(nút thứ công cụ) => Chọn thẻ Layout => chọn vào Different Odd and Even => Gõ đầu chân trang cho trang chẵn – lẻ
3 TRỘN VĂN BẢN VÀO MAIL
- Giả sử ta cần có loạt văn với mẫu giống nhau, khác số chi tiết VD: Giấy mời họp, thông báo, thư chúc mừng ….: Khung mẫu hoàn toàn giống nhau, khác chi tiết: Tên, địa chỉ, số Đt …
(3)BÀI GIẢNG MS WORD – BÀI
- Ta dùng chức Mail Merge menu Tools => Letters and Maillings => Mail Merge để thực
- Để có cơng cụ tương ứng: Menu Tools => Letters and Maillings => Show mail merge toolbar
Các bước để trộn văn Mail:
- Tạo khung mẫu văn VD: Mẫu thông báo, mẫu giấy mời …
- Chọn Menu Tools => Letters and maillings => Mail merge => Khung chi tiết bên phải
o Chọn kiểu letter dạng thông báo, thư mời …; chọn Envelopes => Soạn cho phong bì … Ta chọn Letters
o Ấn Next
o Chọn khung mẫu thư (thông báo …): file => Current Document => Next
o Tạo mở danh sách thông tin chi tiết: Nếu danh sách danh sách word => Use an existing list; Nếu file => chọn Browse; tạo => Type a new … => Nếu gõ => chọn Create
o Nếu danh sách thông tin không phù hợp => Chọn Customize để điều chỉnh o Để tạo ghi thông tin chi tiết => New Entry Sau xong => Close o Quay lại khung mẫu văn => Chèn trường vào vị trí tương ứng nút
Insert Field (nút thứ từ trái sang) phần công cụ
o Sau hoàn tất => Ấn nút thứ từ phải sang (Merge Mail) => Có văn trộn o Tương tự trường hợp ta có file danh sách => chọn bước thứ Use an existing
list => Chọn Browse
Ngày đăng: 17/05/2021, 00:39
Xem thêm:
Tài liệu cùng người dùng
Tài liệu liên quan