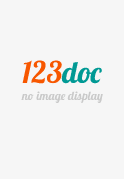
Đang tải... (xem toàn văn)
Thông tin tài liệu
Bạn có thể vẽ một số khối hình rất đơn giản lên tài liệu của mình bằng cách sử dụng một số nút vẽ hình trên thanh công cụ Drawing.
CHƯƠNG : ĐỒ HOẠ 3.1 VẼ KHỐI HÌNH ĐƠN GIẢN 3.2 TẠO CHỮ NGHỆ THUẬT 3.3 CHÈN ẢNH LÊN TÀI LIỆU 3.1 VẼ KHỐI HÌNH ĐƠN GIẢN 3.1.1 Sử dụng mẫu hình đơn giản 3.1.2 Sử dụng khối hình AutoShape 3.1.3 Định dạng hình vẽ 3.1.4 Làm việc tập hợp hình vẽ 3.1.1 Sử dụng mẫu hình đơn giản Bạn vẽ số khối hình đơn giản lên tài liệu cách sử dụng số nút vẽ hình công cụ Drawing 3.1.2 Sử dụng khối hình AutoShape Nhấp nút AutoShapes cơng cụ Drawing: 3.1.3 Định dạng hình vẽ Thanh cơng cụ Drawing cung cấp nhiều nút tính giúp bạn định dạng khối hình vẽ: 3.1.4 Làm việc tập hợp hình vẽ a Gom nhóm (Group) b Gỡ nhóm (Ungroup) c Nhóm lại (Regroup) a Gom nhóm (Group) Giữ Shift chọn đối tượng Chuột phải group b Gỡ nhóm (Ungroup) Chọn hình cần gỡ nhóm Chuột phải Ungroup c Nhóm lại (Regroup) Giữ Shift chọn đối tượng Chuột phải Regroup 3.2 TẠO CHỮ NGHỆ THUẬT 3.2.1 Chèn chữ nghệ thuật 3.2.2 Hiệu chỉnh ... vào tài liệu? B1: Mở hình cần chụp, nhấp Print Screen B2: Hãy mở chương trình Paint Window xử lý Nhấn Ctrl+C Copy để chép chúng B3: Cuối cùng, nhấn Ctrl + V nút Paste hình cắt lên tài liệu ... WordArt cộng cụ Drawing 3.2.1 Chèn chữ nghệ thuật B2: Dùng chuột chọn kiểu chữ nghệ thuật cần tạo B3: Gõ vào dòng chữ bạn muốn tạo mục Text hộp thoại Edit WordArt Text 3.2.1 Chèn chữ nghệ thuật BạnNgày đăng: 11/05/2021, 04:21
Xem thêm:
Tài liệu cùng người dùng
Tài liệu liên quan