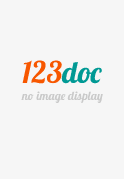
Đang tải... (xem toàn văn)
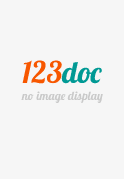
Đang tải... (xem toàn văn)
Thông tin tài liệu
Microsoft Word New Microsoft Office Word Document docx How To Create a SSL Certificate on Apache for Ubuntu 12 04 About SSL Certificates A SSL certificate is a way to encrypt a site''''s information and[.]
How To Create a SSL Certificate on Apache for Ubuntu 12.04 About SSL Certificates A SSL certificate is a way to encrypt a site's information and create a more secure connection Additionally, the certificate can show the virtual private server's identification information to site visitors Certificate Authorities can issue SSL certificates that verify the server's details while a self-signed certificate has no 3rd party corroboration Set Up The steps in this tutorial require the user to have root privileges on the VPS You can see how to set that up here in steps and Additionally, you need to have apache already installed and running on your virtual server If this is not the case, you can download it with this command: sudo apt-get install apache2 Step One—Activate the SSL Module The next step is to enable SSL on the droplet sudo a2enmod ssl Follow up by restarting Apache sudo service apache2 restart Step Two—Create a New Directory We need to create a new directory where we will store the server key and certificate sudo mkdir /etc/apache2/ssl Step Three—Create a Self Signed SSL Certificate When we request a new certificate, we can specify how long the certificate should remain valid by changing the 365 to the number of days we prefer As it stands this certificate will expire after one year sudo openssl req -x509 -nodes -days 365 -newkey rsa:2048 -keyout /etc/apache2/ssl/apache.key -out /etc/apache2/ssl/apache.crt With this command, we will be both creating the self-signed SSL certificate and the server key that protects it, and placing both of them into the new directory This command will prompt terminal to display a lists of fields that need to be filled in The most important line is "Common Name" Enter your official domain name here or, if you don't have one yet, your site's IP address You are about to be asked to enter information that will be incorporated into your certificate request What you are about to enter is what is called a Distinguished Name or a DN There are quite a few fields but you can leave some blank For some fields there will be a default value, If you enter '.', the field will be left blank Country Name (2 letter code) [AU]:US State or Province Name (full name) [Some-State]:New York Locality Name (eg, city) []:NYC Organization Name (eg, company) [Internet Widgits Pty Ltd]:Awesome Inc Organizational Unit Name (eg, section) []:Dept of Merriment Common Name (e.g server FQDN or YOUR name) []:example.com Email Address []:webmaster@awesomeinc.com Step Four—Set Up the Certificate Now we have all of the required components of the finished certificate.The next thing to is to set up the virtual hosts to display the new certificate Open up the SSL config file: nano /etc/apache2/sites-available/default-ssl Within the section that begins with , quickly make the following changes Add a line with your server name right below the Server Admin email: ServerName example.com:443 Replace example.com with your DNS approved domain name or server IP address (it should be the same as the common name on the certificate) Find the following three lines, and make sure that they match the extensions below: SSLEngine on SSLCertificateFile /etc/apache2/ssl/apache.crt SSLCertificateKeyFile /etc/apache2/ssl/apache.key Save and Exit out of the file Step Five—Activate the New Virtual Host Before the website that will come on the 443 port can be activated, we need to enable that Virtual Host: sudo a2ensite default-ssl You are all set Restarting your Apache server will reload it with all of your changes in place sudo service apache2 reload In your browser, type https://youraddress, and you will be able to see the new certificate Source: https://www.digitalocean.com/community/tutorials/how-to-create-a-ssl-certificate-on-apache-for-ubuntu-12-04Ngày đăng: 11/04/2023, 11:00
Xem thêm:
Tài liệu cùng người dùng
Tài liệu liên quan