Hướng dẫn sử dụng Photoshop CS5 - Phần 12 Tạo hiệu ứng Light và Glow

Hướng dẫn sử dụng photoshop CS5 phần 12 tạo hiệu ứng light và glow
... độ Opacity Layer thành 40%, hiệu ứng tỏ thực hiệu với ảnh có màu tối Khi hoàn thành, kết bước trông giống sau: Hiệu ứng Star: Hiệu ứng sử dụng tạo sao: Trước tiên, tạo Layer thao tác trực tiếp ... Blending thành Overlay Opacity 14% Tạo thêm lớp thay áp dụng cách tạo hiệu ứng trên, đạt kết tương tự sau: Dưới ảnh mẫu tiếng áp dụng hiệu ứng Light Glow cá...
Ngày tải lên: 21/08/2013, 09:25

Hướng dẫn sử dụng Photoshop CS5 - Phần 12 Tạo hiệu ứng Light và Glow
... Angle -3 0 Distance 40 Tiếp theo, chuyển chế độ Opacity Layer thành 40%, hiệu ứng tỏ thực hiệu với ảnh có màu tối Khi hoàn thành, kết bước trông giống sau: Hiệu ứng Star: Hiệu ứng sử dụng tạo sao: ... Blending thành Overlay Opacity 14% Tạo thêm lớp thay áp dụng cách tạo hiệu ứng trên, đạt kết tương tự sau: Dưới ảnh mẫu tiếng áp dụng hiệu ứng Light Glo...
Ngày tải lên: 26/04/2015, 09:00

Hướng dẫn sử dụng photoshop CS5 phần 13 tạo hiệu ứng phản chiếu từ mặt nước
... Mục đích tạo hiệu ứng phản chiếu từ mặt nước, nghĩa chiều từ xuống Do cần thiết phải thêm “nếp nhăn” vào phía cuối ảnh, để tạo khoảng trống cho chi tiết phản chiếu Chọn menu Image ... Move Tool từ bảng điều khiển Tools nhấn nút V: Giữ phím Shift kéo từ từ phần ảnh xoay ngược cho khớp với phần giới hạn: Giờ đây, có lớp hình ảnh phản chiếu đối tượng, việc tạo...
Ngày tải lên: 21/08/2013, 09:25

Hướng dẫn sử dụng Photoshop CS5 - Phần 13: Tạo hiệu ứng phản chiếu từ mặt nước docx
... Mục đích tạo hiệu ứng phản chiếu từ mặt nước, nghĩa chiều từ xuống Do cần thiết phải thêm “nếp nhăn” vào phía cuối ảnh, để tạo khoảng trống cho chi tiết phản chiếu Chọn menu Image ... Move Tool từ bảng điều khiển Tools nhấn nút V: Giữ phím Shift kéo từ từ phần ảnh xoay ngược cho khớp với phần giới hạn: Giờ đây, có lớp hình ảnh phản chiếu đối tượng, việc tạo...
Ngày tải lên: 21/06/2014, 04:20

Hướng dẫn sử dụng Photoshop CS5 - Phần 14: Tạo hiệu ứng vùng chuyển động doc
... dài phía: Tiếp tục kéo hết phần bên phải ảnh, nhấn Enter (Windows) Return (Mac) để áp dụng thay đổi: Và đây, tiến hành làm mờ hình ảnh phần kéo dài thêm để tạo hiệu ứng, chọn menu Filter > Blur ... thành màu trắng Tô lên phần ảnh bị lỗi để lấy lại màu gốc, sau nhấn X tiếp tục với màu đen Bên cạnh đó, bạn thay đổi thông số Opacity để tăng thêm hiệu ứng chuyển tiếp phần di...
Ngày tải lên: 21/06/2014, 04:20

Hướng dẫn sử dụng Photoshop CS5 - Phần 18: Tạo hiệu ứng ảnh lồng nhau pot
... Nhấn OK để áp dụng thay đổi, thấy hiệu ứng xuất ảnh sau: Khi hoàn thành bước có nghĩa gần đạt mục đích, bước áp dụng hiệu ứng Radial Blur vào ảnh Nhưng trước đó, bạn cần nhân đôi lớp ảnh lần nữa, ... (Mac) để áp dụng thay đổi trình Nếu tìm góc xoay hợp lý với khung cảnh xung quanh, ảnh trở nên sống động nhiều Tiếp theo công đoạn phức tạp, sử dụng công cụ Eyedropper đ...
Ngày tải lên: 21/06/2014, 04:20

Hướng dẫn sử dụng Photoshop CS5 - Phần 21: Tạo hiệu ứng gợn nước trong bức ảnh ( phần 1) doc
... Trước tiên, vẽ vùng ảnh, nơi gợn nước xuất Chọn công cụ Elliptical Marquee Tool menu nhấn phím M lần: Sau đó, di chuyển vùng lựa chọn vào vị trí phù hợp ảnh, tùy đối tượng thành phần xuất mà có lựa ... đây: Giữ nguyên vùng lựa chọn này, bạn nhấn Ctrl + J (Windows) Command + J (Mac) lần để tạo khác nhau: Để tiếp tục, cần tạm ẩn phần Layer ( Layer copy) cách nhấn vào biểu tượng h...
Ngày tải lên: 13/07/2014, 13:20
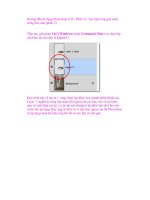
Hướng dẫn sử dụng Photoshop CS5 - Phần 21: Tạo hiệu ứng gợn nước trong bức ảnh (phần 2) potx
... thành gợn sóng nước Tại phần bảng điều khiển mục Style – cách tương ứng để tùy chỉnh hiệu ứng Photoshop Có lựa chọn chính: Around Center, Out From Center Pond Ripples (mặc định), tương ứng với hiệu ... Và phần trình này, việc áp dụng hiệu ứng cho hợp lý Để tạo hiệu ý muốn, cần sử dụng filter có tên ZigZag (không phải Ripple Ocean Ripple) ... ứng với hiệu...
Ngày tải lên: 13/07/2014, 13:20
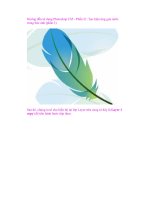
Hướng dẫn sử dụng Photoshop CS5 - Phần 21: Tạo hiệu ứng gợn nước trong bức ảnh (phần 3) pot
... áp dụng lọc ZigZag lại lần Nhấn phím tắt Ctrl + Alt + F (Windows) Command + Option + F (Mac) để sử dụng filter vừa dùng gần Cụ thể lần vùng áp dụng hiệu ứng phần trung tâm “vũng nước vừa tạo ... vừa tạo bước trên, chuyển mục Style Out From Center, Ridges thành Amount thành 100: Nhấn OK để áp dụng thay đổi đóng cửa sổ ZigZag Chúng ta có kết tương tự hình đây:
Ngày tải lên: 13/07/2014, 13:20

Hướng dẫn sử dụng Photoshop CS5 - Phần 21: Tạo hiệu ứng gợn nước trong bức ảnh (phần 4) pptx
... Gaussian Blur Photoshop hiển thị, điều chỉnh giá trị Radius thành 0.4: Nhấn OK, ảnh trông giống đây: Tùy vào ảnh chi tiết cụ thể, bạn linh hoạt việc tạo thêm gợn sóng nước áp dụng hiệu ứng ZigZag ... E (Mac): Và sau đó, có Layer vừa tạo: Tuy nhiên, việc áp dụng hiệu ứng lọc ZigZag phía tạo chi tiết gợn sóng nước với nhiều hình cưa, ảnh nhìn không thật tự nhiên...
Ngày tải lên: 13/07/2014, 13:20
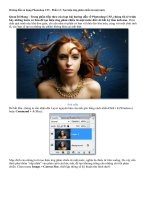
Hướng dẫn sử dụng Photoshop CS5 - Phần 13 Tạo hiệu ứng phản chiếu từ mặt nước
... Move Tool từ bảng điều khiển Tools nhấn nút V: Giữ phím Shift kéo từ từ phần ảnh xoay ngược cho khớp với phần giới hạn: Giờ đây, có lớp hình ảnh phản chiếu đối tượng, việc tạo gợn nước để trông ... Type, thiết lập Lines thông số hình đây: Nhấn OK Photoshop áp dụng hiệu ứng: Trước “biến” màu đen trắng thành sóng nước, cần làm mịn tạo thêm hiệu ứng chuyển động Chọn...
Ngày tải lên: 26/04/2015, 09:00

Hướng dẫn sử dụng Photoshop CS5 - Phần 14 Tạo hiệu ứng vùng chuyển động
... dài phía: Tiếp tục kéo hết phần bên phải ảnh, nhấn Enter (Windows) Return (Mac) để áp dụng thay đổi: Và đây, tiến hành làm mờ hình ảnh phần kéo dài thêm để tạo hiệu ứng, chọn menu Filter > Blur ... thành màu trắng Tô lên phần ảnh bị lỗi để lấy lại màu gốc, sau nhấn X tiếp tục với màu đen Bên cạnh đó, bạn thay đổi thông số Opacity để tăng thêm hiệu ứng chuyển tiếp phần di...
Ngày tải lên: 26/04/2015, 09:00

Hướng dẫn sử dụng Photoshop CS5 - Phần 19: Tạo ảnh Out of bound pdf
... thấy Photoshop thêm lớp bên cạnh ảnh xuất bên Background Layer Đồng thời, Photoshop sử dụng lớp lựa chọn bên để khởi tạo Layer Mask cho ảnh, lý nhìn thấy chi tiết bên Tv cho dù kích thước thật ảnh ... xuống 60%: Và đó, ảnh hòa trộn với sau: Sau đó, nhấn Ctrl + T (Windows) Command + T (Mac) để sử dụng tính Free Transform để thay đổi kích thước cho khớp với tỉ lệ TV: Tiếp t...
Ngày tải lên: 21/06/2014, 04:20

Hướng dẫn sử dụng Photoshop CS5 - Phần 23: Tạo ảnh nghệ thuật (phần 1) pps
... làm tạo hiệu ứng Noise Chọn menu Filter > Noise > Add Noise: Bảng điều khiển Add Noise hiển thị, điều chỉnh thông số Amount thành 120%, chọn Gaussian Monochromatic phía bên dưới: Nhấn OK, ảnh
Ngày tải lên: 13/07/2014, 13:20
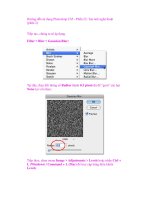
Hướng dẫn sử dụng Photoshop CS5 - Phần 23: Tạo ảnh nghệ thuật (phần 2) docx
... mặc định Photoshop cách nhấn nút D: Khi đó, bạn thấy phần màu Gradient Photoshop sau: Tại đây, sử dụng chức Gradient Radial Options Bar: Và vẽ đường thẳng từ phía lên hình dưới: Bức ảnh thay ... sáng tối tương phản ảnh qua thông số kỹ thuật cách di chuyển trượt màu đen hình dưới: Để tăng độ sáng sao, sử dụng trượt màu trắng kéo bên trái: Nhấn OK bạn cảm thấy hài lòng, ảnh...
Ngày tải lên: 13/07/2014, 13:20