Hướng dẫn sử dụng Photoshop CS5 - Phần 11 Thay đổi màu sắc từ những bức ảnh đen trắng
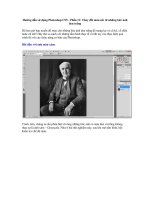
Hướng dẫn sử dụng Photoshop CS5 - Phần 11: Thay đổi màu sắc từ những bức ảnh đen trắng pptx
... RGB Nếu ảnh Grayscale chế độ màu bất bỳ khác, Photoshop tự động chuyển đổi Sử dụng chế độ Blending để đổ màu: Đây coi cách đơn giản nhất, thay việc phải tạo nhiều lớp – Layer với tông màu riêng ... cách khác để đổ màu mà không cần tới Painting: Tại bước này, thay đổi màu sắc Layer muốn, phải làm nào? Hãy bắt đầu với cách nhất, sử dụng công cụ Lasso Tool Pen Tool...
Ngày tải lên: 21/06/2014, 04:20

Hướng dẫn sử dụng Photoshop CS5 - Phần 11 Thay đổi màu sắc từ những bức ảnh đen trắng
... + Shift + G để gộp Layer - Chọn nhóm Layer chuyển Blending Mode Color (như hình trên) Một số cách khác để đổ màu mà không cần tới Painting: Tại bước này, thay đổi màu sắc Layer muốn, phải làm ... nhất, thay việc phải tạo nhiều lớp – Layer với tông màu riêng rẽ khác nhau, cần tạo Layer nhóm chế độ Blending Các bước thứ tự thực sau: - Nhấn Ctrl + Shift + N để tạo New Layer...
Ngày tải lên: 26/04/2015, 08:00

phần 11-Thay đổi màu sắc từ những bức ảnh đen trắng doc
... thị Color Picker: Nên nhớ bạn cần chọn tông màu thật tự nhiên, cho phù hợp với chi tiết ảnh Ví dụ màu da: Sau đó, tô màu lên phần phù hợp, xóa bỏ phần thừa công cụ Erazer: Điều chỉnh thêm thông ... muốn tô thêm màu khác: Lưu ý bạn nên kết hợp hài hòa việc đổ màu điều chỉnh thông số khác Opacity Cải thiện màu qua tính Hue/Saturation: Tiếp tục đây, tìm màu sắc phù hợp để t...
Ngày tải lên: 15/03/2014, 21:20

Hướng dẫn sử dụng Photoshop CS5 - Phần 16: xóa đối tượng bất kỳ khỏi bức ảnh docx
... Aligned - Tắt bỏ chế độ Aligned công cụ - Thay đổi kích thước công cụ cách nhấn chuột phải (như video hướng dẫn) - Sử dụng Lasso Tool để copy paste phần hình ảnh tương đương với Tính Content-Aware ... Tính Content-Aware Fill Photoshop: Một tính khác Photoshop CS5 đề cập đến Content-Aware Fill Đối với nhiều người coi công cụ tuyệt vời để xóa bỏ đối tượng khô...
Ngày tải lên: 21/06/2014, 04:20

Hướng dẫn sử dụng Photoshop CS5 - Phần 21: Tạo hiệu ứng gợn nước trong bức ảnh ( phần 1) doc
... Trước tiên, vẽ vùng ảnh, nơi gợn nước xuất Chọn công cụ Elliptical Marquee Tool menu nhấn phím M lần: Sau đó, di chuyển vùng lựa chọn vào vị trí phù hợp ảnh, tùy đối tượng thành phần xuất mà có lựa ... đây: Giữ nguyên vùng lựa chọn này, bạn nhấn Ctrl + J (Windows) Command + J (Mac) lần để tạo khác nhau: Để tiếp tục, cần tạm ẩn phần Layer ( Layer copy) cách nhấn vào biểu tượng h...
Ngày tải lên: 13/07/2014, 13:20
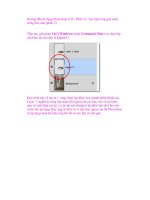
Hướng dẫn sử dụng Photoshop CS5 - Phần 21: Tạo hiệu ứng gợn nước trong bức ảnh (phần 2) potx
... thành gợn sóng nước Tại phần bảng điều khiển mục Style – cách tương ứng để tùy chỉnh hiệu ứng Photoshop Có lựa chọn chính: Around Center, Out From Center Pond Ripples (mặc định), tương ứng với hiệu ... Và phần trình này, việc áp dụng hiệu ứng cho hợp lý Để tạo hiệu ý muốn, cần sử dụng filter có tên ZigZag (không phải Ripple Ocean Ripple) ... ứng với hiệu...
Ngày tải lên: 13/07/2014, 13:20
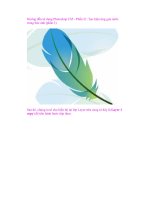
Hướng dẫn sử dụng Photoshop CS5 - Phần 21: Tạo hiệu ứng gợn nước trong bức ảnh (phần 3) pot
... áp dụng lọc ZigZag lại lần Nhấn phím tắt Ctrl + Alt + F (Windows) Command + Option + F (Mac) để sử dụng filter vừa dùng gần Cụ thể lần vùng áp dụng hiệu ứng phần trung tâm “vũng nước vừa tạo ... vừa tạo bước trên, chuyển mục Style Out From Center, Ridges thành Amount thành 100: Nhấn OK để áp dụng thay đổi đóng cửa sổ ZigZag Chúng ta có kết tương tự hình đây:
Ngày tải lên: 13/07/2014, 13:20

Hướng dẫn sử dụng Photoshop CS5 - Phần 21: Tạo hiệu ứng gợn nước trong bức ảnh (phần 4) pptx
... Gaussian Blur Photoshop hiển thị, điều chỉnh giá trị Radius thành 0.4: Nhấn OK, ảnh trông giống đây: Tùy vào ảnh chi tiết cụ thể, bạn linh hoạt việc tạo thêm gợn sóng nước áp dụng hiệu ứng ZigZag ... E (Mac): Và sau đó, có Layer vừa tạo: Tuy nhiên, việc áp dụng hiệu ứng lọc ZigZag phía tạo chi tiết gợn sóng nước với nhiều hình cưa, ảnh nhìn không thật tự nhiên...
Ngày tải lên: 13/07/2014, 13:20

Hướng dẫn sử dụng Photoshop CS5: Thay đổi màu sắc từ những bức ảnh đen docx
... RGB Nếu ảnh Grayscale chế độ màu bất bỳ khác, Photoshop tự động chuyển đổi Sử dụng chế độ Blending để đổ màu: Đây coi cách đơn giản nhất, thay việc phải tạo nhiều lớp – Layer với tông màu riêng ... (như hình trên) Một số cách khác để đổ màu mà không cần tới Painting: Tại bước này, thay đổi màu sắc Layer muốn, phải làm nào? Hãy bắt đầu với cách nhất, sử dụng công...
Ngày tải lên: 11/07/2014, 14:20

Hướng dẫn sử dụng photoshop CS5 phần 1 toolbox
... không cần sử dụng trỏ chuột hay phím mũi tên Nhấn giữ phím Space bạn cần sử dụng công cụ này, nhả phím Space không cần sử dụng đến Background/Foreground: Đây bảng màu sắc sử dụng để chỉnh sửa ảnh ... Selection Tools (phím tắt: A): Đây công cụ chỉnh sửa phân đoạn đoạn đường dẫn (path) Có thể bỏ qua công cụ trừ bạn sử dụng Pen Tool để vẽ đoạn đường dẫn Nhấn Shift + A để...
Ngày tải lên: 21/08/2013, 09:25

Hướng dẫn sử dụng photoshop CS5 phần 7thiết kế và trình bày với type character panel
... chọn thường sử dụng trường hợp đối tượng văn tạo biểu ngữ Thiết kế bìa sách dạng đơn giản Thiết kế phải kèm với ứng dụng thực tế người dùng nắm rõ kiến thức áp dụng hữu ích Hướng dẫn mục tạo ... chân vào đoạn văn chọn Strikethrough: Thêm đường gạch ngang thông qua tất văn chọn Options Panel Type Tool Có vài tùy chọn Character Panel bạn tìm thấy công cụ phía hình làm...
Ngày tải lên: 21/08/2013, 09:25

Hướng dẫn sử dụng photoshop CS5 phần 12 tạo hiệu ứng light và glow
... độ Opacity Layer thành 40%, hiệu ứng tỏ thực hiệu với ảnh có màu tối Khi hoàn thành, kết bước trông giống sau: Hiệu ứng Star: Hiệu ứng sử dụng tạo sao: Trước tiên, tạo Layer thao tác trực tiếp ... Blending thành Overlay Opacity 14% Tạo thêm lớp thay áp dụng cách tạo hiệu ứng trên, đạt kết tương tự sau: Dưới ảnh mẫu tiếng áp dụng hiệu ứng Light Glow cá...
Ngày tải lên: 21/08/2013, 09:25

Hướng dẫn sử dụng photoshop CS5 phần 13 tạo hiệu ứng phản chiếu từ mặt nước
... Mục đích tạo hiệu ứng phản chiếu từ mặt nước, nghĩa chiều từ xuống Do cần thiết phải thêm “nếp nhăn” vào phía cuối ảnh, để tạo khoảng trống cho chi tiết phản chiếu Chọn menu Image ... Move Tool từ bảng điều khiển Tools nhấn nút V: Giữ phím Shift kéo từ từ phần ảnh xoay ngược cho khớp với phần giới hạn: Giờ đây, có lớp hình ảnh phản chiếu đối tượng, việc tạo...
Ngày tải lên: 21/08/2013, 09:25

Hướng dẫn sử dụng photoshop CS5 phần 22
... nữa, hình đám cỏ phần ảnh Lần này, bạn sử dụng Lasso Tool: Và áp dụng Content-Aware thêm lần nữa: Nếu kết đạt không thực ý, nhấn Ctrl + Z (Windows) Command + Z (Mac), sau áp dụng lại Content-Aware ... Content-Aware phần Use, nhấn OK: Nếu phiên Adobe Photoshop CS4 trước đó, tất làm với vùng lựa chọn đổ màu mẫu có sẵn, với tính Content-Aware này, Photoshop kiểm tra, phân loại p...
Ngày tải lên: 21/08/2013, 09:25
- hướng dẫn sử dụng photoshop cs5 phần 11
- hướng dẫn sử dụng photoshop cs5 phần 2
- hướng dẫn sử dụng photoshop cs5 phần 1
- hướng dẫn sử dụng photoshop cs5 phần 15
- hướng dẫn sử dụng photoshop cs5 phần 19
- hướng dẫn sử dụng photoshop cs5 phần 18
- hướng dẫn sử dụng photoshop cs5 phần 1 bài 1
- hướng dẫn sử dụng photoshop cs5 phần 13
- hướng dẫn sử dụng photoshop cs5 phần 1 toolbox