Giáo trình hướng dẫn sử dụng công cụ lọc và chèn điểm ảnh trong đồ họa phần 7 ppt
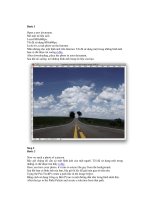
Giáo trình hướng dẫn sử dụng công cụ lọc và chèn điểm ảnh trong đồ họa phần 7 ppt
... có hình ảnh của bạn, bây giờ là lúc để giải nén guy từ trên nền. Using the Pen Tool(P) create a path like in the image below. Bằng cách sử dụng Công cụ Bút (P) tạo ra một đường dẫn như trong ... used 800x600px. Tôi đã sử dụng 800x600px. Look for a road photo on the Internet. Nhìn đường cho một hình ảnh trên Internet. Tôi đã sử dụng một trong những hình ảnh bạ...
Ngày tải lên: 14/08/2014, 12:21
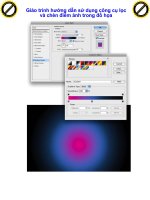
Giáo trình hướng dẫn sử dụng công cụ lọc và chèn điểm ảnh trong đồ họa phần 1 ppsx
... V i e w e r w w w . d o c u - t r a c k . c o m Giáo trình hướng dẫn sử dụng công cụ lọc và chèn điểm ảnh trong đồ họa Tạo ba lớp mới bên trong các "đám mây" thư mục, và tên mình "trước", "trung," và "cuối ... "trung," và "cuối cùng." Double-click vào "phía trước", để mở các lớp lớp the...
Ngày tải lên: 14/08/2014, 12:21
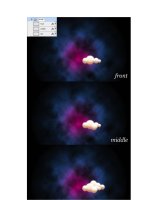
Giáo trình hướng dẫn sử dụng công cụ lọc và chèn điểm ảnh trong đồ họa phần 2 potx
... Smart Object và nhóm nó. Rename the group "rainbow 1." Đổi tên của nhóm "rainbow 1." Bước 12 Nơi the rainbow giữa hai đám mây và bằng cách sử dụng Công cụ Polygonal ... Quay lại trong Photoshop, dán véc tơ và chọn Dán như Pixels. After that, using the Magic Wand Tool (W), select the white part of the rainbow and delete it. Sau đó, bằng cách s...
Ngày tải lên: 14/08/2014, 12:21
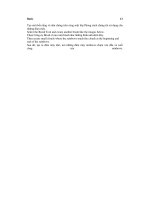
Giáo trình hướng dẫn sử dụng công cụ lọc và chèn điểm ảnh trong đồ họa phần 3 pot
... nhỏ, nơi những đám mây rainbows chạm vào đầu và cuối cùng của rainbows. Kết luận Trong hướng dẫn này, chúng tôi được sử dụng chủ yếu là các Brush Engine và lớp Styles. It's amazing ... Select the Brush Tool and create another brush like the images below. Chọn Công cụ Brush và tạo một brush như những hình ảnh dưới đây. Then create small clouds where the ra...
Ngày tải lên: 14/08/2014, 12:21
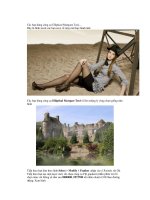
Giáo trình hướng dẫn sử dụng công cụ lọc và chèn điểm ảnh trong đồ họa phần 4 doc
... > Twirl và chọn thông số như hình rồi ok. Chúng ta được kết quá như sau: Tiếp theo dùng lệnh Ctrl+T để kéo hình Kem nhỏ lọt vào trong ly như hình: Sau đó dùng công cụ Eraser ... Modify > Feather ;nhập vào ô 3 pixels rôi Ok. Tiếp theo bạn tạo một layer mới, rồi chọn công cụ Fill gradient (nhấn phím G) rồi chọn màu với thông số như sau #000000, # 573 700 rồi n...
Ngày tải lên: 14/08/2014, 12:21
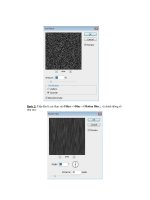
Giáo trình hướng dẫn sử dụng công cụ lọc và chèn điểm ảnh trong đồ họa phần 5 docx
... (Photoshop CS2) hoặc vào Window > Animation (Photshop CS3) để chuyển sang Image Ready. Và nhân lên thêm 3 Layer nữa (Xem hình): Bước 5: Click chọn Layer thứ 1 và click con mắt chỉ vào mỗi Layer ... nữa và lập lại Bước 1 với thông số Mount tăng lên +1: lần lượt là 61, 62, 63 và Bước 2 vẫn giữ nguyên thông số mặc định như trên. Chuyển chế độ hòa trộn của 4 Layer này thành chế...
Ngày tải lên: 14/08/2014, 12:21
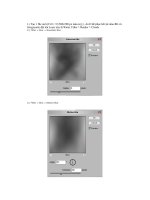
Giáo trình hướng dẫn sử dụng công cụ lọc và chèn điểm ảnh trong đồ họa phần 6 pps
... Filter > Sketch > Chrome Edit > Fade Chrome Opacity: 100% Mode: Hard Light 7. ) Image > Image Size 8.) Edit > FreeTransform > Ward bạn xoắn như sau Tạo ... chảy từ vòi nước 1.) Tạo 1 file mới (Ctrl + N) 500x500 px màu tuỳ ý. Ấn D để phục hồi lại màu BG và foreground, đặt tên Layer này là Water. Filter > Render > Clouds 2.) Filter > B...
Ngày tải lên: 14/08/2014, 12:21
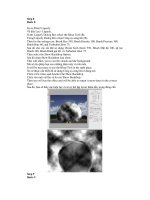
Giáo trình hướng dẫn sử dụng công cụ lọc và chèn điểm ảnh trong đồ họa phần 8 potx
... Bằng cách sử dụng Elliptical Marquee Công cụ tạo ra một lựa chọn như hình ảnh dưới đây. Fill the layer with black and use 40% Opacity. Điền các lớp với màu đen và sử dụng 40% opacity. ... Rate 60, and Turbulent Jitter 75 . Sau đó cho các cài đặt sử dụng: Brush Kích thước 550, Brush Mật độ 100, áp lực Brush 100, Brush Đánh giá 60, và Turbulent Jitter 75 . Then sele...
Ngày tải lên: 14/08/2014, 12:21

Giáo trình hướng dẫn sử dụng công cụ lọc và chèn điểm ảnh trong đồ họa phần 9 pps
... white gradient. Sau đó chọn Công cụ Gradient (G) và sử dụng một gradient màu đen và trắng. Then mask the layer, like in the image below. Sau đó, che mặt nạ lớp, như trong hình dưới đây. Step ... Use 100 for the Amount and 5 for the Ridges. 100 Sử dụng cho các Số tiền và 5 cho Ridges. For the Style use Pond Ripples. Phong cách sử dụng cho các Pond Ripples. ....
Ngày tải lên: 14/08/2014, 12:21

Giáo trình hướng dẫn sử dụng công cụ lọc và chèn điểm ảnh trong đồ họa phần 10 ppsx
... các cài đặt sử dụng Số tiền 2, sử dụng phương pháp Spin, chất lượng tốt nhất và thiết lập. Next go to Filter>Blur>Motion Blur. Tiếp đi Lọc& gt; Blur> Motion Blur. Then use -75 degrees ... Sau đó, bằng cách sử dụng Công cụ Brush với màu trắng, tạo một số đèn chiếu sáng đến từ bàn tay của guy. Mẹo: thường xuyên sử dụng một brush với 0% cho cứng. After that ....
Ngày tải lên: 14/08/2014, 12:21
- hướng dẫn sử dụng công cụ eclipse lập trình java
- giáo trình hướng dẫn sử dụng word 2007
- hướng dẫn sử dụng công cụ phân tích wavelet
- hướng dẫn sử dụng công cụ eclipse
- giáo trình hướng dẫn sử dụng outlook 2010
- giáo trình hướng dẫn sử dụng adobe illustrator cs5
- giáo trình hướng dẫn sử dụng outlook 2010 tiếng việt
- hướng dẫn sử dụng công cụ hỗ trợ
- giáo trình hướng dẫn sử dụng spss 16 0