Giáo trình hướng dẫn cách tạo lập ảnh bằng bộ lọc distort phần 2 ppt

Giáo trình hướng dẫn cách tạo lập ảnh bằng bộ lọc distort phần 2 ppt
... tên của nhóm "rainbow 1." Bước 12 Nơi the rainbow giữa hai đám mây và bằng cách sử dụng Công cụ Polygonal Lasso (L), chọn một phần của rainbow bạn muốn ẩn. Then select the ... thiết để lặp lại các bước sau lớp Phong cách mặc dù, chỉ cần Sao chép và Dán lớp Phong cách. Create four clouds and place them like in the image below. Tạo bốn đám mây và nơi họ như tro...
Ngày tải lên: 07/08/2014, 21:22

Giáo trình hướng dẫn cách tạo lập ảnh bằng bộ lọc distort phần 6 ppt
... Tạo nước chảy từ vòi nước 1.) Tạo 1 file mới (Ctrl + N) 500x500 px màu tuỳ ý. Ấn D để phục hồi lại màu BG và foreground, đặt tên Layer này là Water. Filter > Render > Clouds 2. ) ... 4.) Image > Image Size Giờ kick cỡ file ảnh của bạn là 300x500 px 5.) Filter > Artistic > Plastic Wrap Đặt
Ngày tải lên: 07/08/2014, 21:22

Giáo trình hướng dẫn cách tạo lập ảnh bằng bộ lọc distort phần 9 pptx
... photo. Tạo ra một lớp mới bên trên hình ảnh trên đường. Go to Filter>Render>Clouds. Về để Lọc& gt; Render> Clouds. Then go to Filter> ;Distort& gt;ZigZag. Sau đó đi đến Lọc& gt; Distort& gt; ... create the ripple effect. Đây là một cách khác để tạo ra những gợn hiệu lực. You could use Displace as well. Bạn có thể sử dụng cũng như thuyên. Step 21 Bước 21 Go...
Ngày tải lên: 07/08/2014, 21:22

Giáo trình hướng dẫn cách tạo lập ảnh bằng bộ lọc distort phần 1 pps
... NOW! P D F - X C h a n g e V i e w e r w w w . d o c u - t r a c k . c o m Giáo trình hướng dẫn cách tạo lập ảnh bằng bộ lọc distort Tạo ba lớp mới bên trong các "đám mây" thư mục, và tên mình ... Bằng cách sử dụng brush chúng tôi tạo ra, bắt đầu vẽ những đám mây. Tip: The volume will be created using the layer order, like in the image below. Mẹo:...
Ngày tải lên: 07/08/2014, 21:22
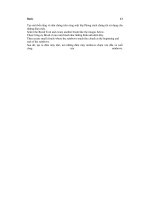
Giáo trình hướng dẫn cách tạo lập ảnh bằng bộ lọc distort phần 3 potx
... hướng dẫn này, chúng tôi được sử dụng chủ yếu là các Brush Engine và lớp Styles. It's amazing what you can do using only those two features! It's amazing bạn có thể làm gì bằng cách ... we can create a completely different effect. Đây, chúng tôi tạo ra mây nhưng bằng cách thay đổi một số cài đặt, chúng tôi có thể tạo ra một hiệu quả hoàn toàn khác nhau....
Ngày tải lên: 07/08/2014, 21:22

Giáo trình hướng dẫn cách tạo lập ảnh bằng bộ lọc distort phần 4 pdf
... Distort > ZigZag và chọn các thông số như hình: ta được như hình sau: Bước tiếp theo dùng lệnh Filter > Distort > Wave và chọn các thông số như hình: Tạo một ly cafe Kem bằng ... giống hơn nữa các bạn dùng lệnh Filter > Distort > Wave và chọn các thông số như hình: Ta được hình như sau Tiếp thoe bạn bỏ vùng chọn bằng cách nhấn Ctrl+D và chọn mod...
Ngày tải lên: 07/08/2014, 21:22

Giáo trình hướng dẫn cách tạo lập ảnh bằng bộ lọc distort phần 5 doc
... Tạo mưa động bằng Image Ready Bước 2: Tiếp đến là các Bạn vào Filter >Blur >Motion ... Bước 7: Click chọn tất cả 4 Layer rồi Click chuột trái để mặc định thời gian chuyển đổi giữa 2 Layer: Bước 8: Nhấn tổ hợp phím Alt + Shift + Ctrl + S (Save for Web ) để lưu hình lại, mặc ... định là file *.gif. Hì hì. Hoàn thành rồi đó....
Ngày tải lên: 07/08/2014, 21:22

Giáo trình hướng dẫn cách tạo lập ảnh bằng bộ lọc distort phần 7 pps
... bạn có hình ảnh của bạn, bây giờ là lúc để giải nén guy từ trên nền. Using the Pen Tool(P) create a path like in the image below. Bằng cách sử dụng Công cụ Bút (P) tạo ra một đường dẫn như trong ... hình ảnh trên Internet. Tôi đã sử dụng một trong những hình ảnh bạn có thể được tải xuống ở đây. After downloading, place the photo in your document. Sau khi tải xuống, nơi những...
Ngày tải lên: 07/08/2014, 21:22

Giáo trình hướng dẫn cách tạo lập ảnh bằng bộ lọc distort phần 8 doc
... thể lặp lại nó thêm lần, trong đúng chỗ. Step 9 Bước 9 Bằng cách sử dụng Elliptical Marquee Công cụ tạo ra một lựa chọn như hình ảnh dưới đây. Fill the layer with black and use 40% Opacity. ... nét> Thêm sắc nét. Then repeat this Sharpen filter on Clouds 2 and 3 layers. Sau đó, lặp lại bộ lọc này sắc nét trên Clouds 2 và 3 lớp. Step 10 ... Style>Create Layer...
Ngày tải lên: 07/08/2014, 21:22

Giáo trình hướng dẫn cách tạo lập ảnh bằng bộ lọc distort phần 10 ppsx
... and #2f1e00. Để sử dụng các màu sắc và ddc396 # # 2f1e00. Change the Blend mode to Color Dodge. Trộn lẫn thay đổi chế độ màu để Dodge. Step 22 Bước 22 Ở đây tôi sử dụng một hình ảnh ... Outer Glow Layer Phong cách. Step 25 Bước 25 Import the truck image, you can download it at image . Nhập khẩu các xe tải hình ảnh, bạn có thể tải về điều đó ở hình ảnh. Then with th...
Ngày tải lên: 07/08/2014, 21:22