Thiết Kế trình nghe nhạc Media bằng Photoshop (phần 4) ppt
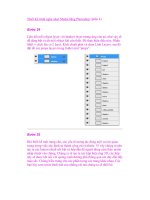
Thiết Kế trình nghe nhạc Media bằng Photoshop (phần 4) ppt
... qua Photoshop và paste vào một “background” layer như một đường dẫn. Vẽ một vài đường line với Pen Tool (P) hoặc Pencil Tool (T). Thiết Kế trình nghe nhạc Media bằng Photoshop (phần 4) ... Media bằng Photoshop (phần 4) Bước 24 Liên kết mỗi object layer với shadow layer tương ứng của nó, như vậy sẽ dễ dàng bật và tắt mỗi object khi cần thiết....
Ngày tải lên: 01/08/2014, 20:21
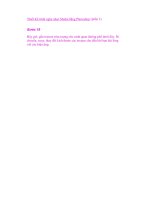
Thiết Kế trình nghe nhạc Media bằng Photoshop (phần 3) pptx
... Thiết Kế trình nghe nhạc Media bằng Photoshop (phần 3) Bước 18 Bây giờ, gắn texture trừu tượng cho cảnh quan đường ... khinh khí cầu 1, khinh khí cầu 2, Cây nhỏ. Đối với mỗi đối tượng này tách background của chúng bằng cách sử dụng Magic Wand Tool (W) và sau đó nhấp chuột vào nút Refine Edge để điều chỉnh các ... chúng ta đã làm với chứ “M”. Đối với cái cây, sử d...
Ngày tải lên: 01/08/2014, 20:21
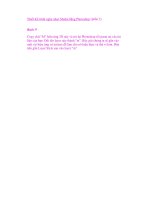
Thiết Kế trình nghe nhạc Media bằng Photoshop (phần 2) ppt
... cái “M” hiệu ứng 3D bên trong thư mục này. Thiết Kế trình nghe nhạc Media bằng Photoshop (phần 2) Bước 9 Copy chữ “M” hiệu ứng 3D này và trở lại Photoshop rồi paste nó vào tài liệu của bạn. ... trong trường hợp “Multimedia”. Sử dụng Heritage Extra Bold, 32px, màu đen. Tiếp theo thêm một shadow nhạt phía dưới. Sao chép layer này thành hai bản, đổi tên nó thành “m...
Ngày tải lên: 01/08/2014, 20:21
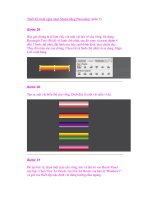
Thiết Kế trình nghe nhạc Media bằng Photoshop (phần 5) pps
... và # 999.999 cho dòng dưới cùng. Đây là những màu sắc an toàn cho web. Thiết Kế trình nghe nhạc Media bằng Photoshop (phần 5) Bước 29 Bây giờ chúng ta sẽ làm việc với một vài bút vẽ cầu ... Brush của bạn là “Rainbow1″ và giữ các thiết lập mặc định với đúng hướng nằm ngang. Bước 33 Sao chép và dán từng dây dẫn cầu vồng (line) riêng lẻ trong Photoshop. Dán cá...
Ngày tải lên: 01/08/2014, 20:21

Thiết Kế trình nghe nhạc Media bằng Photoshop (phần 1) ppsx
... & gt Extructe & Bevel. Hãy quan sát hình ảnh bên dưới để cài đặt. Thiết Kế trình nghe nhạc Media bằng Photoshop (phần 1) Ấn tượng đầu tiên là thực hiện việc tính toán! Để cho mọi người ... dung chính, Các ranh giới này sẽ có ích để chỉnh tâm thiết kế của bạn. Bước 4 Hãy tạo ra platform hình đám mây nơi mà chúng ta sẽ thiết kế các yếu tố chính. Tạo m...
Ngày tải lên: 01/08/2014, 20:21

Thiết Kế Hiệu Ứng Chữ Copper trong Photoshop (phần 2) pptx
... Thiết Kế Hiệu Ứng Chữ Copper trong Photoshop (phần 2) Bước 8: Bây giờ, thêm shadow, đầu tiên là Inner Shadow, tiếp ... “Inner Effects” và tô màu vùng chọn bằng màu đen (# 000000). Sau đó, gắn Inner Glow và Satin style, bằng cách sử dụng các Value như hiển thị bên dưới. Cuối cùng, thiết lập Fill Value của layer ... Bevel style, hãy đánh dấu Contour checkbox, và thiết...
Ngày tải lên: 12/07/2014, 05:20

Thiết Kế Hiệu Ứng Chữ Copper trong Photoshop (phần 1) pptx
...
Ngày tải lên: 13/07/2014, 01:21

Thiết Kế Hiệu Ứng Chữ Copper trong Photoshop (phần 2) ppt
... một hiệu ứng Gradient Stroke 5px bằng cách sử dụng 5 màu sắc (# 803C17, # A44F30, # 52230F, # 52230F, và # Thiết Kế Hiệu Ứng Chữ Copper trong Photoshop (phần 2) Bước 5 Bây giờ, tạo ... gọi tên là “Light” và tô màu nó bằng màu trắng qua đen(#FFFFFF sang #000000) Reflected Gradient. Sau đó, vào Image > Adjustments > Curves (Ctrl+ M) và thiết lập Curve giống như...
Ngày tải lên: 13/07/2014, 01:21
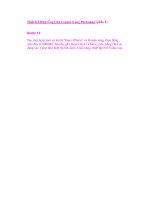
Thiết Kế Hiệu Ứng Chữ Copper trong Photoshop (phần 3) pptx
... ratio of the effect. Bước 15 Thiết Kế Hiệu Ứng Chữ Copper trong Photoshop (phần 3) Bước 12 Tạo một layer mới có tên là “Inner Effects” và tô màu vùng chọn bằng màu đen (# 000000). Sau đó, ... gắn Inner Glow và Satin style, bằng cách sử dụng các Value như hiển thị bên dưới. Cuối cùng, thiết lập Fill Value của Bước 14 Chúng ta sẽ thêm một số tia sáng. Bằng cách sử d...
Ngày tải lên: 13/07/2014, 01:21
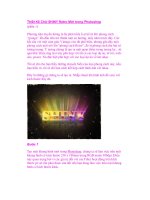
Thiết Kế Chữ SHINY Retro Mới trong Photoshop (phần 1) ppt
... và thiết lập như trên Photoshop screen grab. Thêm một Stroke và một Inner Shadow layer style cho text đang sử dụng Screen grabs như các hướng dẫn. Thiết Kế Chữ SHINY Retro Mới trong Photoshop ... Blur > Radial Blur. Thiết lập nó sang Zoom, Best quality và áp dụng 100%. Thiết lập điểm bắt đầu được tập trung ở Bottom trong mối quan hệ với text. Bước 2 Trong Phot...
Ngày tải lên: 13/07/2014, 02:20
- thiết kế máy nghe nhạc
- cách thiết kế áo đồng phục lớp bằng photoshop
- thiết kế áo đồng phục lớp bằng photoshop
- cách thiết kế tờ rơi quảng cáo bằng photoshop
- thiet ke bao bi thuc pham bang photoshop
- tài liệu thiết kế nhà 2 tầng mái bằng 7 5x9 5m ppt
- thiết kế website với mã nguồn drupal 7 phần 4
- thiên thần trong photoshop phần 4 pptx
- tạo đám mây riêng bằng hyperv phần 4 pptx