Thiết Kế Hình Nền Kung Fu Panda trong Photoshop (phần 2) ppsx

Thiết Kế Hình Nền Kung Fu Panda trong Photoshop (phần 2) ppsx
... kẻ. Đối với †Kung Fu €™, sử dụng màu # eb3d1f và †Panda €™ là màu # ffcb20. Bước 13 Nó sẽ hấp dẫn hơn là uốn Text như thế này: Bước 14 Vào Type Layer với †Kung Fu €™ và áp dụng ... Radius là 14 px. Thiết lập Opacity lên 70%. Bước 12 Bây giờ, chúng ta thêm Text. Tìm Horizontal Type Tool (như Regular Type Tool) và viết những gì bạn thích †Kung Fu Panda €™ trên 2...
Ngày tải lên: 01/08/2014, 20:21

Thiết Kế Hình Nền Kung Fu Panda trong Photoshop (phần 1) ppsx
... Outer Glow • Stroke Thiết Kế Hình Nền Kung Fu Panda trong Photoshop (phần 1) Trong hướng dẫn này, tôi sẽ thử tạo ra một Wallpaper trên một 3D Cartoon Kung Fu Panda bằng cách sử dụng ... Cartoon là một trong phạm vi phổ biến nhất của đồ họa máy tính ngày nay, nó có rất nhiều chức năng. Trong hướng dẫn này, tôi sẽ thử tạo ra một Wallpaper trên một 3D Ca...
Ngày tải lên: 01/08/2014, 20:21

Thiết Kế Hình Nền Kung Fu Panda trong Photoshop (phần 3) doc
... Thiết Kế Hình Nền Kung Fu Panda trong Photoshop (phần 3) Bước 17 Để thêm màu sắc shadow cho các dòng text, nhấn Ctrl+J ... Tool để tạo một hình cầu như bức tranh bên dưới: Bước 24 Để làm mờ hình ellip này, vào Filter > Blur > Gaussian Blur với Radius có kích thước 25 pixels. Sau đó, thiết lập Opacity ... Rarius có kích thước 12 pixels). Bước 22...
Ngày tải lên: 01/08/2014, 20:21

Thiết Kế Hiệu Ứng Lửa Địa Ngục trong Photoshop (phần 2) docx
... tôi đã sử dụng Texture bằng gỗ. Bạn có thể tìm thấy hình ảnh mà tôi đã sử dụng tại Thiết Kế Hiệu Ứng Lửa Địa Ngục trong Photoshop (phần 2) Bước 10 Bây giờ, sao chép 3D layer và vào Filter>Blur>Gaussian ... Bước 11 Với Ellipse Tool(U) tạo ra một hình Ellipse giống như hình bên dưới, sau đó vào Filter>Blur>Gaussian Blur. Sử dụng ) tạo ra một hình elip n...
Ngày tải lên: 13/07/2014, 02:20

Thiết Kế Ảnh — Hiệu Ứng Tuyệt Đẹp trong Photoshop (phần III) potx
... cây vào document bạn đang làm việc. cần thiết phải hoàn hảo vì nó sẽ không thực sự được nhìn thấy. Thiết Kế Ảnh — Hiệu Ứng Tuyệt Đẹp trong Photoshop (phần III) Bước 15 Tiếp theo, bạn cần ... đôi cánh trở thành màu vàng, giống như là bầu trời và đặt chúng trong mỗi layer khác nhau để sau này có thể di chuyển nếu cần thiết. ... tạo ra một số tóc và đặt nó trên hoa...
Ngày tải lên: 11/07/2014, 23:20

Thiết Kế Ảnh — Hiệu Ứng Tuyệt Đẹp trong Photoshop (phần I) pptx
... tiên là chọn hình ảnh thích hợp cho tác phẩm của bạn. Tôi đã chọn ba hình ảnh có sẵn rất đơn giản: Background, cây,và bạn có thể xem Thiết Kế Ảnh — Hiệu Ứng Tuyệt Đẹp trong Photoshop (phần I) ... ơn tới Loredana đã cùng tôi tạo nên tác phẩm này. Xem trước hình ảnh mà chúng ta sẽ tạo ra. Dưới đây là hình ảnh bạn sẽ tạo ra trong hướng dẫn này. Bạn muốn truy cập vào cá...
Ngày tải lên: 11/07/2014, 23:20
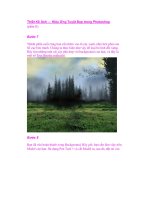
Thiết Kế Ảnh — Hiệu Ứng Tuyệt Đẹp trong Photoshop (phần II) docx
... bạn thiết lập hiệu ứng một cách từ từ. Opacity lên 60% hoặc 70%. Bước 14 Cho đến lúc này mọi thứ vẫn rất tốt. Bạn đã hoàn thành việc chuẩn bị cho người mẫu, bây giờ di chuyển nó vào trong ... “Model” Layer và sử dụng Smudge Tool ® và Transform Tool (T), bạn cần tạo một mẫu tóc mà bạn thích. Kết quả cuối cùng có thể không lý tưởng, nhưng chúng ta sẽ quay lại với màu tóc sau. Bước...
Ngày tải lên: 11/07/2014, 23:20

Thiết Kế Ảnh — Hiệu Ứng Tuyệt Đẹp trong Photoshop (phần cuối) doc
... Mixer, sau đó, thiết lập Channel sang Blue. Tiếp theo, cài đặt như tôi đã làm: Red at +7, Green at –13, và Blue at +94. Thiết Kế Ảnh — Hiệu Ứng Tuyệt Đẹp trong Photoshop (phần cuối) Bước ... cho lớp và cố gắng để mặt nạ toàn bộ hình Bước 22 Bây giờ, thiết lập Opacity đến 60%. Vào layer mask, chọn một Brush cơ bản với Hardness được thiết lập 0, thiết lập Opacity...
Ngày tải lên: 11/07/2014, 23:20

Thiết Kế Nhân Vật Na’vi Avatar trong Photoshop (phần 1) ppt
... bạn. Và cuối cùng, chọn một sắc thái màu tía, tôi sử dụng Thiết Kế Nhân Vật Na’vi Avatar trong Photoshop (phần 1) Đây là một hướng dẫn Photoshop sẽ trình bày tất cả các bước bạn cần để biến ... tool – kết hợp cả “Midtones” và “Shadows”, để tiếp tục, thêm Definition xung quanh toàn bộ khuôn mặt. Kiểm tra sự khác biệt giữa hình ảnh 9 và 10. Bạn có thể không chọn thực hiện...
Ngày tải lên: 12/07/2014, 15:20
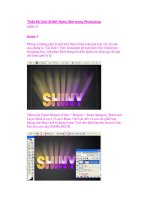
Thiết Kế Chữ SHINY Retro Mới trong Photoshop (phần 2) ppsx
... STAR. Chọn Paintbrush Tool và thiết lập một Brush có Edge mềm, lớn. Hạ Flow xuống 21 và bắt đầu vẽ một chút ánh sáng, làm cho chúng đi qua nhiều hơn trên edge kết nối với Line. Sử dụng Screen ... giảm Opacity của Layer xuống 50% và di chuyển nó xuống bên dưới SHINY trong Layers Palette. Bước 10 Chọn Line Tool. Thiết lập nó sang Shape Layers trên Options Bar, với Weight có k...
Ngày tải lên: 13/07/2014, 02:20