Quá trình hình thành quá trình tạo một thiệp giáng sinh bằng phương pháp blend colordoge p9 potx

Quá trình hình thành quá trình tạo một thiệp giáng sinh bằng phương pháp blend colordoge p9 potx
... Slice Select, một công cụ hữu ích để tạo ra nhiều hình ảnh từ một hình duy nhất, thường sử dụng trong việc lên hình ảnh cho một website. Eyedropper Tool (phím tắt: I): Chọn một màu bất kỳ ... vùng theo dạng hình khối cơ bản (có thể là hình chữ nhật, elip, 1 dòng đơn hoặc 1 cột đơn. Nếu muốn lựa chọn theo dạng hình vuông hoặc hình tròn cân đối thì giữ Shift trong...
Ngày tải lên: 30/07/2014, 03:20
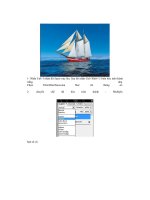
Quá trình hình thành quá trình tạo một thiệp giáng sinh bằng phương pháp blend colordoge p7 potx
... Nhấn Ctrl+Shift+E để kết hợp các layer lại thành 1. Nhấn tiếp Ctrl+J để nhân đôi. Nhấn Ctrl+Shift+U chuyển hình thành trắng đen. Chuyển chế độ hòa trộn thành: Soft light. Các bạn sẽ có: 20- ... phải vào hình và chọn : Flip Horizontal và Rotate 180 Sau đó kéo vào vị trí như hình: 18- Chuyển chế độ hòa trộn thành Overlay. Các bạn sẽ có: 8- chuyển chế độ hòa tr...
Ngày tải lên: 30/07/2014, 03:20
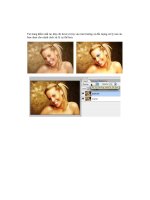
Quá trình hình thành quá trình tạo một thiệp giáng sinh bằng phương pháp blend colordoge p10 docx
Ngày tải lên: 30/07/2014, 03:20
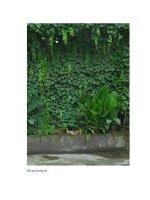
Quá trình hình thành quá trình tạo một thiệp giáng sinh bằng phương pháp blend colordoge p8 pps
... Curves B1 : Duplicate Image . 1 hình ảnh để nguyên , 1 hình ảnh chuyển sang chế độ CMYK B2 : Tạo 1 kêng Chanel Mixer và Curves , mục đích tạo nổi cho những điểm sáng có sẵn. ( ... xanh.
Ngày tải lên: 30/07/2014, 03:20

Quá trình hình thành quá trình tạo một thiệp giáng sinh bằng phương pháp blend colordoge p6 pdf
... 04. 02. Thay màu áo cô dâu bằng Hue/Staturation Mở tấm hình cần dùng Dùng công cụ Polygonal Lasso(L) chọn quanh chiếc áo (khéo tay một tí) Sau khi chọn xong, có thể cho
Ngày tải lên: 30/07/2014, 03:20
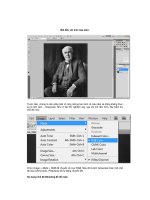
Quá trình hình thành quá trình tạo một thiệp giáng sinh bằng phương pháp blend colordoge p5 pptx
... màu riêng rẽ khác nhau, chúng ta chỉ cần tạo 1 Layer duy nhất và nhóm các chế độ Blending. Các bước thứ tự thực hiện như sau: - Nhấn Ctrl + Shift + N để tạo New Layer. - Chọn phần New Layer, ... nhấn Ctrl + Shift + G để gộp Layer mới. - Chọn nhóm Layer mới này và chuyển Blending Mode về Color (như hình trên). Một số cách khác để đổ màu mà không cần tới Painting: Tại bước này,...
Ngày tải lên: 30/07/2014, 03:20
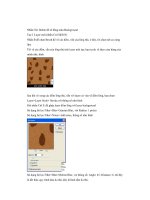
Quá trình hình thành quá trình tạo một thiệp giáng sinh bằng phương pháp blend colordoge p4 ppt
... ánh sáng, cuộn Bạn có thể làm theo cách sau để tạo sự lượn sóng cho tấm da thú: Nhấn Ctrl J để nhân đôi layer, đặt tên cho Layer mới tạo là Dathu, layer dưới là Fiber Chọn Layer Fiber, ... lông (màu Foreground) Bước 2: Với Layer dưới, tô bằng màu Background. Layer trên, dùng cọ nét cứng vẽ các đốm với màu Foreground, Dùng stroke tạo các đường viền bao quanh đốm lông (cùng m...
Ngày tải lên: 30/07/2014, 03:20
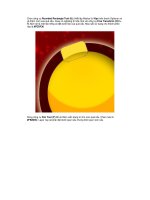
Quá trình hình thành quá trình tạo một thiệp giáng sinh bằng phương pháp blend colordoge p3 pps
... trang trí Tạo một layer mới và sử dụng brush vừa chọn vẽ một điểm sáng phía góc phải của quả cầu. Chọn mục Add layer mask từ phần phía dưới của panel Layer. Thay đổi màu Foreground thành màu ... những thành phần không cần thiết: Dùng công cụ Custom Shape Tool (T) để vẽ thêm các bông tuyết vào quả cầu (màu bông tuyết là #F84202) panel Layer. Tạo một bản sao của group v...
Ngày tải lên: 30/07/2014, 03:20
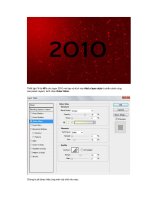
Quá trình hình thành quá trình tạo một thiệp giáng sinh bằng phương pháp blend colordoge p2 pot
... như hình dưới. Kích OK sau khi đã chọn xong Tạo một lớp mới, vẫn sử dụng brush Soft, màu trắng và tạo thêm một số điểm chấm: Chọn Ellipse Tool (U) và vẽ một quả cầu trang trí giáng sinh ... download một số thiết lập hoa văn brush cho Photoshop tại đây, tên của nó là Floral ornaments. Tạo một layer mới, vào Brush Tool (B), thiết lập chọn brush vừa download. Tha...
Ngày tải lên: 30/07/2014, 03:20

Quá trình hình thành quá trình tạo một thiệp giáng sinh bằng phương pháp blend colordoge p1 pptx
... thanh Gradient màu để mở phần Gradient Editor và thiết lập màu như hình sau. Kích vào OK sau khi đã thiết lập xong màu. Tạo một layer mới và chọn brush Soft Round trên công cụ Brush (phím tắt ... hơn một chút về kích thước, màu thì tương tự như màu phần sáng của nền background. Trên phần giữa của file, bạn hãy chèn vào số 2010 bằng cách sử dụng công cụ Horizontal Type (T). Chọ...
Ngày tải lên: 30/07/2014, 03:20