Hướng dẫn sử dụng Photoshop CS5: Tạo hiệu ứng tia sét pot

Hướng dẫn sử dụng photoshop CS5 phần 12 tạo hiệu ứng light và glow
... Photoshop: Hướng dẫn sử dụng Photoshop CS5 - Phần 12: Tạo hiệu ứng Light và Glow Trong bài viết sau, chúng tôi sẽ tiếp tục gửi đến các bạn những bước cơ bản để tạo và áp dụng hiệu ứng Light ... thêm 2 lớp mới và thay thế áp dụng cách tạo hiệu ứng trên, cho tới khi đạt được kết quả tương tự như sau: Dưới đây là 1 bức ảnh mẫu khá nổi ti...
Ngày tải lên: 21/08/2013, 09:25

Hướng dẫn sử dụng photoshop CS5 phần 13 tạo hiệu ứng phản chiếu từ mặt nước
... được tạo ra sau khi chúng ta tiến hành gộp 2 lớp Hướng dẫn sử dụng Photoshop CS5 - Phần 13: Tạo hiệu ứng phản chiếu từ mặt nước Trong phần tiếp theo của loạt bài hướng dẫn về Photoshop CS5, ... nhiên cho lớp màu vừa tạo: Tiến hành so sánh bức ảnh gốc và thành quả của chúng ta: Mục đích của chúng ta là tạo hiệu ứng phản chiếu từ...
Ngày tải lên: 21/08/2013, 09:25

Hướng dẫn sử dụng Photoshop CS5 - Phần 13: Tạo hiệu ứng phản chiếu từ mặt nước docx
... chiều từ trên xuống. Lựa chọn Layer ở trên trong bảng điều khiển, chọn menu Edit > Transform > Flip Vertical: Hướng dẫn sử dụng Photoshop CS5 - Phần 13: Tạo hiệu ứng phản chiếu từ mặt nước ... phản chiếu từ mặt nước Trong phần tiếp theo của loạt bài hướng dẫn về Photoshop CS5, chúng tôi sẽ trình bày những bước cơ bản để tạ...
Ngày tải lên: 21/06/2014, 04:20

Hướng dẫn sử dụng Photoshop CS5 - Phần 14: Tạo hiệu ứng vùng chuyển động doc
... lên phần ảnh bị lỗi để lấy lại Hướng dẫn sử dụng Photoshop CS5 - Phần 14: Tạo hiệu ứng vùng chuyển động Trong bài hướng dẫn sau đây, chúng ta sẽ cùng nhau thực hiện những bước cơ bản để tạo ... bước cơ bản để tạo hiệu ứng chuyển động và làm mờ những phần hình ảnh được phối màu, sau đó lựa chọn từng điểm của đối tượng chính, kéo dài v...
Ngày tải lên: 21/06/2014, 04:20

Hướng dẫn sử dụng Photoshop CS5: Tạo hiệu ứng phản chiếu từ mặt pot
... dụng Photoshop CS5: Tạo hiệu ứng phản chiếu từ mặt nước(phần II) hực chất quá trình này khá đơn giản, chỉ cần nắm rõ phần cơ bản và khéo léo hòa trộn, cùng với một chút tinh tế, các bạn sẽ tạo ... Ctrl + J (Windows) hoặc Command + J (Mac): Mục đích của chúng ta là tạo hiệu ứng phản chiếu từ mặt nước, nghĩa là chiều từ trên xuống. Do vậy cần thiết p...
Ngày tải lên: 11/07/2014, 14:20

Hướng dẫn sử dụng Photoshop CS5: Tạo hiệu ứng ảnh lồng nhau(phần IV) pdf
... Hướng dẫn sử dụng Photoshop CS5: Tạo hiệu ứng ảnh lồng nhau(phần IV) Trong phần tiếp theo của loạt bài hướng dẫn về Photoshop, chúng tôi sẽ trình bày 1 số bước cơ bản để tạo hiệu ứng ảnh lồng nhau. ... sẽ thấy hiệu ứng xuất hiện trên bức ảnh như sau: Khi đã hoàn thành bước này có nghĩa là chúng ta đã gần đạt được mục đích, chỉ còn 1 bước...
Ngày tải lên: 11/07/2014, 14:20
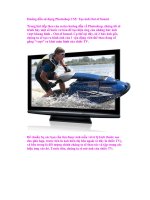
Hướng dẫn sử dụng Photoshop CS5: Tạo ảnh Out of bound ppt
... thời, Photoshop cũng đã sử dụng lớp lựa chọn bên ngoài để khởi tạo Layer Mask cho bức ảnh, và đó là lý do tại sao chúng ta chỉ nhìn thấy chi tiết bên trong chiếc Tv cho dù kích thước thật của ảnh ... Polygonal Lasso của Photoshop: Và chọn 4 góc tương ứng như sau: Khi nhìn vào bảng điều khiển Layer, chúng ta sẽ thấy rằng Photoshop đã thêm 1 lớp mới bên cạnh bức ảnh xu...
Ngày tải lên: 11/07/2014, 15:20

Hướng dẫn sử dụng Photoshop CS5: Tạo ảnh Out of bound phần II pot
... cũ: Chúc các bạn thành công! Hướng dẫn sử dụng Photoshop CS5: Tạo ảnh Out of bound phần II Sau đó, nhấn Ctrl + T (Windows) hoặc Command + T (Mac) để sử dụng tính năng Free Transform để ... chiếc TV: Tiếp theo, sử dụng những công cụ quen thuộc của bạn (Lasso Tool, Pen Tool ) để chọn phần diện tích ảnh bên ngoài rìa chiếc TV. Ví dụ như ở đây, c...
Ngày tải lên: 11/07/2014, 15:20
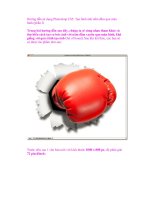
Hướng dẫn sử dụng Photoshop CS5: Tạo hình ảnh nắm đấm qua màn hình (phần I) ppsx
... Layer Style này, và hình ảnh của miếng giấy rách sẽ trông giống như sau: Hướng dẫn sử dụng Photoshop CS5: Tạo hình ảnh nắm đấm qua màn hình (phần I) Trong bài hướng dẫn sau đây, chúng ... tìm hiểu cách tạo ra bức ảnh với nắm đấm xuyên qua màn hình, khá giống với quá trình tạo ảnh Out of bound. Sau khi kết thúc, các bạn sẽ c...
Ngày tải lên: 11/07/2014, 21:20
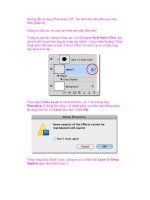
Hướng dẫn sử dụng Photoshop CS5: Tạo hình ảnh nắm đấm qua màn hình (phần II) pot
... Foreground và Background về mặc định: Hướng dẫn sử dụng Photoshop CS5: Tạo hình ảnh nắm đấm qua màn hình (phần II) Chúng ta tiếp tục với cách tạo hình ảnh nắm đấm nhé! Tương tự như lúc chúng ... theo, cần phải tìm bức ảnh có hình nắm đấm, ví dụ như trong bài thử nghiệm này: Với công cụ Brush vừa chọn, các bạn hãy tô những đường...
Ngày tải lên: 11/07/2014, 21:20

Hướng dẫn sử dụng Photoshop CS5: Tạo hiệu ứng Light và Glow ppsx
... Hướng dẫn sử dụng Photoshop CS5: Tạo hiệu ứng Light và Glow Trong bài viết sau, chúng tôi sẽ tiếp tục gửi đến các bạn những bước cơ bản để tạo và áp dụng hiệu ứng Light và Glow trong Photoshop. ... tiếng khi áp dụng hiệu ứng Light và Glow một cách hài hòa bằng Photoshop: Hiệu ứng Bokeh: Đây là hiệu ứng cuối cùng chúng ta...
Ngày tải lên: 11/07/2014, 21:20

Hướng dẫn sử dụng Photoshop CS5: Tạo hiệu ứng tia sét pot
... Hướng dẫn sử dụng Photoshop CS5: Tạo hiệu ứng tia sét Trong bài tiếp theo của series hướng dẫn về các thủ thuật trong Photoshop, chúng tôi sẽ trình bày những bước cơ bản để tạo hiệu ứng tia ... hoặc Return (Mac) để áp dụng thay đổi: Cuối cùng, sử dụng Dodge Tool để làm sáng các vùng bị tối màu quá mức cần thiết và thêm 1 số hiệu ứng ánh sáng x...
Ngày tải lên: 29/07/2014, 17:20

Hướng dẫn sử dụng Photoshop CS5: Tạo hiệu ứng Motion trên đối tượng bất kỳ pptx
... thành công bài hướng dẫn: Hướng dẫn sử dụng Photoshop CS5: Tạo hiệu ứng Motion trên đối tượng bất kỳ Trong phần tiếp theo của loạt bài hướng dẫn về hiệu ứng trong Photoshop, chúng tôi sẽ ... từ bảng điều khiển chính: Sử dụng công cụ Move Tool hoặc nhấn phím tắt V: Sau đó, các bạn hãy di chuyển đối tượng chính theo hướng định tạo...
Ngày tải lên: 29/07/2014, 18:21

Hướng dẫn sử dụng Photoshop CS5: Tạo bong bóng trong bức ảnh potx
... Photoshop CS5: Tạo bong bóng trong bức ảnh Trong bài hướng dẫn tiếp theo về chủ đề Photoshop, chúng tôi sẽ trình bày những bước cơ bản để tạo hình ảnh bong bóng trong bức ảnh bằng công cụ Brush ... hình bong bóng, hãy lưu lại dưới dạng Brush. Mở menu Edit > Define Brush Preset: Hộp thoại Brush Name hiển thị, các bạn đặt tên là Bubble rồi nhấn O...
Ngày tải lên: 29/07/2014, 18:21

Hướng dẫn sử dụng Photoshop CS5: Tạo hiệu ứng phóng to trong bức ảnh docx
... lớp Layer Mask vừa tạo: Hướng dẫn sử dụng Photoshop CS5: Tạo hiệu ứng phóng to trong bức ảnh Trong bài tiếp theo trong series hướng dẫn về Photoshop, chúng tôi sẽ hướng dẫn các bạn một số ... để tạo hiệu ứng phóng to với bất kỳ bức ảnh nào. Cụ thể tại đây, chúng ta sẽ sử dụng bộ lọc Radial Blur của Photoshop, và một số thủ thuật...
Ngày tải lên: 29/07/2014, 18:21