Giáo trình hướng dẫn sử dụng bộ lọc Artistic để tạo ảnh có blend màu đẹp phần 9 pot
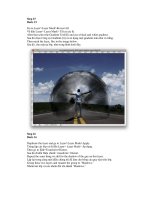
Giáo trình hướng dẫn sử dụng bộ lọc Artistic để tạo ảnh có blend màu đẹp phần 9 pot
... là một cách khác để tạo ra những gợn hiệu lực. You could use Displace as well. Bạn có thể sử dụng cũng như thuyên. Bước 17 Create a new layer right above the road photo. Tạo ra một lớp mới ... more realistic. Một lần nữa, như chúng tôi đang sử dụng Render Clouds, các kết quả có thể khác nhau, do đó bạn có thể cần phải xoá một số phần thêm để làm cho nó thực tế....
Ngày tải lên: 25/07/2014, 07:20
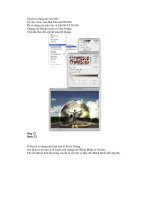
Giáo trình hướng dẫn sử dụng bộ lọc Artistic để tạo ảnh có blend màu đẹp phần 10 potx
... use #ddc 396 and #2f1e00. Để sử dụng các màu sắc và ddc 396 # # 2f1e00. Change the Blend mode to Color Dodge. Trộn lẫn thay đổi chế độ màu để Dodge. Step 22 Bước 22 Ở đây tôi sử dụng một ... class="bi x1 y31 w3 h6" alt="" Sau đó, bằng cách sử dụng Công cụ Brush với màu trắng, tạo một số đèn chiếu sáng đến từ bàn tay của guy. Mẹo: thường xuyên sử dụng...
Ngày tải lên: 25/07/2014, 07:20
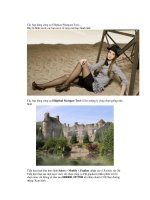
Giáo trình hướng dẫn sử dụng bộ lọc Artistic để tạo ảnh có blend màu đẹp phần 4 potx
... Modify > Feather ;nhập vào ô 3 pixels rôi Ok. Tiếp theo bạn tạo một layer mới, rồi chọn công cụ Fill gradient (nhấn phím G) rồi chọn màu với thông số như sau #000000, #573700 rồi nhấn chuột rê ... sau: Bước tiếp theo dùng lệnh Filter > Distort > Wave và chọn các thông số như hình: Tạo một ly cafe Kem bằng photoshop Các bạn dùng công cụ Elliptical Marquee Tool Đây là hì...
Ngày tải lên: 25/07/2014, 07:20
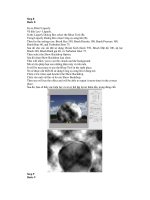
Giáo trình hướng dẫn sử dụng bộ lọc Artistic để tạo ảnh có blend màu đẹp phần 8 pps
... highlights to the clouds. Lớp này được sử dụng để cung cấp cho nổi bật cho những đám mây. Bằng cách sử dụng Elliptical Marquee Công cụ tạo ra một lựa chọn như hình ảnh dưới đây. Fill the layer with ... Create a selection from the clouds path as we did in Step 9. Tạo ra một lựa chọn từ những đám mây đường dẫn như chúng tôi đã làm trong Bước 9. Then mask the layer. Sa...
Ngày tải lên: 25/07/2014, 07:20
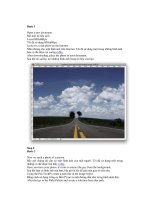
Giáo trình hướng dẫn sử dụng bộ lọc Artistic để tạo ảnh có blend màu đẹp phần 7 pdf
... times until you got the clouds just right. Mẹo: Khi bạn sẽ được sử dụng Render> Clouds, bạn sẽ có thể cần phải áp dụng các bộ lọc nhiều lần cho đến khi bạn đã nhận được sự chỉ cần phải đám ... background. Ý tưởng ở đây là để tối đen guy a little bit, và như thế anh sẽ phù hợp tốt hơn với các nền tảng. Use the image below as a reference. Sử dụng những hình ảnh dưới đ...
Ngày tải lên: 25/07/2014, 07:20
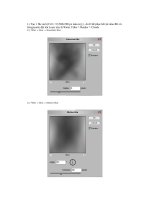
Giáo trình hướng dẫn sử dụng bộ lọc Artistic để tạo ảnh có blend màu đẹp phần 6 doc
... kết quả khi ghép với vòi nước. Have fun! Tạo nước chảy từ vòi nước 1.) Tạo 1 file mới (Ctrl + N) 500x500 px màu tuỳ ý. Ấn D để phục hồi lại màu BG và foreground, đặt tên Layer này là Water. ... 4.) Image > Image Size Giờ kick cỡ file ảnh của bạn là 300x500 px 5.) Filter > Artistic > Plastic Wrap 6.) Filter > Sketch &...
Ngày tải lên: 25/07/2014, 07:20

Giáo trình hướng dẫn sử dụng bộ lọc Artistic để tạo ảnh có blend màu đẹp phần 5 ppt
... chọn tất cả 4 Layer rồi Click chuột trái để mặc định thời gian chuyển đổi giữa 2 Layer: Bước 8: Nhấn tổ hợp phím Alt + Shift + Ctrl + S (Save for Web ) để lưu hình lại, mặc định là file *.gif. ... ) để lưu hình lại, mặc định là file *.gif. Hì hì. Hoàn thành rồi đó. Bước 3: Lần lượt tạo thêm 3 Layer nữa và lập lại Bước 1 với thông số Mount tăng lên +1: lần lượt là 61, 6...
Ngày tải lên: 25/07/2014, 07:20
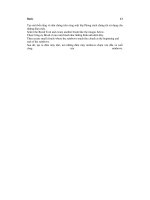
Giáo trình hướng dẫn sử dụng bộ lọc Artistic để tạo ảnh có blend màu đẹp phần 3 pptx
... Bước 14 Tạo một lớp mới bên dưới những đám mây và rainbows. Fill it with black and change the Blend Mode to Color Dodge. Điền nó với màu đen và thay đổi để Trộn lẫn Chế độ màu Dodge. Again ... create the rounded stars. Giảm bớt kích cỡ của brush, và tạo ra những ngôi sao tròn. Kết luận Trong hướng dẫn này, chúng tôi được sử dụng chủ yếu là các Brush Engine và l...
Ngày tải lên: 25/07/2014, 07:20
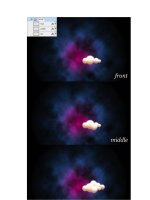
Giáo trình hướng dẫn sử dụng bộ lọc Artistic để tạo ảnh có blend màu đẹp phần 2 ppsx
... sử dụng Công cụ Magic Wand (W), chọn màu trắng phần của rainbow và xóa nó. Bước 10 Bắt đầu bổ sung thêm vào strokes ellipse, tăng nặng do 40px như vậy sẽ có một tím 40px, 80px Cyan, màu ... "rainbow 1." Bước 12 Nơi the rainbow giữa hai đám mây và bằng cách sử dụng Công cụ Polygonal Lasso (L), chọn một phần của rainbow bạn muốn ẩn. Then select the...
Ngày tải lên: 25/07/2014, 07:20
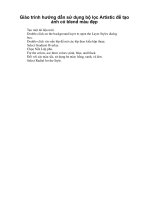
Giáo trình hướng dẫn sử dụng bộ lọc Artistic để tạo ảnh có blend màu đẹp phần 1 doc
... đen. Select Radial for the Style. Giáo trình hướng dẫn sử dụng bộ lọc Artistic để tạo ảnh có blend màu đẹp Bước 3 Để tạo ra những đám mây, chúng tôi sẽ sử dụng Brush Engine. Create a new ... cách sử dụng brush chúng tôi tạo ra, bắt đầu vẽ những đám mây. Tip: The volume will be created using the layer order, like in the image below. Mẹo: Các...
Ngày tải lên: 25/07/2014, 07:20