Giáo trình hướng dẫn các thủ thuật cắt ghép ảnh biếm họa phần 10 ppsx

Giáo trình hướng dẫn các thủ thuật cắt ghép ảnh biếm họa phần 10 ppsx
... file rồi chiển cái back ground về layer 0, gán layer style cho nó như hình: Bevel & emboss các bạn chú ý setting độ sâu và độ rõ của téture bé thôi bạn có thể áp dụng nó cho việc blend hoặc ... setting,chọn sharpdynamic như hình nhớ chọn cả wet edgle bên dưới nữa *edit chút là bạn vẽ các lớp búh trên 1 layer mới và đổi chế độ blend là multy và chú ý chọn màu phải hơi tối tối...
Ngày tải lên: 24/07/2014, 19:20

Giáo trình hướng dẫn các thủ thuật cắt ghép ảnh biếm họa phần 8 ppsx
... 9: Giữ Ctrl + click chuột vào phần layer thumbnail của layer "ilu_layer" để tạo vùng chọn, vào menu Select > Modify > Expland, chọn Expland by là 10 px. - Chọn layer Background, ... Bước 7: Giữ phím Ctrl + click chuột vào phần layer thumbnail của layer này để tạo vùng chọn như hình dưới: Bước 6: Giữ phím Ctrl + click chuột vào phần Layer thumbnail của layer...
Ngày tải lên: 24/07/2014, 19:20
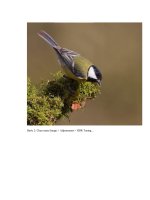
Giáo trình hướng dẫn các thủ thuật cắt ghép ảnh biếm họa phần 4 ppsx
... bằng cách thay đổi đường cong trong hộp thoại biểu đồ Toning Curve and Histogram như hình dưới đây. Đến đây các chi tiết giữa vùng sáng và vùng tối trong ảnh chỗ nào cũng rõ hơn so với ảnh ... thì trông rực rỡ hơn. Tạo ảnh HDR Bước 2: Chọn menu Image > Adjustments > HDR Toning… Bước 3: Đầu tiên, bạn tăng sáng các cạnh biên của ảnh. Tăng giảm các thông Radius...
Ngày tải lên: 24/07/2014, 19:20

Giáo trình hướng dẫn các thủ thuật cắt ghép ảnh biếm họa phần 9 pps
... Dưới đây là 1 bức ảnh mẫu khá nổi tiếng khi áp dụng hiệu ứng Light và Glow một cách hài hòa bằng Photoshop: Hướng dẫn sử dụng Photoshop CS5 - Phần 12: Tạo hiệu ứng Light và Glow ... đó đi. - Pen Tool: được sử dụng để vẽ các đường cong từ điểm bắt đầu, nhấp chuột để tạo các nét uốn theo yêu cầu. Các bạn không cần lo lắng nếu quá trình này không thực sự hoàn hảo vì chúng ....
Ngày tải lên: 24/07/2014, 19:20

Giáo trình hướng dẫn các thủ thuật cắt ghép ảnh biếm họa phần 7 potx
... công cụ Gradient Tool(G) kéo 1 đường từ dưới lên Fill màu cho brush hợp với nền Ctrl +E gộp các layer lại Ctrl + j , trên layer coppy ta vào Edit->Transform->Flip Vertical
Ngày tải lên: 24/07/2014, 19:20
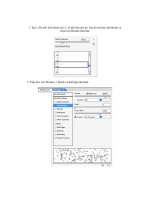
Giáo trình hướng dẫn các thủ thuật cắt ghép ảnh biếm họa phần 6 pptx
... layer mới , chọn màu trắng , sau đó rê Brush và vẽ các đường trắng như hình Bây giờ bạn thử nhập tất cả các layer lại với nhau sau đó chọn các chế độ hòa trộn thích hợp , cùngd với việc dùng
Ngày tải lên: 24/07/2014, 19:20

Giáo trình hướng dẫn các thủ thuật cắt ghép ảnh biếm họa phần 5 ppt
... Tạo ảnh Infrared Đây là ảnh gốc Ảnh hiệu ứng Infared Đầu tiên các bạn mở hình gốc và Ctrl+J để nhân đôi lên, ta có Layer 1, ta sẽ đổi tên là "infrared- hồng ngoại" bằng cách ... chung của 3 giá trị này trong Chanel Mixer là tổng các giá trị 3 kênh này phải bằng 100 % nếu không bạn sẽ làm mất sự tương phản trong bức ảnh hoặc mất chi tiết trong vùng highligh...
Ngày tải lên: 24/07/2014, 19:20

Giáo trình hướng dẫn các thủ thuật cắt ghép ảnh biếm họa phần 3 pps
... định, bạn chuyển tất cả các hình ảnh đó vào chung một file. Nhấn Ctrl +A, sau đó nhấn V và kéo sang file mà chúng ta sẽ làm ảnh động. Hãy chú ý vị trí của các hình ảnh sau khi chuyển xong, ... tạo sự xuất hiện của hình ảnh trên các khung hình này. Trước tiên bạn hãy kích chuột lên khung hinhg đầu tiên, trên Layer Palette, bạn ẩn hết các layer phía trên bằng cách kích chuộ...
Ngày tải lên: 24/07/2014, 19:20
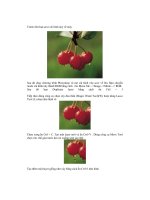
Giáo trình hướng dẫn các thủ thuật cắt ghép ảnh biếm họa phần 2 pdf
... bằng cách click vào chổ như hình vẽ Bạn có thể chỉnh cái số thời gian bằng cách click vào cái số 0 sec . Sau đó bạn chọn vào cái Frame1 và mở cái Tab Layer lên và ẩn các Layer bằng cách ... bạn mở ANIMATION lên bằng cách vào Menu Windown > ANIMATION , Hoặc bạn có thể làm bằng ImageReady bằng cách vào Menu File > chọn Edit in ImageReady (Hai chương trình làm giống nhau cả) ....
Ngày tải lên: 24/07/2014, 19:20

Giáo trình hướng dẫn các thủ thuật cắt ghép ảnh biếm họa phần 1 potx
... bức ảnh gốc: Các bước thực hiện như sau: 1. Tạo vùng chọn phần mặt bằng phím M. Phải chuột và chọn Layer via copy để copy phần mặt ra. Giáo trình hướng dẫn các thủ thuật cắt ghép ảnh biếm ... 1 với phần tay. 7. thực hiện lại bước 2 với phần tay. Như vậy, chúng ta đã hoàn tất 1 bức ảnh biếm hoạ. Tuy bức &apos ;biếm hoạ' trên không đạt...
Ngày tải lên: 24/07/2014, 19:20