Giáo trình hướng dẫn kỹ thuật sử dụng bộ lọc Shnipping mask trong tạo ảnh bằng layer style p7 pdf
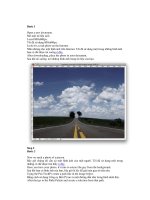
Giáo trình hướng dẫn kỹ thuật sử dụng bộ lọc Shnipping mask trong tạo ảnh bằng layer style p7 pdf
... con đường dẫn Palette và tạo một lựa chọn con đường từ đó. Then go to Layer& gt ;Layer Mask& gt;Reveal Selection. Sau đó đi đến Layer& gt; Layer Mask& gt; Chọn lộ. Lastly, I named this layer "dude." ... hình ảnh trên Internet. Tôi đã sử dụng một trong những hình ảnh bạn có thể được tải xuống ở đây. After downloading, place the photo in your document. Sau...
Ngày tải lên: 24/07/2014, 12:21
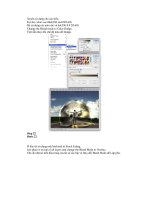
Giáo trình hướng dẫn kỹ thuật sử dụng bộ lọc Shnipping mask trong tạo ảnh bằng layer style p10 pdf
... đó, sử dụng -75 độ cho các góc độ và 3 pixel cho Khoảng cách. Sau đó, bằng cách sử dụng Công cụ Brush với màu trắng, tạo một số đèn chiếu sáng đến từ bàn tay của guy. Mẹo: thường xuyên sử dụng ... After that you create another layer. Sau khi mà bạn tạo ra một lớp. Use some brushes to add more effects. Sử dụng một số chổi để bổ sung thêm hiệu ứng. Tôi đã sử dụng...
Ngày tải lên: 24/07/2014, 12:21
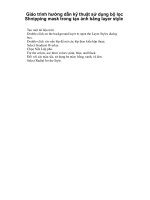
Giáo trình hướng dẫn kỹ thuật sử dụng bộ lọc Shnipping mask trong tạo ảnh bằng layer style p1 pdf
... các màu sắc, sử dụng ba màu: hồng, xanh, và đen. Select Radial for the Style. Giáo trình hướng dẫn kỹ thuật sử dụng bộ lọc Shnipping mask trong tạo ảnh bằng layer style Bước 2 Tạo một lớp ... cách sử dụng lớp thứ tự, như trong hình dưới đây. Tạo Một Fantastic Fantasy bầu trời đêm trong Photoshop Bước 1 Tạo một tài liệu mới. Dou...
Ngày tải lên: 24/07/2014, 12:21
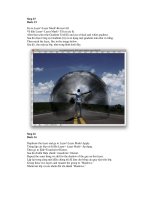
Giáo trình hướng dẫn kỹ thuật sử dụng bộ lọc Shnipping mask trong tạo ảnh bằng layer style p9 ppsx
... và sử dụng một gradient màu đen và trắng. Then mask the layer, like in the image below. Sau đó, che mặt nạ lớp, như trong hình dưới đây. Step 16 Bước 16 Duplicate the layer and go to Layer& gt ;Layer ... the Ridges. 100 Sử dụng cho các Số tiền và 5 cho Ridges. For the Style use Pond Ripples. Phong cách sử dụng cho các Pond Ripples. Step 21 Bước 21 Go to...
Ngày tải lên: 24/07/2014, 12:21
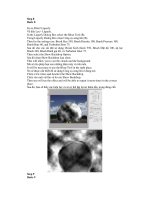
Giáo trình hướng dẫn kỹ thuật sử dụng bộ lọc Shnipping mask trong tạo ảnh bằng layer style p8 pot
... đó đi đến Layer& gt; Layer Style& gt; Outer Glow. Use the default settings. Sử dụng các cài đặt mặc định. Then go to Layer& gt ;Layer Style& gt;Create Layer. Sau đó đi đến Layer& gt; Layer Phong ... did in Step 9. Tạo ra một lựa chọn từ những đám mây đường dẫn như chúng tôi đã làm trong Bước 9. Then mask the layer. Sau đó, che mặt nạ lớp. After that go to Layer...
Ngày tải lên: 24/07/2014, 12:21
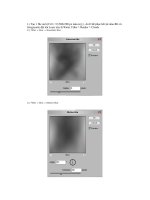
Giáo trình hướng dẫn kỹ thuật sử dụng bộ lọc Shnipping mask trong tạo ảnh bằng layer style p6 potx
... file ảnh của bạn là 300x500 px 5.) Filter > Artistic > Plastic Wrap Đặt chế độ hoà trộn của Layer Water là Hard Light 1 kết quả khi ghép với vòi nước. Have fun! Tạo ... Have fun! Tạo nước chảy từ vòi nước 1.) Tạo 1 file mới (Ctrl + N) 500x500 px màu tuỳ ý. Ấn D để phục hồi lại màu BG và foreground, đặt tên Layer này là Water. Filter > Render...
Ngày tải lên: 24/07/2014, 12:21

Giáo trình hướng dẫn kỹ thuật sử dụng bộ lọc Shnipping mask trong tạo ảnh bằng layer style p5 ppsx
... chuyển sang Image Ready. Và nhân lên thêm 3 Layer nữa (Xem hình): Bước 5: Click chọn Layer thứ 1 và click con mắt chỉ vào mỗi Layer 1 bên bảng Layers: ... Lần lượt tạo thêm 3 Layer nữa và lập lại Bước 1 với thông số Mount tăng lên +1: lần lượt là 61, 62, 63 và Bước 2 vẫn giữ nguyên thông số mặc định như trên. Chuyển chế độ hòa trộn của 4 Layer này ... Tạo mưa động bằng...
Ngày tải lên: 24/07/2014, 12:21
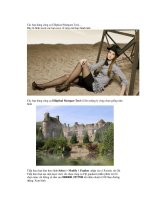
Giáo trình hướng dẫn kỹ thuật sử dụng bộ lọc Shnipping mask trong tạo ảnh bằng layer style p4 docx
... Kem cho ly cafe, bạn tạo một layer mới rồi dùng công cụ Brush Tool rồi vẽ màu trắng lên layer mới như hình vẽ: Tiếp theo dùng lệnh Ctrl+T để kéo hình Kem nhỏ lọt vào trong ly như hình: ... bạn làm theo lệnh Select > Modify > Feather ;nhập vào ô 3 pixels rôi Ok. Tiếp theo bạn tạo một layer mới, rồi chọn công cụ Fill gradient (nhấn phím G) rồi chọn màu với thông số n...
Ngày tải lên: 24/07/2014, 12:21

Giáo trình hướng dẫn kỹ thuật sử dụng bộ lọc Shnipping mask trong tạo ảnh bằng layer style p3 potx
... stars. Lại chọn Brush Công cụ và tạo một Brush để tạo ra các ngôi sao. Bước 13 Tạo mới bốn tầng và dán chúng trên cùng một lớp Phong cách chúng tôi sử dụng cho những đám mây. Select ... Công cụ Brush và tạo một brush như những hình ảnh dưới đây. Then create small clouds where the rainbows touch the clouds at the beginning and end of the rainbows. Sau đó, tạo ra đá...
Ngày tải lên: 24/07/2014, 12:21

Giáo trình hướng dẫn kỹ thuật sử dụng bộ lọc Shnipping mask trong tạo ảnh bằng layer style p2 ppt
... Lặp lại các bước 4, 5, và 6. It's not necessary to repeat the Layer Style steps though, just Copy and Paste the Layer Style. Điều đó không cần thiết để lặp lại các bước sau lớp Phong cách ... của nhóm để "đám mây trở lại." Bước 9-Rainbows trong Illustrator Trong Illustrator chọn Công cụ Ellipse (L) và tạo ra một vòng tròn. Set the Stroke weight to 40px...
Ngày tải lên: 24/07/2014, 12:21