Giáo trình hướng dẫn tạo nền lớp phủ cho ảnh bằng Renders trong photoshop phần 5 ppt
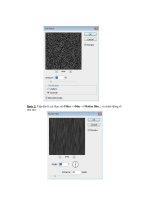
Giáo trình hướng dẫn tạo nền lớp phủ cho ảnh bằng Renders trong photoshop phần 5 ppt
... Bước 6: Lần lượt Click chọn Layer thứ 2 và làm cho đến Layer cuối: Tạo mưa động bằng Image Ready Bước 2: Tiếp
Ngày tải lên: 23/07/2014, 11:21
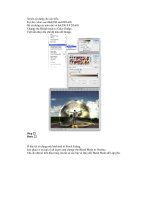
Giáo trình hướng dẫn tạo nền lớp phủ cho ảnh bằng Renders trong photoshop phần 10 ppt
... tốt nhất cho rằng hình ảnh. Sau đó, bằng cách sử dụng Công cụ Brush với màu trắng, tạo một số đèn chiếu sáng đến từ bàn tay của guy. Mẹo: thường xuyên sử dụng một brush với 0% cho cứng. ... đi Lọc> Blur> Motion Blur. Then use - 75 degrees for the angle and 3 pixels for the Distance. Sau đó, sử dụng - 75 độ cho các góc độ và 3 pixel cho Khoảng cách. Step 27 Bướ...
Ngày tải lên: 23/07/2014, 11:21
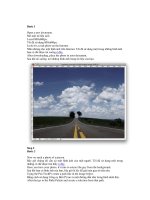
Giáo trình hướng dẫn tạo nền lớp phủ cho ảnh bằng Renders trong photoshop phần 7 pptx
... phù hợp tốt hơn với các nền tảng. Use the image below as a reference. Sử dụng những hình ảnh dưới đây như là một tham chiếu. Sau đó đi vào con đường dẫn Palette và tạo một lựa chọn con đường ... instead of Shape Layer. Chọn Hình dạng của đường lối, thay cho lớp. Create a Circle, like the image below. Tạo một Circle, như hình ảnh dưới đây. After that grab the Direct Select...
Ngày tải lên: 23/07/2014, 11:21
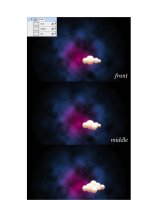
Giáo trình hướng dẫn tạo nền lớp phủ cho ảnh bằng Renders trong photoshop phần 2 pptx
... lặp lại các bước sau lớp Phong cách mặc dù, chỉ cần Sao chép và Dán lớp Phong cách. Create four clouds and place them like in the image below. Tạo bốn đám mây và nơi họ như trong hình dưới đây. ... to Overlay. Trộn lẫn Chế độ thay đổi để Lớp phủ. After that duplicate the layer and group the two layers. Sau đó các lớp bị trùng lặp và nhóm của hai lớp. Rename the group to &q...
Ngày tải lên: 23/07/2014, 11:21
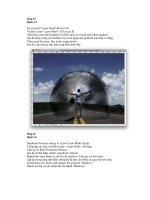
Giáo trình hướng dẫn tạo nền lớp phủ cho ảnh bằng Renders trong photoshop phần 9 docx
... right perspective. Distort một lớp cho đến khi bạn nhận được quyền sử dụng. After that, change the Blend Mode to Overlay. Sau đó, thay đổi Trộn lẫn Chế độ cho Lớp phủ. Again, as we are using ... on this layer. Lặp lại trong cùng một điều chúng tôi đã làm cho bóng của guy này trên lớp. Group these two layers and rename the group to "Shadows." Nhóm hai lớp và cá...
Ngày tải lên: 23/07/2014, 11:21
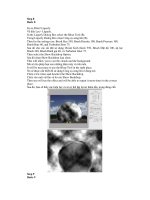
Giáo trình hướng dẫn tạo nền lớp phủ cho ảnh bằng Renders trong photoshop phần 8 pdf
... (B). Trong Liquefy Dialog Box chọn Công cụ sưng lên (B). Then for the settings use: Brush Size 55 0, Brush Density 100, Brush Pressure 100, Brush Rate 60, and Turbulent Jitter 75. Sau đó cho ... clouds path as we did in Step 9. Tạo ra một lựa chọn từ những đám mây đường dẫn như chúng tôi đã làm trong Bước 9. Then mask the layer. Sau đó, che mặt nạ lớp. After that go to Laye...
Ngày tải lên: 23/07/2014, 11:21

Giáo trình hướng dẫn tạo nền lớp phủ cho ảnh bằng Renders trong photoshop phần 6 docx
... 4.) Image > Image Size Giờ kick cỡ file ảnh của bạn là 300x500 px 5. ) Filter > Artistic > Plastic Wrap 6.) Filter > Sketch > ... Image Size 8.) Edit > FreeTransform > Ward bạn xoắn như sau 9.) Giờ tạo 1 Layer mới đặt nằm dưới Layer Water, thiết lập Gradient như hình roài kéo
Ngày tải lên: 23/07/2014, 11:21
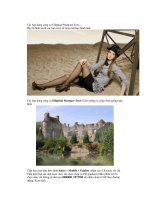
Giáo trình hướng dẫn tạo nền lớp phủ cho ảnh bằng Renders trong photoshop phần 4 ppsx
... Xem hình: Tiếp theo các bạn chọn mode cho layer Kem là Overlay thì chúng ta sẽ được kết quả như hình: Bây giờ ta tao Kem cho ly cafe, bạn tạo một layer mới rồi dùng công cụ Brush ... Tiếp theo để cho kem giống hơn nữa các bạn dùng lệnh Filter > Distort > Wave và chọn các thông số như hình: Ta được hình như sau Tiếp thoe bạn bỏ vùng chọn bằng cách nhấ...
Ngày tải lên: 23/07/2014, 11:21
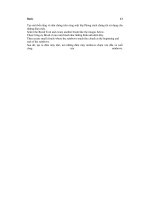
Giáo trình hướng dẫn tạo nền lớp phủ cho ảnh bằng Renders trong photoshop phần 3 pot
...
Ngày tải lên: 23/07/2014, 11:21
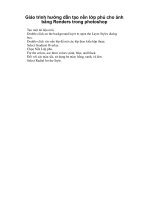
Giáo trình hướng dẫn tạo nền lớp phủ cho ảnh bằng Renders trong photoshop phần 1 doc
... dụng ba màu: hồng, xanh, và đen. Select Radial for the Style. Giáo trình hướng dẫn tạo nền lớp phủ cho ảnh bằng Renders trong photoshop ... mở các lớp lớp theo kiểu hộp thoại và chọn Nền Lớp phủ, và bevel EMBOSS, và Inner Glow. Copy the Layer Style and apply to the other two layers. Phong cách sao chép các lớp và áp dụng cho các ... Glow. Tạo Một F...
Ngày tải lên: 23/07/2014, 11:21