Thiết kế Icon Thủy Tinh 3D trong Photoshop (phần 2) pot

Thiết kế Icon Thủy Tinh 3D trong Photoshop (phần 2) pot
... có thể cần reset brushes của bạn. Đây là cách để thực hiện điều đó: Thiết kế Icon Thủy Tinh 3D trong Photoshop (phần 2) Bước 4: Thêm chi tiết Bây giờ, có vẻ OK. Tôi thêm một số điểm nổi ... Trên các mặt ‘trước’, thiết lập fill lên 15% và các mặt sau là 10%. Điều này sẽ làm cho nó trong suốt. Trong bước tiếp theo, chúng ta sẽ làm việc để làm cho nó 3D h...
Ngày tải lên: 13/07/2014, 17:20

Thiết kế Icon Thủy Tinh 3D trong Photoshop (phần 1) potx
... giác trong suốt cho Icon của chúng ta. Khi bạn hài lòng, và bạn sẽ có một kết quả tương tự như trên, và thêm Layer FX này cho nó, để nó trông tốt hơn. Thiết kế Icon Thủy Tinh 3D trong Photoshop ... Photoshop (phần 1) Làm thế nào để thiết kế một chiếc hộp thủy tinh 3D bị đóng băng dựa vào Safari Icon trong Adobe Photoshop. Bước 1: Thiết lập...
Ngày tải lên: 13/07/2014, 17:20

Thiết kế Icon Thủy Tinh 3D trong Photoshop (phần 3) pptx
... SHIFT + I, sau đó nhấn Delete. Trong bước tiếp theo chúng ta sẽ xem xét việc thêm nhiều chi tiết hơn vào chiếc hộp. Thiết kế Icon Thủy Tinh 3D trong Photoshop (phần 3) Bước 8: Highlighting ... thấy mọi thứ quá ấn tượng trong Photoshop, chúc bạn may mắn; và chắc chắn bạn sẽ chọn Tutorial9 thường xuyên để được hướng dẫn. Tôi hi vọng bạn sẽ vui khi tạo ra một I...
Ngày tải lên: 13/07/2014, 17:20
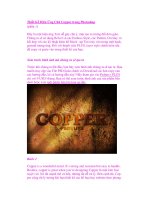
Thiết Kế Hiệu Ứng Chữ Copper trong Photoshop (phần 1) potx
... Thiết Kế Hiệu Ứng Chữ Copper trong Photoshop (phần 1) Đây là một hiệu ứng Text dễ gây chú ý, mặc tạo ra tương đối đơn ... Overlay và kết hợp với các kỹ thuật khác để Mock –up Text này vào trong một back- ground tương ứng. Đối với thành viên PLUS, layer style chính luôn sẵn để copy và paste vào trong thiết kế của bạn. ... vời. Nó rất mạnh mẽ và bền, nhưng rất dễ xử lý....
Ngày tải lên: 12/07/2014, 05:20

Thiết Kế Hiệu Ứng Chữ Copper trong Photoshop (phần 2) pptx
... Thiết Kế Hiệu Ứng Chữ Copper trong Photoshop (phần 2) Bước 8: Bây giờ, thêm shadow, đầu tiên là Inner Shadow, tiếp theo ... 742901), nhưng thiết lập Blend mode sang Linear Dodge (Add). Sau đó, thêm hiệu ứng Satin được nhúng với (Opacity 16%). Bước 10 Bước này có thể là một bước quan trọng nhất trong suốt hướng ... này. Thêm một Bevel và Emboss Style, thiết lập S...
Ngày tải lên: 12/07/2014, 05:20

Thiết Kế Trái Tim Rực Lửa trong Photoshop (phần 2) pdf
... mở nó ra trong Photoshop. Mở Channels và sao chép Red Channel. Nhấn Ctrl + T để scale nó xuống. Bước 11 Vào Image> Adjustment> Curves và áp dụng các cài đặt dưới đây. Thiết Kế Trái ... Image> Adjustment> Curves và áp dụng các cài đặt dưới đây. Thiết Kế Trái Tim Rực Lửa trong Photoshop (phần 2)
Ngày tải lên: 12/07/2014, 07:20

Thiết Kế Hiệu Ứng Chữ Copper trong Photoshop (phần 2) ppt
... sử dụng 5 màu sắc (# 803C17, # A44F30, # 52230F, # 52230F, và # Thiết Kế Hiệu Ứng Chữ Copper trong Photoshop (phần 2) Bước 5 Bây giờ, tạo một layer mới, gọi tên là “Light” và tô màu ... Curves (Ctrl+ M) và thiết lập Curve giống như hiển thị bên dưới. Cuối cùng, thay đổi Blending mode của “Light” layer sang Overlay. Để layer này bên trên tất cả các layer khác trong...
Ngày tải lên: 13/07/2014, 01:21
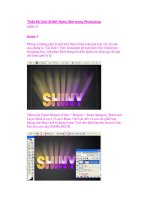
Thiết Kế Chữ SHINY Retro Mới trong Photoshop (phần 2) ppsx
... STAR. Chọn Paintbrush Tool và thiết lập một Brush có Edge mềm, lớn. Hạ Flow xuống 21 và bắt đầu vẽ một chút ánh sáng, làm cho chúng đi qua nhiều hơn trên edge kết nối với Line. Sử dụng Screen ... giảm Opacity của Layer xuống 50% và di chuyển nó xuống bên dưới SHINY trong Layers Palette. Bước 10 Chọn Line Tool. Thiết lập nó sang Shape Layers trên Options Bar, với Weight có k...
Ngày tải lên: 13/07/2014, 02:20

Thiết Kế Chữ Dream 3D trong Photoshop (phần II) potx
... một mức đáng kể để các nhành cây mỏng ra và thậm chí làm mờ thêm nếu cần thiết. Thiết Kế Chữ Dream 3D trong Photoshop (phần II) Vẽ phong cảnh Bây giờ, chúng ta đã hoàn tất Text. Chúng ta ... Hoàn thiện thiết kế Để hoàn thiện cảm giác nghệ thuật cho thiết kế, thêm Texture này vào canvas của bạn. Đơn giản, bạn paste nó vào một layer mới, paste cái này qua cái kh...
Ngày tải lên: 11/07/2014, 22:20

Thiết Kế Chữ Dream 3D trong Photoshop (phần I) pot
... Đừng quên sử dụng ‘Complex 2’ Bevel. Thiết Kế Chữ Dream 3D trong Photoshop (phần I) Trong hướng dẫn này, chúng ta sẽ tạo ra một thiết kế Typography 3D. Tất cả các yếu tố sẽ xoay vật trang ... Pattern. Pattern mới của bạn sẽ được lưu lại trong Pattern Set, hiện tại đang được mở. Bây giờ, thêm hiệu ứng 3D bằng cách vào Effect> 3D& gt; extrude & bevel...
Ngày tải lên: 11/07/2014, 22:20