Hướng dẫn sử dụng Photoshop CS5 - Phần 23: Tạo ảnh nghệ thuật (phần 5) pptx

Hướng dẫn sử dụng Photoshop CS5 - Phần 23: Tạo ảnh nghệ thuật (phần 1) pps
... (Mac) để đổ màu: Hướng dẫn sử dụng Photoshop CS5 - Phần 23: Tạo ảnh nghệ thuật (phần 1) Trong bài hướng dẫn dưới đây, chúng tôi sẽ trình bày 1 số bước cơ bản để tạo ra bức ảnh với bầu trời ... tùy ý lựa chọn. Kết quả của chúng ta sau khi kết thúc bài viết này là: Trước tiên, hãy tạo 1 file ảnh mới hoàn toàn với kích thước 8 x 10 inch, độ...
Ngày tải lên: 13/07/2014, 13:20
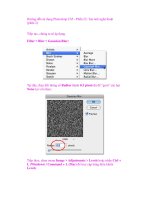
Hướng dẫn sử dụng Photoshop CS5 - Phần 23: Tạo ảnh nghệ thuật (phần 2) docx
... trên như hình dưới: Bức ảnh của chúng ta sẽ thay đổi như sau: Hướng dẫn sử dụng Photoshop CS5 - Phần 23: Tạo ảnh nghệ thuật (phần 2) Tiếp tục, chúng ta sẽ áp dụng Filter > Blur > ... và Background mặc định của Photoshop bằng cách nhấn nút D: Khi đó, các bạn sẽ thấy phần màu Gradient của Photoshop như sau: Tại đây, chúng ta...
Ngày tải lên: 13/07/2014, 13:20

Hướng dẫn sử dụng Photoshop CS5 - Phần 23: Tạo ảnh nghệ thuật (phần 3) pot
... này: Như vậy có thể coi là đã hoàn thành cơ bản phần phong cảnh nền, tiếp đến là những nhân vật chính của bức ảnh. Tại đây, chúng tôi chọn bức ảnh của 1 cặp vợ chồng đang khiêu vũ:
Ngày tải lên: 13/07/2014, 13:20

Hướng dẫn sử dụng Photoshop CS5 - Phần 23: Tạo ảnh nghệ thuật (phần 4) ppt
... của hình ảnh mới sao cho phù hợp với khung hình: Chọn biểu tượng Layer Mask ở phía dưới: Hướng dẫn sử dụng Photoshop CS5 - Phần 23: Tạo ảnh nghệ thuật (phần 4) Vẫn lựa chọn lớp ảnh gốc ... Layer mới này là Couple và chọn Dancing In The Stars trong phần Destination, sau đó nhấn OK: Trên bức ảnh nền của chúng ta sẽ xuất hiện ảnh của đôi vợ c...
Ngày tải lên: 13/07/2014, 13:20

Hướng dẫn sử dụng Photoshop CS5 - Phần 23: Tạo ảnh nghệ thuật (phần 5) pptx
... có kết quả như hình dưới đây: Hướng dẫn sử dụng Photoshop CS5 - Phần 23: Tạo ảnh nghệ thuật (phần 5) Để tiếp tục, chúng ta cần phải làm mờ phần phía dưới của cặp vợ chồng. Chọn ... Gradient Tool trên thanh Tool và Linear gradient: Như ví dụ tại đây, chúng ta bắt đầu thao tác từ phần đầu gối, giữ phím Shift và kéo chuột xuống phía dưới 1 đ...
Ngày tải lên: 13/07/2014, 13:20

Hướng dẫn sử dụng Photoshop CS5 - Phần 23: Tạo ảnh nghệ thuật (phần 6) pps
... Vẫn còn 1 việc cần làm tại đây là phần trên của cô dâu, tai đó ánh sáng và độ tương phản không hề giống với thực tế chút nào. Sử dụng tiếp Gradient Tool, và thao tác giống như ... hình dưới (các bạn nhớ giữ phím Shift để vùng lựa chọn được chính xác hơn): Gam màu của bức ảnh đã thay đổi: Nếu chưa đạt được kết quả như ý muốn, các bạn hãy thực hiện lại cho tới khi
Ngày tải lên: 13/07/2014, 13:20

Hướng dẫn sử dụng photoshop CS5 phần 1 toolbox
... theo ý thích của bạn lại để có thể sử dụng sau này. Hướng dẫn sử dụng Photoshop CS5 - Phần 1: Toolbox Photoshop là một trong những chương trình chỉnh sửa ảnh mạnh với mọi trình độ, kỹ năng ... với những người mới bắt đầu. Trong loạt bài này, sẽ hướng dẫn từng bước cơ bản cho người mới bắt đầu sử dụng Photoshop đặc biệt là Shop CS5; tìm hiểu về các c...
Ngày tải lên: 21/08/2013, 09:25

Hướng dẫn sử dụng photoshop CS5 phần 7thiết kế và trình bày với type character panel
... yếu tố hình ảnh phụ họa vào để bớt phần đơn điệu của trang bìa. Hướng dẫn sử dụng Photoshop CS5 - Phần 7: Thiết kế và trình bày với Type Character Panel Những chương trình như Photoshop ... lớp màu trắng lên vùng lựa chọn của lớp vừa tạo. Bức ảnh biểu tượng Darwin giờ đã nổi bật khỏi nền đen và bạn có thể sử dụng như một phần tử để tạo bìa trong...
Ngày tải lên: 21/08/2013, 09:25

Hướng dẫn sử dụng photoshop CS5 phần 12 tạo hiệu ứng light và glow
... hòa bằng Photoshop: Hướng dẫn sử dụng Photoshop CS5 - Phần 12: Tạo hiệu ứng Light và Glow Trong bài viết sau, chúng tôi sẽ tiếp tục gửi đến các bạn những bước cơ bản để tạo và áp dụng hiệu ... (Edit > Fill ) - Tạo Layer mới (Layer > New > Layer ) và chọn Layer mới này - Sử dụng Elliptical Marquee Tool với các thông số như sau: Width 350p...
Ngày tải lên: 21/08/2013, 09:25