Thiết Kế Món Quà Valentine trong Photoshop (phần 2) pptx
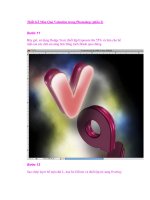
Thiết Kế Món Quà Valentine trong Photoshop (phần 2) pptx
... Lin- ear Light đối với Blending Mode. Thiết Kế Món Quà Valentine trong Photoshop (phần 2) Bước 11 Bây giờ, sử dụng Dodge Tool, thiết lập Exposure lên 55% và làm cho bề mặt của các ... trong ví dụ, tôi đã che kín gần hết layer đã merge vì tôi sẽ tạo một đám mây nhỏ hơn và sử dụng layer đó cho hiệu ứng này. Tôi đã sử dụng Lin- ear Light đối với Blending Mode....
Ngày tải lên: 13/07/2014, 01:21
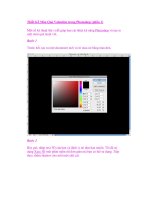
Thiết Kế Món Quà Valentine trong Photoshop (phần 1) pot
... Thiết Kế Món Quà Valentine trong Photoshop (phần 1) Một số kỹ thuật thú vị để giúp bạn cải thiện kỹ năng Photoshop và tạo ra một món quà tuyệt vời. Bước 1 Trước ... Hardness được thiết lập 0%. Tạo một layer mới và chọn màu xanh lam, tô màu đắng sau text. Bước 7 Bây giờ, chúng ta sẽ làm mờ nó. Vào Filters > Blur > Gaussian Blur và thiết lập Radius...
Ngày tải lên: 13/07/2014, 01:21
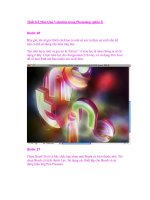
Thiết Kế Món Quà Valentine trong Photoshop (phần 3) doc
... thay đổi back- ground với một texture xinh xắn hoặc sử dụng màu sắc khác. Thiết Kế Món Quà Valentine trong Photoshop (phần 3) Bước 20 Bây giờ, tôi sẽ giải thích cách tạo ra một số xúc tu ... cách chính xác. Tôi đã sử dụng một tablet và điều đó mang lại sự chính xác hơn, nhưng không cần thiết. Tiếp theo, sử dụng brush tool để thực hiện một cái gì đó giống như thế này...
Ngày tải lên: 13/07/2014, 01:21
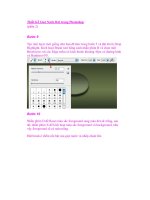
Thiết Kế Giọt Nước Rơi trong Photoshop (phần 2) doc
... yêu cầu bạn đặt tên các layer, chỉ cần nhấp Ok. Thiết Kế Giọt Nước Rơi trong Photoshop (phần 2) Bước 9 Tạo một layer mới giống như bạn đã làm trong bước 5 và đặt tên là Drop Highlight. Kích ... Highlight” layer đang được chọn trong Layers palette, giữ phím Shift và nhấp chuột lên Water Drop layer (điều này sẽ làm cho cả 2 layer được chọn cùng một lúc). 2) Ctrl-Click...
Ngày tải lên: 12/07/2014, 13:20

Thiết kế Đầu Lâu Lửa trong Photoshop (phần 2) doc
... Thiết kế Đầu Lâu Lửa trong Photoshop (phần 2) Bước 3: Thêm hình ảnh doanh nhân Paste hình doanh nhân vào trong tác phẩm của chúng ta. Tôi đã chọn ... — là về cái chết. Sử dụng Pen Tool ℗ để chiết chủ thể từ trong background của nó bằng cách phác thảo xung quanh cơ thể nhân vật trong khi chắc rằng chúng ta đã để lại cái đầu của anh ta, ... ra khỏi background của nó...
Ngày tải lên: 13/07/2014, 16:21

Thiết Kế Chữ Dream 3D trong Photoshop (phần II) potx
... một mức đáng kể để các nhành cây mỏng ra và thậm chí làm mờ thêm nếu cần thiết. Thiết Kế Chữ Dream 3D trong Photoshop (phần II) Vẽ phong cảnh Bây giờ, chúng ta đã hoàn tất Text. Chúng ta ... Hoàn thiện thiết kế Để hoàn thiện cảm giác nghệ thuật cho thiết kế, thêm Texture này vào canvas của bạn. Đơn giản, bạn paste nó vào một layer mới, paste cái này qua cái khác...
Ngày tải lên: 11/07/2014, 22:20

Thiết Kế Chữ Dream 3D trong Photoshop (phần I) pot
... tương tự. Đừng quên sử dụng ‘Complex 2’ Bevel. Thiết Kế Chữ Dream 3D trong Photoshop (phần I) Trong hướng dẫn này, chúng ta sẽ tạo ra một thiết kế Typography 3D. Tất cả các yếu tố sẽ xoay vật ... (Ctrl+C). Mở một document mới trong Photoshop với các kích thước của clipboard là (235 x 235 px) và tô màu background với các màu sắc khác: ebe77f. Để đưa nó vào trong p...
Ngày tải lên: 11/07/2014, 22:20

Thiết Kế Chữ FIRE 3D trong Photoshop (phần 1) pot
... trông giống như đang nằm bên dưới text. Nếu bạn giữ phím Apple và drag một trong Thiết Kế Chữ FIRE 3D trong Photoshop (phần 1) Hướng dẫn này sẽ khó thực hiện hơn một chút so với những hướng ... tôi đã sử dụng chữ “FIRE” trong ITC Franklin Gothic Heavy. Hãy chắc mỗi chữ cái nằm trong một Text Box khác nhau. Bây giờ, sử dụng Effect>3D>Extrude & Bevel, thiết...
Ngày tải lên: 12/07/2014, 05:20

Thiết Kế Chữ FIRE 3D trong Photoshop (phần cuối) docx
... Thiết Kế Chữ FIRE 3D trong Photoshop (phần cuối) Bước 8 Chúng ta sẽ thêm shadow cho text của chúng ta. Shadow ... layer bằng màu trắng, với vùng chúng ta đã chọn. Vào Filter>Blur>Radial Blur, thiết lập Amount lên 100 và thiết lập phương pháp Blur để phóng to. Lặp lại Filter với Apple + F, sau đó, sao ... High- light trên Top, sau đó đặt chúng vào những folder phù h...
Ngày tải lên: 12/07/2014, 05:20

Thiết Kế Hiệu Ứng Chữ Copper trong Photoshop (phần 2) pptx
... Thiết Kế Hiệu Ứng Chữ Copper trong Photoshop (phần 2) Bước 8: Bây giờ, thêm shadow, đầu tiên là Inner Shadow, tiếp theo ... 742901), nhưng thiết lập Blend mode sang Linear Dodge (Add). Sau đó, thêm hiệu ứng Satin được nhúng với (Opacity 16%). Bước 10 Bước này có thể là một bước quan trọng nhất trong suốt hướng ... này. Thêm một Bevel và Emboss Style, thiết lập S...
Ngày tải lên: 12/07/2014, 05:20