Tạo một bức ảnh cũ potx

Tạo lập các liên kết bên trong một bức ảnh
... Thuận 16 Chương 15: Tạo lập các liên kết bên trong một bức ảnh Photoshop CS Câu hỏi ôn tập 1. Slices là gì? 2. Mô tả 5 cách tạo lập image slices. 3. Mô tả phương pháp khởi tạo1 slice với đường ... image-map thumnails cũng bao gồm luôn cả các đường biên của các www.vietphotoshop.com - Lê Thuận 24 Chương 15: Tạo lập các liên kết bên trong một...
Ngày tải lên: 27/08/2012, 08:32

Tạo các liên kết bên trong của một bức ảnh
... www.vietphotoshop.com - Lê Thuận 7 Chương 15: Tạo lập các liên kết bên trong một bc nh Photoshop CS ã Bng mt qui trỡnh t động, tạo ra một trang HTML chứa bức ảnh bị cắt trong một bảng table nào đó. Bạn sẽ ... thêm một trang liên kết khác. Đoạn đóng Web browser để xem trang www.vietphotoshop.com - Lê Thuận 3 Chương 15: Tạo lập các liên kết bên...
Ngày tải lên: 27/08/2012, 09:34
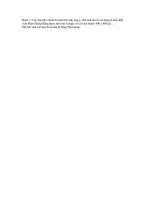
Cách tạo một bức ảnh như đan vào nhau potx
... copy đã bị giấu đi. Các bạn hã click vào menu View \ Show \ Gird (Ctrl + ' ) Bước 1: Các bạn hãy chuẩn bị một bức ảnh ưng ý, tấm ảnh mà tôi sử dụng là ảnh diễn viên Phạm Băng Băng được tìm ... (Save). - Tiếp theo chúng ta sẽ làm giống như bước 7 là xóa đi một số vùng chọn, vẫn chỉ sử dụng những kỹ thuật như đã nói nhưng lần này chúng ta sẽ xóa nhưng ô vùng chọn mà...
Ngày tải lên: 07/07/2014, 02:20
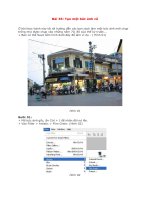
Tạo một bức ảnh cũ potx
... bạn thực hiện thành công . Theo: Thủ Thuật IT Bài 35: Tạo một bức ảnh cũ Ở bài thực hành này tôi sẽ hướng dẫn các bạn cách làm một bức ảnh mới chụp trông như được chụp vào những năm 70, 80 ... (Hình 14) Hình 14 - Lúc này ảnh của chúng ta sẽ chuyển sang dạng trắng đen - Chọn tiếp Image > Mode > Duotone: (Hình 15) Hình 08 Bước 03: + Tiếp tục tạo một layer mới (l...
Ngày tải lên: 13/07/2014, 01:20
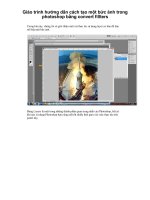
Giáo trình hướng dẫn cách tạo một bức ảnh trong photoshop bằng convert fillters phần 1 pot
... Nhưng Lasso sẽ chưa tạo một layer mới, do đó bạn phải kích vào trong bảng Layers (hoặc nhấn Ctrl + Shift + N) để tạo 1 layer trắng. Nhấn Ctrl + D để bỏ lựa chọn Như bức ảnh trong ví dụ này, ... hiển thị thành phần này trong cửa sổ làm việc, bạn có thể mở lại nó bằng cách vào menu Window > Layers (hoặc nhấn phím F7) Dùng công cụ Lasso để tạo ra một hình dạ...
Ngày tải lên: 26/07/2014, 00:20

Giáo trình photoshop: Hướng dẫn điều chỉnh và khởi tạo một bức ảnh minh họa phần 1 pps
... Giáo trình photoshop: Hướng dẫn điều chỉnh và khởi tạo một bức ảnh minh họa ... đều nhau. Được minh họa bằng CS3 Bạn thường thấy người ta đưa hình minh họa với nhiều ảnh khác nhau nhưng bằng cách nào để làm được điều đó một cách nhanh nhất, khoa học nhất và dễ nhất? ... bấm vào & sau đó H...
Ngày tải lên: 14/08/2014, 21:22

Giáo trình photoshop: Hướng dẫn điều chỉnh và khởi tạo một bức ảnh minh họa phần 2 pot
... following shape [22 ]-Bây giờ bấm Ctrl + T và nâng cao hình sau [23 ]-Now your image will be look as shown below [23 ]-Bây giờ hình ảnh của bạn sẽ được xem như hiển thị dưới đây [24 ]-Now create ... with the help [27 ]-Bây giờ hãy điền vào lựa chọn với bất kỳ màu sắc và sau đó tạo ra các lựa chọn với sự giúp đỡ of Elliptical Marquee Tool của công cụ Elliptical Marque...
Ngày tải lên: 14/08/2014, 21:22

Giáo trình photoshop: Hướng dẫn điều chỉnh và khởi tạo một bức ảnh minh họa phần 3 docx
... phải vào layer text chọn Rasterize Type. Sau đó nhấn Ctrl và click chuột vào layer text để Load Selection. Vào menu Select chọn Save Selection/OK Bây giờ layer text sẽ giống như hình Chỉnh ... hoặc vào menu Edit / Fill để mở hộp thoại Fill: Phần Content chọn White; Blending Mode: Multiply sau đó Ok Sau đó các bạn vào Filter / Blur / Gaussian Blur - cho Radius = 4 pixel và n...
Ngày tải lên: 14/08/2014, 21:22

Giáo trình photoshop: Hướng dẫn điều chỉnh và khởi tạo một bức ảnh minh họa phần 4 ppt
... theo chúng ta phải tạo một bản sao của tập tin màu đen và chọn tùy chọn ở đây đã chứng minh: Filter> Noise> Add tiếng ồn. Thiết lập các thông số hiển thị cùng một hình ảnh tiếp theo: ... bạn hãy làm theo các bước sau: - Click vào mũi tên phía trong hình Ellip như hình dưới: - Tiếp tục chọn vào phần mũi tên: - Sau khi Click vào phần mũi tên ở hình trên các bạn...
Ngày tải lên: 14/08/2014, 21:22

Giáo trình photoshop: Hướng dẫn điều chỉnh và khởi tạo một bức ảnh minh họa phần 5 ppsx
... đen và trắng quá. Áp dụng Blending Options điều chỉnh cùng chúng tôi đã chọn cho hành tinh. Tạo ra sau đó một lớp mới và dán nó cùng với lớp của tiểu hành tinh. Tiếp cố gắng tối ra một số phần ... hành tinh và một bức tranh hình bầu dục màu đỏ, trước tiên và sau đó là một trong những nhỏ hơn của màu vàng. Sử dụng trong trường hợp này Công cụ Brush (B) và độ cứng...
Ngày tải lên: 14/08/2014, 21:22

Giáo trình photoshop: Hướng dẫn điều chỉnh và khởi tạo một bức ảnh minh họa phần 6 doc
... rõ phần cơ bản và khéo léo hòa trộn, cùng với một chút tinh tế, các bạn sẽ tạo ra những tác phẩm không khác gì ảnh thật. Ảnh mẫu Để bắt đầu, chúng ta cần nhân đôi Layer nguyên bản của ảnh ... phía trên và cố gắng đại diện cho trên nó phản ánh của vụ nổ với màu sắc đỏ. Hướng dẫn sử dụng Photoshop CS5 - Phần 13: Tạo hiệu ứng phản chiếu từ mặt nước Thực chất q...
Ngày tải lên: 14/08/2014, 21:22

Giáo trình photoshop: Hướng dẫn điều chỉnh và khởi tạo một bức ảnh minh họa phần 7 pot
... cho lớp màu vừa tạo: Tiến hành so sánh bức ảnh gốc và thành quả của chúng ta: Cửa sổ New Layer hiển thị, các bạn đánh dấu vào ô Use Previous Layer To Create Clipping Mask và OK: Đánh ... To Fit và Repeat Edge Pixels: Nhấn OK, hệ thống sẽ hỏi bạn lựa chọn file nào để áp dụng, chọn water-ripples.PSD đã tạo ở trên và Open, kết quả của chúng sẽ trông như sau: Điều...
Ngày tải lên: 14/08/2014, 21:22

Giáo trình photoshop: Hướng dẫn điều chỉnh và khởi tạo một bức ảnh minh họa phần 8 doc
... Bước 8 : Vào Image > Flatten Image để nhập các layer lạI , sau đó cân chỉnh lạI màu sắc bằng bất kỳ công cụ chỉnh ánh sáng nào . Mình dùng Curves (Ctrl + M). Bước 9 : Và cuối cùng ... này (ảnh đúă em ) Bước 4 : Đưa chế độ hoà trộn của layer trên về Multifly nhằm loạI bỏ toàn bộ điểm ảnh sáng và chỉ nổi điểm ảnh tối. Bước 5 : Nhân đôi layer chứa hình ngư...
Ngày tải lên: 14/08/2014, 21:22

Giáo trình photoshop: Hướng dẫn điều chỉnh và khởi tạo một bức ảnh minh họa phần 9 pptx
... nhỉ,bạn làm theo hình nhé bạn tắt hết con mắt ở các layer xích đu đi và đầu tiên bạn kích vào layer 1,rồi kích vào như hình sau Xong rồi,tiếp theo bạn chuyển sang Image Ready,hay ... tính chọn file -> save optimized as rồi ok là xong và đây là tác phẩm của mình,làm qua nên không đẹp cho nhắm rồi ấn vào bật con mắt ở layer 1 lên tiếp theo bạn làm giống
Ngày tải lên: 14/08/2014, 21:22