Hướng Dẫn Thiết Kế Trang Web 2 0 trong Photoshop (phần 2) pps

Hướng Dẫn Thiết Kế Trang Web 2.0 trong Photoshop (phần 1) docx
... 960px gồm 12 thanh, mỗi thanh rộng 60px. Đặt mỗi thanh cách nhau 20 px. Đặt grid này ở chính giữa của document. Các grids này nên dùng như bảng chỉ dẫn của bạn và nên nhớ rằng các yếu tố thiết ... down- load the Grid system here. Thiết lập document 1. Tạo một document mới trong Photoshop với kích thước 1 20 0px x 105 0px. Bây giờ hình chữ nhật tròn của bạn trông như t...
Ngày tải lên: 12/07/2014, 13:20

Hướng Dẫn Thiết Kế Trang Web 2.0 trong Photoshop (phần 2) pps
... Kết nối các lines như thế này: 26 . Voila! Chúng tôi đã có một Web 2. 0, rất rõ ràng, và đẹp mắt! Hướng Dẫn Thiết Kế Trang Web 2. 0 trong Photoshop (phần 2) Tạo một button tròn 12. ... với một black background( #00 000 0). 21 . Trên top của layer với black background, tạo một layer mới. Sử dụng Zoom Tool (Z), zoom trong document có kích thước...
Ngày tải lên: 12/07/2014, 13:20

Thiết Kế Hiệu Ứng Chữ Copper trong Photoshop (phần 2) pptx
... và xóa vùng chọn. ity to 25 %.
Ngày tải lên: 12/07/2014, 05:20

Thiết Kế Trái Tim Rực Lửa trong Photoshop (phần 2) pdf
... Adjustment> Curves và áp dụng các cài đặt dưới đây. Thiết Kế Trái Tim Rực Lửa trong Photoshop (phần 2)
Ngày tải lên: 12/07/2014, 07:20

Thiết Kế Hiệu Ứng Chữ Copper trong Photoshop (phần 2) ppt
... (# 00 000 0, # 1 607 00, # 783 501 , # 421 F01, và # 05 0 505 ) và một Angle 1 40 . Ngoài ra, thêm một hiệu ứng Gradient Stroke 5px bằng cách sử dụng 5 màu sắc (# 803 C17, # A44F 30, # 522 30F, # 522 30F, ... 522 30F, và # Thiết Kế Hiệu Ứng Chữ Copper trong Photoshop (phần 2) Bước 5 Bây giờ, tạo một layer mới, gọi tên là “Light” và tô màu nó bằng màu trắng qua đen(...
Ngày tải lên: 13/07/2014, 01:21
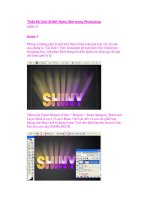
Thiết Kế Chữ SHINY Retro Mới trong Photoshop (phần 2) ppsx
... Grab. Cuối cùng, giảm Opacity của Layer xuống 50% và di chuyển nó xuống bên dưới SHINY trong Layers Palette. Bước 10 Chọn Line Tool. Thiết lập nó sang Shape Layers trên Options Bar, với ... bắt đầu vẽ một chút ánh sáng, làm cho chúng đi qua nhiều hơn trên edge kết nối với Line. Sử dụng Screen Grab như một hướng dẫn. Chọn layer này và Layer Line, merge chúng lại với nhau. G...
Ngày tải lên: 13/07/2014, 02:20

Thiết kế Icon Thủy Tinh 3D trong Photoshop (phần 2) pot
... có thể cần reset brushes của bạn. Đây là cách để thực hiện điều đó: Thiết kế Icon Thủy Tinh 3D trong Photoshop (phần 2) Bước 4: Thêm chi tiết Bây giờ, có vẻ OK. Tôi thêm một số điểm nổi ... Trên các mặt ‘trước’, thiết lập fill lên 15% và các mặt sau là 10% . Điều này sẽ làm cho nó trong suốt. Trong bước tiếp theo, chúng ta sẽ làm việc để làm cho nó 3D hơn....
Ngày tải lên: 13/07/2014, 17:20

Thiết Kế Hiệu Ứng Ánh Sáng trong Photoshop (phần I) ppsx
... nhưng đối với hướng dẫn này, tôi sẽ chiết mái tóc bằng tay bằng cách sử dụng Pen Tool và tôi sẽ áp dụng thêm một số kỹ thuật cắt. Thiết Kế Hiệu Ứng Ánh Sáng trong Photoshop (phần I) Hiệu ... kỹ thuật số của bạn thêm phần hấp dẫn hơn. Trong hướng dẫn này, bạn sẽ tìm hiểu quá trình cơ bản của việc thực hiện các hiệu ứng ánh sáng sống động trong Photoshop. Sử dụ...
Ngày tải lên: 11/07/2014, 22:20
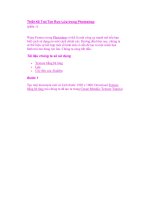
Thiết Kế Trái Tim Rực Lửa trong Photoshop (phần 1) pps
... bên dưới. Thiết Kế Trái Tim Rực Lửa trong Photoshop (phần 1) Warp Feature trong Photoshop có thể là một công cụ mạnh mẽ nếu bạn biết cách sử dụng nó một cách chính xác. Hướng dẫn hôm nay, ... Tạo một document mới có kích thước 1 9 20 x 108 0. Download Texture bằng bê tông mà chúng ta đã tạo ra trong Create Metallic Texture Tutorial
Ngày tải lên: 12/07/2014, 07:20
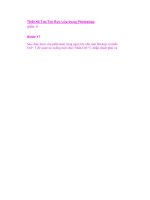
Thiết Kế Trái Tim Rực Lửa trong Photoshop (phần 3) pps
... lúc trước. Sao chép nó và gọi tên nó là “stroke_flame_4.” Đưa nó lên phía Thiết Kế Trái Tim Rực Lửa trong Photoshop (phần 3) Bước 17 Sao chép layer của phần dưới cùng ngọn lửa như một Backup ... ngọn lửa lớn và gọi tên nó là “stroke_flame_3.“
Ngày tải lên: 12/07/2014, 07:20