Tạo Hiệu Ứng Thủy Tinh cho Thiết Kế (phần 2) ppt
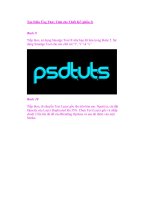
Tạo Hiệu Ứng Thủy Tinh cho Thiết Kế (phần 2) ppt
... Tạo Hiệu Ứng Thủy Tinh cho Thiết Kế (phần 2) Bước 9 Tiếp theo, sử dụng Smudge Tool ® như bạn đã làm trong Bước 5. Sử dụng Smudge Tool cho các chữ cái “t”, “t” và ... “màu hồng” mà bạn vừa tạo ở trên layer Text gốc và cài đặt Opacity cho nó. Kết luận Bạn đã kết thúc với hiệu ứng text, nhưng để làm cho nó hấp dẫn hơn một chút, tôi sẽ tạo ra một yếu t...
Ngày tải lên: 12/07/2014, 13:20

Tạo Hiệu Ứng Thủy Tinh cho Thiết Kế (phần 2) ppsx
... h7" alt="" Tạo Hiệu Ứng Thủy Tinh cho Thiết Kế (phần 2) Bước 12 Tiếp theo, tạo một layer mới phía trên các layer sao chép trước. Trong layer này làm tăng thêm một chút màu sắc cho Text. ... ở trên layer Text gốc và cài đặt Opacity cho nó. Kết luận Bạn đã kết thúc với hiệu ứng text, nhưng để làm cho nó hấp dẫn hơn một chút, tôi sẽ tạo ra một yếu t...
Ngày tải lên: 12/07/2014, 05:20

Tạo Hiệu Ứng Thủy Tinh cho Thiết Kế (phần 1) ppsx
... trái 1px như đã làm ở trên. Tạo Hiệu Ứng Thủy Tinh cho Thiết Kế (phần 1) Tạo hiệu ứng thủy tinh cho thiết kế Text bằng cách sử dụng một loạt hình dạng với các hiệu ứng trong suốt và đầy màu ... layer trừ background và text đầu tiên bạn tạo ra. Bây giờ, nhấp chuột phải và chọn Rasterize Type, sau đó Merge các layer này và thiết lập Opacity cho...
Ngày tải lên: 12/07/2014, 05:20
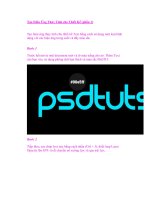
Tạo Hiệu Ứng Thủy Tinh cho Thiết Kế (phần 1) doc
... Tạo Hiệu Ứng Thủy Tinh cho Thiết Kế (phần 1) Tạo hiệu ứng thủy tinh cho thiết kế Text bằng cách sử dụng một loạt hình dạng với các hiệu ứng trong suốt và đầy màu ... layer trừ background và text đầu tiên bạn tạo ra. Bây giờ, nhấp chuột phải và chọn Rasterize Type, sau đó Merge các layer này và thiết lập Opacity cho layer mới lên 47%. Bướ...
Ngày tải lên: 12/07/2014, 13:20
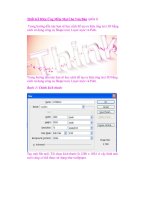
Thiết Kế Hiệu Ứng Mềm Mại Cho Văn Bản (phần I) ppt
... “U” và tạo một hình chữ nhật có chiều rộng bằng chữ “T”. Đừng quên bật “shape layer”. Tô hình chữ nhật với màu bất kỳ và cho opacity 20%. Thiết Kế Hiệu Ứng Mềm Mại Cho Văn Bản (phần I) ... dẫn này bạn sẽ học cách để tạo ra hiệu ứng text 3D bằng cách sử dụng công cụ Shape tool, Layer style và Path. Trong hướng dẫn này bạn sẽ học cách để tạo ra hiệu ứng t...
Ngày tải lên: 11/07/2014, 22:20

Thiết Kế Hiệu Ứng Trừu Tượng cho Văn Bản (phần 2) docx
... tôi đã hoàn tất! Sửa chữa một số chi tiết. Gắn vào một Sharpen Filter… Thiết Kế Hiệu Ứng Trừu Tượng cho Văn Bản (phần 2) Bây giờ, chúng ta sẽ bắt đầu với Clipping Mask Part: chọn một số hình ... mode sang Overlay, thay đổi Opacity để phù hợp tố hơn trong hỗn hợp. Thêm một số hạt 3D (hiệu ứng nổ) trong tác phẩm của bạn và thay đổi Blend mode sang Soft Light hoặc Ove...
Ngày tải lên: 13/07/2014, 02:20
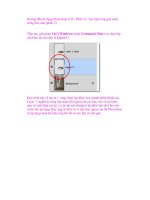
Hướng dẫn sử dụng Photoshop CS5 - Phần 21: Tạo hiệu ứng gợn nước trong bức ảnh (phần 2) potx
... là mục Style – các cách tương ứng để tùy chỉnh hiệu ứng của Photoshop. Có 3 Hướng dẫn sử dụng Photoshop CS5 - Phần 21: Tạo hiệu ứng gợn nước trong bức ảnh (phần 2) Tiếp tục, giữ phím Ctrl ... Pond Ripples: Và đây là phần chính của quá trình này, đó là việc áp dụng hiệu ứng sao cho hợp lý. Để tạo được hiệu quả như ý muốn, chúng ta cần sử dụng filter có tên...
Ngày tải lên: 13/07/2014, 13:20

Hướng dẫn sử dụng Photoshop CS5 - Phần 21: Tạo hiệu ứng gợn nước trong bức ảnh (phần 4) pptx
... mới vừa tạo: Tùy vào từng bức ảnh và những chi tiết cụ thể, các bạn hãy linh hoạt trong việc tạo thêm gợn sóng nước và áp dụng hiệu ứng ZigZag sao cho thật sự hiệu quả. Và dưới đây là kết quả ... Hướng dẫn sử dụng Photoshop CS5 - Phần 21: Tạo hiệu ứng gợn nước trong bức ảnh (phần 4) Sau đó, chọn menu Select > Transform Selection: Tính năng Transform ... trung...
Ngày tải lên: 13/07/2014, 13:20
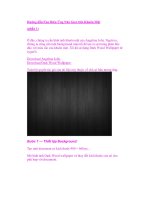
Hướng dẫn:Tạo Hiệu Ứng Nhỏ Giọt trên Khuôn Mặt (phần 1) ppt
... Hướng dẫn :Tạo Hiệu Ứng Nhỏ Giọt trên Khuôn Mặt (phần 1) Ở đây, chúng ta cần hình ảnh khuôn mặt của Angelina Jolie. Ngoài ra, chúng ta cũng cần một background màu tối để tạo ra sự tương ... thuộc về chủ sở hữu tương ứng. Bước 1 — Thiết lập Background: Tạo một document có kích thước 900 × 660 px Mở hình ảnh Dark Wood wallpaper và thay đổi kích thước của nó cho phù hợ...
Ngày tải lên: 13/07/2014, 13:20
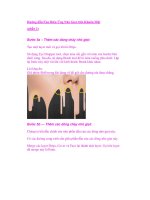
Hướng dẫn:Tạo Hiệu Ứng Nhỏ Giọt trên Khuôn Mặt (phần 2) ppsx
... Pressure. Nhấn OK một lần và bạn đã hoàn Hướng dẫn :Tạo Hiệu Ứng Nhỏ Giọt trên Khuôn Mặt (phần 2) Bước 5a – Thêm các dòng chảy nhỏ giọt: Tạo một layer mới và gọi tên là Drips. Sử dụng Eye ... Opacity 100%. Để phần thiết lập còn lại như mặc định. Bước 7a — Tạo Glow: Tạo một layer mới và đặt tên là Glow. Thiết lập màu sắc của Brush là màu # FFFFFF và kích thước 4pt...
Ngày tải lên: 13/07/2014, 13:20