Thiết Kế Trái Tim Rực Lửa trong Photoshop (phần 3) pps
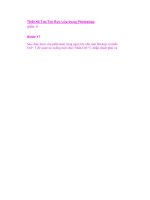
Thiết Kế Trái Tim Rực Lửa trong Photoshop (phần 3) pps
... tên nó là “stroke_flame_4.” Đưa nó lên phía Thiết Kế Trái Tim Rực Lửa trong Photoshop (phần 3) Bước 17 Sao chép layer của phần dưới cùng ngọn lửa như một Backup và nhấn Ctrl+ T để scale ... chúng ta xóa những phần không cần thiết. Sử dụng Lasso hay Pen tool để tạo một vùng chọn như hiển thị bên dưới. Trong các bước tiếp theo, bạn sẽ có nhiều ngọn lửa hơn, v...
Ngày tải lên: 12/07/2014, 07:20
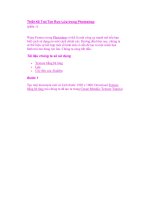
Thiết Kế Trái Tim Rực Lửa trong Photoshop (phần 1) pps
... một chút và sang bên phải một chút như hiển thị bên dưới. Thiết Kế Trái Tim Rực Lửa trong Photoshop (phần 1) Warp Feature trong Photoshop có thể là một công cụ mạnh mẽ nếu bạn biết cách ... sẽ thể hiện sự kết hợp một số hình ảnh có sẵn để tạo ra một minh họa hình trái tim đang rực lửa. Chúng ta cùng bắt đầu. Tài liệu chúng ta sẽ sử dụng Texture bằng b...
Ngày tải lên: 12/07/2014, 07:20

Thiết Kế Trái Tim Rực Lửa trong Photoshop (phần 2) pdf
... Vào Image> Adjustment> Curves và áp dụng các cài đặt dưới đây. Thiết Kế Trái Tim Rực Lửa trong Photoshop (phần 2)
Ngày tải lên: 12/07/2014, 07:20

Thiết Kế Trái Tim Rực Lửa trong Photoshop (phần cuối) doc
... xuống bằng cách sử dụng transform tool (Ctrl+ T) và đặt nó như hiển thị. Thiết Kế Trái Tim Rực Lửa trong Photoshop (phần cuối) Bước 30 Chọn cả “heart_flame_1” và “heart_flame_2”, sao chép ... h5" alt="" Kết luận Khi bạn đã có tất cả mọi thứ trong một layer, vào Filter > Shapern > Shapern. Và bạn đã hoàn thành. Bước 39 Chọn layer vệt sáng của quả ti...
Ngày tải lên: 12/07/2014, 07:20

Thiết Kế Hiệu Ứng Ánh Sáng trong Photoshop (phần I) ppsx
... tay bằng cách sử dụng Pen Tool và tôi sẽ áp dụng thêm một số kỹ thuật cắt. Thiết Kế Hiệu Ứng Ánh Sáng trong Photoshop (phần I) Hiệu ứng ánh sáng có thể làm cho tác phẩm nghệ thuật kỹ thuật ... thạo các kỹ thuật chiết ảnh, hãy đọc bài viết:Các kiểu chiết hình ảnh trong Photoshop này. Chú ý vẫn còn Edge màu trắng bên trái của mái tóc, vì vậy, bạn có thể sử dụng Pen Tool...
Ngày tải lên: 11/07/2014, 22:20

Hướng Dẫn Thiết Kế Trang Web 2.0 trong Photoshop (phần 2) pps
... sử dụng cá nhân. Kết nối các lines như thế này: 26. Voila! Chúng tôi đã có một Web 2.0, rất rõ ràng, và đẹp mắt! Hướng Dẫn Thiết Kế Trang Web 2.0 trong Photoshop (phần 2) Tạo một ... toàn bộ trang web của bạn chỉ trong nháy mắt. Hãy add heading, một vài mô tả, và một icon cho các button. Các icon nhỏ có thể mang lại sức hấp dẫn hơn cho thiết kế của bạn. Chún...
Ngày tải lên: 12/07/2014, 13:20
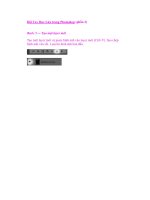
Đôi Tay Rực Lửa trong Photoshop (phần 2) pps
... phía dưới cùng của Layers Palette. Chọn brush tool và thiết lập màu sắc của foreground sang màu đen. Đôi Tay Rực Lửa trong Photoshop (phần 2) Bước 5 — Tạo một layer mới Tạo một layer ... Bước 7 — Mở các hiệu ứng hình ảnh Load hình ảnh cho các hiệu ứng. Trong hướng dẫn này, chúng ta sử dụng lửa. Drag các ngọn lửa vào cửa sổ tương tự với chủ thể. Hãy đảm...
Ngày tải lên: 12/07/2014, 21:20

Đôi Tay Rực Lửa trong Photoshop (phần 3) potx
... thêm gradient màu xanh. Đôi Tay Rực Lửa trong Photoshop (phần 3) Bước 13 – Thêm ánh sáng rực rỡ từ các ngọn lửa Tạo một layer mới bên trên layer chứa vật thể. Thiết lập màu sắc fore- ground ... phù hợp với lửa. Hãy đảm bảo bạn đã chọn layer mới và chọn Brush Tool. Sử dụng Brush Tool để vẽ xung quanh ngọn lửa và các phần xung quanh cơ thể của chủ thể nơi ánh sá...
Ngày tải lên: 12/07/2014, 21:20
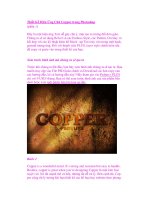
Thiết Kế Hiệu Ứng Chữ Copper trong Photoshop (phần 1) potx
... Thiết Kế Hiệu Ứng Chữ Copper trong Photoshop (phần 1) Đây là một hiệu ứng Text dễ gây chú ý, mặc tạo ra tương đối đơn ... Overlay và kết hợp với các kỹ thuật khác để Mock –up Text này vào trong một back- ground tương ứng. Đối với thành viên PLUS, layer style chính luôn sẵn để copy và paste vào trong thiết kế của bạn. ... vời. Nó rất mạnh mẽ và bền, nhưng rất dễ xử lý....
Ngày tải lên: 12/07/2014, 05:20

Thiết Kế Hiệu Ứng Chữ Copper trong Photoshop (phần 2) pptx
... Thiết Kế Hiệu Ứng Chữ Copper trong Photoshop (phần 2) Bước 8: Bây giờ, thêm shadow, đầu tiên là Inner Shadow, tiếp ... 742901), nhưng thiết lập Blend mode sang Linear Dodge (Add). Sau đó, thêm hiệu ứng Satin được nhúng với (Opacity 16%). Bước 10 Bước này có thể là một bước quan trọng nhất trong suốt hướng ... này. Thêm một Bevel và Emboss Style, thiết lập Style sa...
Ngày tải lên: 12/07/2014, 05:20