Thiết Kế Trái Tim Rực Lửa trong Photoshop (phần 2) pdf

Thiết Kế Trái Tim Rực Lửa trong Photoshop (phần 2) pdf
... Vào Image> Adjustment> Curves và áp dụng các cài đặt dưới đây. Thiết Kế Trái Tim Rực Lửa trong Photoshop (phần 2)
Ngày tải lên: 12/07/2014, 07:20
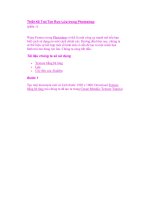
Thiết Kế Trái Tim Rực Lửa trong Photoshop (phần 1) pps
... một chút và sang bên phải một chút như hiển thị bên dưới. Thiết Kế Trái Tim Rực Lửa trong Photoshop (phần 1) Warp Feature trong Photoshop có thể là một công cụ mạnh mẽ nếu bạn biết cách ... sẽ thể hiện sự kết hợp một số hình ảnh có sẵn để tạo ra một minh họa hình trái tim đang rực lửa. Chúng ta cùng bắt đầu. Tài liệu chúng ta sẽ sử dụng Texture bằng b...
Ngày tải lên: 12/07/2014, 07:20
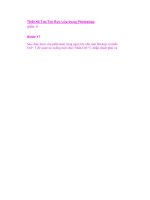
Thiết Kế Trái Tim Rực Lửa trong Photoshop (phần 3) pps
... tên nó là “stroke_flame_4.” Đưa nó lên phía Thiết Kế Trái Tim Rực Lửa trong Photoshop (phần 3) Bước 17 Sao chép layer của phần dưới cùng ngọn lửa như một Backup và nhấn Ctrl+ T để scale ... chúng ta xóa những phần không cần thiết. Sử dụng Lasso hay Pen tool để tạo một vùng chọn như hiển thị bên dưới. Trong các bước tiếp theo, bạn sẽ có nhiều ngọn lửa hơn, vì...
Ngày tải lên: 12/07/2014, 07:20

Thiết Kế Trái Tim Rực Lửa trong Photoshop (phần cuối) doc
... xuống bằng cách sử dụng transform tool (Ctrl+ T) và đặt nó như hiển thị. Thiết Kế Trái Tim Rực Lửa trong Photoshop (phần cuối) Bước 30 Chọn cả “heart_flame_1” và “heart_flame_2”, sao chép ... h5" alt="" Kết luận Khi bạn đã có tất cả mọi thứ trong một layer, vào Filter > Shapern > Shapern. Và bạn đã hoàn thành. Bước 39 Chọn layer vệt sáng của quả ti...
Ngày tải lên: 12/07/2014, 07:20

Thiết Kế Hiệu Ứng Chữ Copper trong Photoshop (phần 2) pptx
... Thiết Kế Hiệu Ứng Chữ Copper trong Photoshop (phần 2) Bước 8: Bây giờ, thêm shadow, đầu tiên là Inner Shadow, tiếp theo ... 742901), nhưng thiết lập Blend mode sang Linear Dodge (Add). Sau đó, thêm hiệu ứng Satin được nhúng với (Opacity 16%). Bước 10 Bước này có thể là một bước quan trọng nhất trong suốt hướng ... này. Thêm một Bevel và Emboss Style, thiết lập S...
Ngày tải lên: 12/07/2014, 05:20
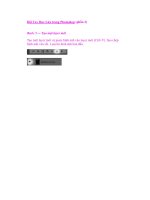
Đôi Tay Rực Lửa trong Photoshop (phần 2) pps
... dưới cùng của Layers Palette. Chọn brush tool và thiết lập màu sắc của foreground sang màu đen. Đôi Tay Rực Lửa trong Photoshop (phần 2) Bước 5 — Tạo một layer mới Tạo một layer mới ... Bước 7 — Mở các hiệu ứng hình ảnh Load hình ảnh cho các hiệu ứng. Trong hướng dẫn này, chúng ta sử dụng lửa. Drag các ngọn lửa vào cửa sổ tương tự với chủ thể. Hãy đảm...
Ngày tải lên: 12/07/2014, 21:20

Đôi Tay Rực Lửa trong Photoshop (phần 1) pdf
... “Paths.” Đôi Tay Rực Lửa trong Photoshop (phần 1) Trong hướng dẫn này chúng ta sẽ học cách tạo ra một hình ảnh giống như Iron Man. Tìm hiểu cách gắn hiệu ứng ánh sáng điện ảnh và xử lý lửa để tạo ... (File> Open). Zoom chủ thể trong hình của bạn để bạn có thể tạo ra outline chi tiết hơn. Bước 2 – Làm nổi bật shadow Chọn Burn Tool và sử dụng các thiết lập sau....
Ngày tải lên: 12/07/2014, 21:20

Thiết Kế Hiệu Ứng Chữ Copper trong Photoshop (phần 2) ppt
... sử dụng 5 màu sắc (# 803C17, # A44F30, # 52230F, # 52230F, và # Thiết Kế Hiệu Ứng Chữ Copper trong Photoshop (phần 2) Bước 5 Bây giờ, tạo một layer mới, gọi tên là “Light” và tô màu ... Curves (Ctrl+ M) và thiết lập Curve giống như hiển thị bên dưới. Cuối cùng, thay đổi Blending mode của “Light” layer sang Overlay. Để layer này bên trên tất cả các layer khác trong...
Ngày tải lên: 13/07/2014, 01:21
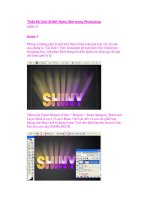
Thiết Kế Chữ SHINY Retro Mới trong Photoshop (phần 2) ppsx
... được tập hợp (TWINKLE và 2 layer đã sao chép của nó và ngọn lửa) , nhóm chúng lại, gọi tên nhóm là STAR. Chọn Paintbrush Tool và thiết lập một Brush có Edge mềm, lớn. Hạ Flow xuống 21 và ... giảm Opacity của Layer xuống 50% và di chuyển nó xuống bên dưới SHINY trong Layers Palette. Bước 10 Chọn Line Tool. Thiết lập nó sang Shape Layers trên Options Bar, với Weight có kích...
Ngày tải lên: 13/07/2014, 02:20

Thiết kế Icon Thủy Tinh 3D trong Photoshop (phần 2) pot
... có thể cần reset brushes của bạn. Đây là cách để thực hiện điều đó: Thiết kế Icon Thủy Tinh 3D trong Photoshop (phần 2) Bước 4: Thêm chi tiết Bây giờ, có vẻ OK. Tôi thêm một số điểm nổi ... Trên các mặt ‘trước’, thiết lập fill lên 15% và các mặt sau là 10%. Điều này sẽ làm cho nó trong suốt. Trong bước tiếp theo, chúng ta sẽ làm việc để làm cho nó 3D hơn. T...
Ngày tải lên: 13/07/2014, 17:20