Vẽ Quái Vật Medusa trong Photoshop (phần 2) pot

Vẽ Quái Vật Medusa trong Photoshop (phần 2) pot
... con sắn để chúng xuất hiện như đang trưởng thành từ đầu của người phụ nữ. Vẽ Quái Vật Medusa trong Photoshop (phần 2) Bước 8 Bây giờ, tạo một layer mới bên trên Hard Light Face Layer và ... mềm, màu đen, nhỏ và thiết lập Opacity của nó lên 10%. Sau đó, tô màu qua các phạm vi của shadow trong khuôn mặt của người phụ nữ này (xung quanh mắt, dưới mũi, hai bên mặt…). B...
Ngày tải lên: 12/07/2014, 07:20

Vẽ Quái Vật Medusa trong Photoshop (phần 1) docx
... ra, tôi cũng đã tạo ra một background layer màu Vẽ Quái Vật Medusa trong Photoshop (phần 1) Hướng dẫn này sẽ chỉ dẫn bạn cách tạo ra quái vật Medusa bằng cách sử dụng một loạt các thao tác ... image>adjustments>shadows/highlights và áp dụng các cách cài đặt bên dưới: Bước 1 Mở một document mới và paste vào trong bức ảnh khuôn mặt của người phụ nữ. Di chu...
Ngày tải lên: 12/07/2014, 07:20

Vẽ Quái Vật Medusa trong Photoshop (phần 3) pdf
... hơn một chút. Sau đó, sử dụng một Eraser Brush mềm để xóa một cách nhẹ nhàng Vẽ Quái Vật Medusa trong Photoshop (phần 3) Bước 15 Bây giờ, thêm thật nhiều rắn. Sử dụng các nguyên tắc cơ bản ... Screen, và background màu đen trở nên trong suốt, có ý nghĩa, ngọn lửa bây giờ xuất hiện qua khuôn mặt người phụ nữ. phần trên cùng của ngọn lửa, để nó nằm trong đôi mắt của c...
Ngày tải lên: 12/07/2014, 07:20
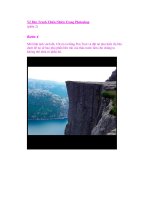
Vẽ Bức Tranh Thiên Nhiên Trong Photoshop (phần 2) potx
... chuyển đổi nó để nó phù hợp với hình ảnh. Tạo một mask và xóa một số edge. Vẽ Bức Tranh Thiên Nhiên Trong Photoshop (phần 2) Bước 4 Mở hình ảnh vách đá. Cắt nó ra bằng Pen Tool và đặt nó như ... dưới cùng của thác nước giống như trong hình bên dưới. Sau đó, nhấn Ctrl+ J. Vào Edit > Transform > Flip Horizontal và đặt nó giống như bạn nhìn thấy trong hình ảnh bên dư...
Ngày tải lên: 13/07/2014, 16:21

Các menu cơ bản trong photoshop (phần 2) potx
... sáng/tối trong các bức ảnh. Là một công cụ hay và dễ sử dụng cho người mới bắt đầu. - Levels: Một cách tinh chỉnh hơn về phạm vi giá trị tương phản trong các bức ảnh. Các menu cơ bản trong photoshop ... photoshop (phần 2) Menu Edit Đây là một menu khá rõ ràng với những tính năng hữu ích nhất trên PS. Undo, Step Forward, Step Backward: Undo là một tính năng phổ biến v...
Ngày tải lên: 13/07/2014, 01:21
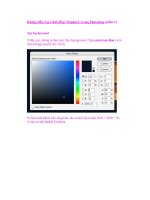
Hướng Dẫn Tạo Chiếc Hộp “Pandora” trong Photoshop (phần 2) potx
... vào trong Glow/h2> 12 Bây giờ, chúng ta đưa ánh sáng huyền diệu vào trong chiếc hộp. Sử dụng Elliptical Marquee Tools, vẽ một vòng tròn để các cạnh bên của chiếc hộp chạm với phía bên trong. ... Thay đổi thiết lập của bạn như tôi đã làm dưới đây. Hướng Dẫn Tạo Chiếc Hộp “Pandora” trong Photoshop (phần 2) Tạo background 8 Bây giờ, chúng ta làm việc trên background....
Ngày tải lên: 13/07/2014, 14:20

Thiết kế Icon Thủy Tinh 3D trong Photoshop (phần 2) pot
... Tinh 3D trong Photoshop (phần 2) Bước 4: Thêm chi tiết Bây giờ, có vẻ OK. Tôi thêm một số điểm nổi bật lên bên phải; tôi đã sử dụng kỹ thuật tạo điểm nổi bật đã được mô tả ở trên. Trong ... lên 15% và các mặt sau là 10%. Điều này sẽ làm cho nó trong suốt. Trong bước tiếp theo, chúng ta sẽ làm việc để làm cho nó 3D hơn. Trong bước tiếp theo, chúng ta sẽ tạo ra c...
Ngày tải lên: 13/07/2014, 17:20
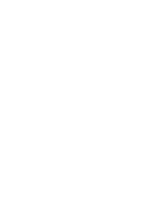

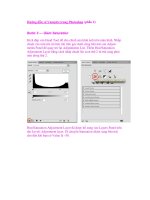
Hướng dẫn vẽ Vampire trong Photoshop (phần 2) docx
... định trên Tool Bar, bây giờ, màu sắc của foreground sẽ là màu đen. Hướng dẫn vẽ Vampire trong Photoshop (phần 2) Bước 3 — Giảm Saturation Kích đúp vào Hand Tool để cho chỉnh sửa hình ảnh ... Adjustment Layer bằng cách nhấp chuột lên Color Balance Icon (Icon thứ 3 từ trái sang phải ở dòng thứ 2). Một Color Balance Adjust- ment Layer được thêm vào trên Layers Panel bên trên...
Ngày tải lên: 13/07/2014, 14:20
- tuyển chọn câu hỏi vật lý trọng tâm phần 2
- hiết kế chữ shiny retro mới trong photoshop phần 2
- tả về con vật nuôi trong nhà lop 2
- thiết kế hình nền kung fu panda trong photoshop phần 2
- 76 mẹo vặt trong windows phần 2
- phần mềm vẽ hình vật lý trong word
- hồn về trong gió phần 2
- truyện ma hồn về trong gió phần 2